Corrigir - o driver de vídeo travou e foi redefinido no Windows 11,10 [resolvido]
![Corrigir - o driver de vídeo travou e foi redefinido no Windows 11,10 [resolvido]](https://ilinuxgeek.com/storage/img/images_1/fix-video-driver-crashed-and-was-reset-in-windows-11-10-[solved].png)
- 3068
- 181
- Randal Kuhlman
Muitos usuários do Windows relataram um problema relacionado à placa gráfica acionada quando você abre vídeos ou jogos de alta resolução. A mensagem de erro que os usuários receberam é declarada abaixo.
O driver de vídeo caiu e foi redefinido! Verifique se seus drivers estão atualizados. Saindo ..
Isso está causando um problema sério, pois não está permitindo que os usuários abra nenhum bom jogo em seu sistema.
Estamos nos aprofundando nesse problema e descobrindo as soluções e as razões pelas quais isso está acontecendo de repente. O driver de vídeo desatualizado e as alterações que foram feitas no arquivo de registro podem ser as razões potenciais para este erro.
Não se preocupe se você também estiver enfrentando esse problema no seu sistema. Aqui estão um monte de idéias de solução de problemas neste artigo que o ajudarão a corrigir o problema e retomar com o jogo ou vídeo sem nenhum erro.
Índice
- Corrigir 1 - Atualize o driver de vídeo gráfico
- Fix 2 - Instale a versão mais recente do driver gráfico
- Corrigir 3 - Execute a solução de problemas de reprodução de vídeo
- Corrija 4 - Aumente a detecção de tempo limite e atraso de recuperação
Corrigir 1 - Atualize o driver de vídeo gráfico
Às vezes, os drivers de gráficos desatualizados podem causar problemas acima mencionados no sistema relacionado a vídeos ou jogos de alta resolução. Se for esse o caso, ele pode ser resolvido simplesmente atualizando o driver gráfico usando o gerenciador de dispositivos em seu sistema.
Aqui estão as etapas de como atualizar seu driver de vídeo.
Passo 1: Abrir o gerenciador de Dispositivos janela em seu sistema, abrindo primeiro o Correr caixa por pressionando o janelas e R teclas juntas.
Etapa 2: então digite devmgmt.MSc na caixa de texto e atinge Digitar chave.
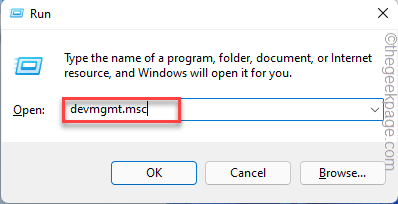
Etapa 3: Isso abrirá a janela Gerenciador de dispositivos.
Etapa 4: agora vá para o Adaptadores de vídeo opção e expandi -lo por clicando duas vezes nele.
Etapa 5: Então Clique com o botão direito do mouse no driver gráfico e selecione Driver de atualização No menu de contexto, como mostrado na imagem abaixo.
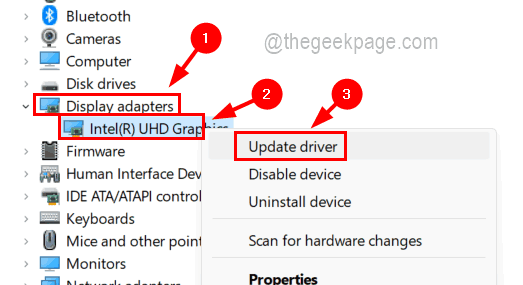
Etapa 6: Em seguida, clique Pesquise automaticamente por drivers opção da lista na janela que apareceu.
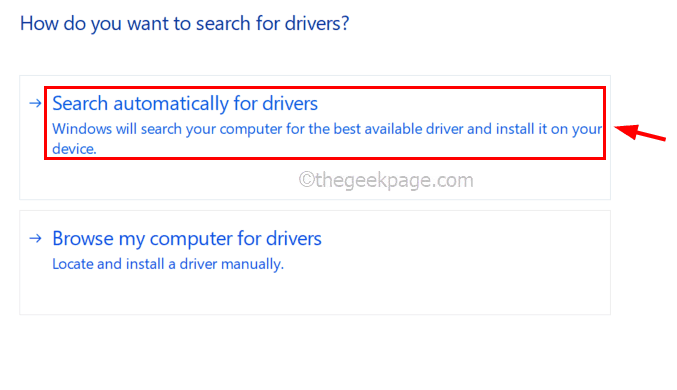
Etapa 7: Aguarde até atualizar seu driver de gráficos.
Etapa 8: Uma vez feito, feche o gerenciador de dispositivos e reinicie seu sistema Para ver se isso funcionou.
Fix 2 - Instale a versão mais recente do driver gráfico
Se a atualização do driver de gráficos não funcionou, desinstalar a versão atual da placa gráfica e depois baixar a versão mais recente do site de seu fabricante e instalá -la no sistema, fará o truque!
Siga as etapas detalhadas dadas abaixo sobre como fazer isso.
Etapa 1: pressione o Win+X Teclas juntas no teclado e depois pressione o M chave, que abre o Gerenciador de Dispositivos no seu sistema.
Etapa 2: Depois que o gerenciador de dispositivos abrir, expanda o Adaptadores de vídeo opção por clicando duas vezes nele.
Etapa 3: Então, Clique com o botão direito do mouse no gráficos dispositivo e clique Desinstalar dispositivo Do menu de contexto.
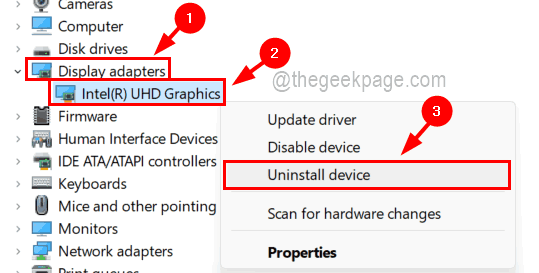
Etapa 4: isso começará a desinstalar o dispositivo gráfico do seu sistema.
Etapa 5: Depois de desinstalar, feche a janela Gerenciador de dispositivos e reiniciar PC
Corrigir 3 - Execute a solução de problemas de reprodução de vídeo
O Windows introduziu alguns novos solucionadores de problemas adicionais juntamente com seu solucionador de problemas padrão. Inclui reprodução de vídeo também.
Por isso, recomendamos que os usuários tentam executar o solucionador de problemas de reprodução de vídeo, conforme explicado usando as etapas abaixo.
Passo 1: Abrir o Correr caixa pressionando o janelas e R Chaves no teclado.
Etapa 2: então, digite ao controle.exe /nome Microsoft.Solução de problemas e pressione Digitar chave.
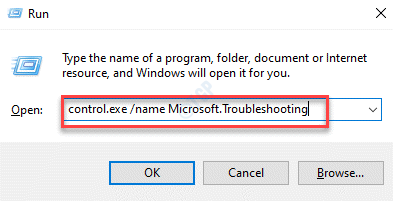
Etapa 3: Isso abrirá a página chamada Solução de problemas no sistema.
Etapa 4: agora selecione Outros solucionadores de problemas Da lista, como mostrado abaixo.
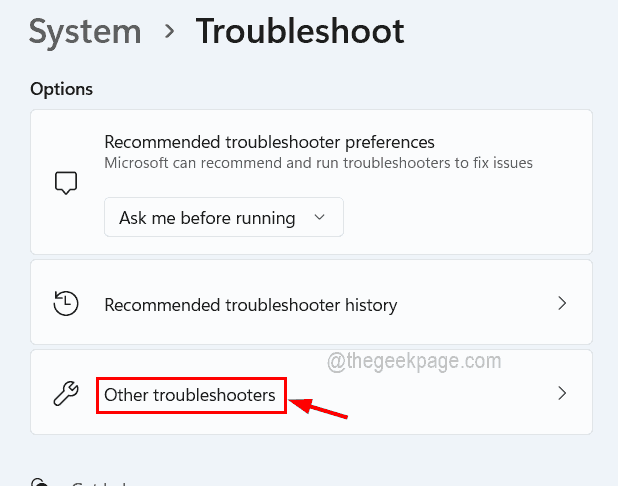
Etapa 5: role para baixo esta página para o Reprodução de vídeo e clique em seu Correr botão para iniciar a solução de problemas.
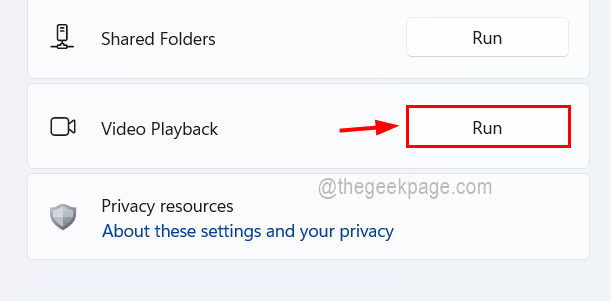
Etapa 6: execute as instruções na tela para solucionar a reprodução de vídeo e consertá-las usando-as.
Corrija 4 - Aumente a detecção de tempo limite e atraso de recuperação
Alguns usuários do Windows alegaram ter resolvido esse problema aumentando o atraso do TDR no arquivo de registro usando o editor de registro e funcionou para eles. Estamos orientando aqui as etapas de como fazer isso.
Antes de prosseguir com esta correção, solicitamos aos usuários que faça backup do arquivo de registro, referindo -se a este artigo.
Etapa 1: pressione o Windows + r chaves e tipo regedit e pressione Digitar chave.
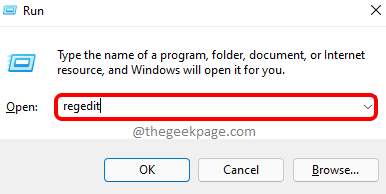
Etapa 2: aceite o prompt UAC para continuar.
Etapa 3: agora vá para o GraphicsDrivers Chave do registro, copiando o caminho abaixo na barra de endereço e pressionando Digitar.
HKEY_LOCAL_MACHINE \ SYSTEM \ CurrentControlset \ Control \ GraphicsDrivers
Etapa 4: agora Clique com o botão direito do mouse no GraphicsDrivers e selecione Novo > Valor DWORD (32 bits) No menu de contexto, como mostrado na imagem abaixo.
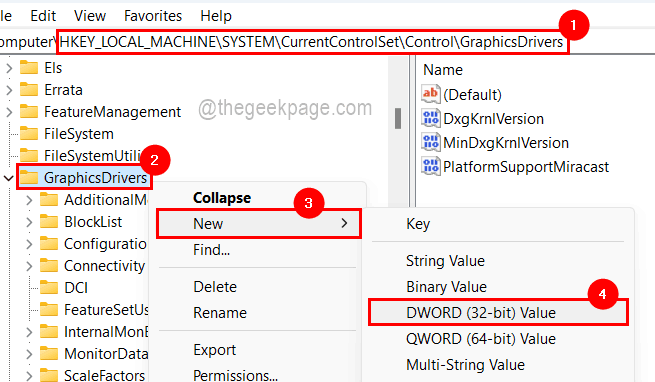
Etapa 5: renomeie este valor de dWord recém -criado para TdrDelay e Duplo click nele.
Etapa 6: Altere seu valor para 8 e clique OK como mostrado abaixo.
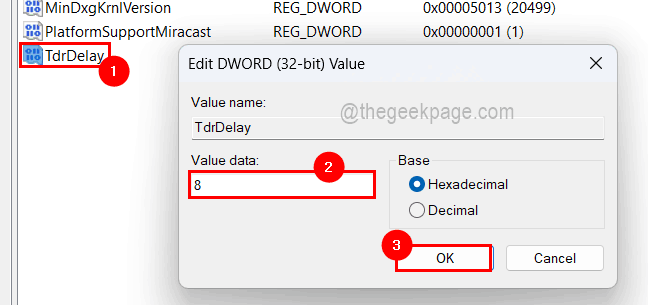
Etapa 7: Depois que essas alterações forem feitas, feche o editor de registro e reinicie o sistema uma vez.
- « Erro 633 O modem (ou outro dispositivo de conexão) já está em uso ou não está configurado corretamente corrigindo
- Erro 0x80030001 Ao importar mídia no Windows Explorer Fix »

