Dicas e truques finais de corte final para editores
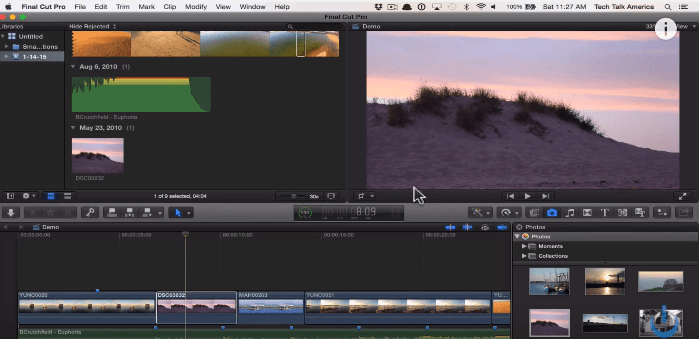
- 2999
- 108
- Mr. Mitchell Hansen
Final Cut Pro X é o software de edição muito fácil de acertar e muito utilizado da Apple. Final Cut Pro X está cheio de recursos e ferramentas para ajudar um editor a executar qualquer ideia.
Ler : Ableton Live 9 dicas e truques
Arquivos de vídeo e qualquer outra filmagem podem ser facilmente cortados/ fatiados/ efeitos adicionados para, o Final Cut Pro oferece muitas possibilidades. Para ajudá -lo a aproveitar todos os recursos e possibilidades oferecidos pelo Final Cut Pro X, agora vou compartilhar algumas dicas e truques essenciais.
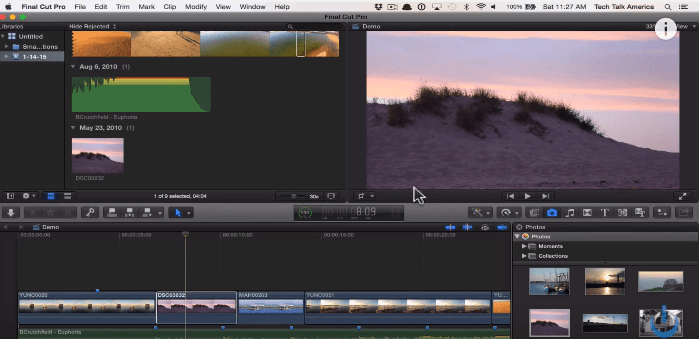
Para ajudá -lo ao longo do artigo, as dicas foram divididas nas três categorias a seguir-
1- Atalhos de teclado
2- Dicas gerais para editar qualquer arquivo.
3- algumas dicas e truques ocultos
1- Alguns atalhos essenciais de teclado Final Cut Pro X para viver:
Como qualquer software de edição, a Apple integrou a maioria dos comandos de software a chaves específicas e suas combinações. Esses atalhos de teclado ajudam você como usuário, navegam e editam suas filmagens com mais eficiência, sem desviar o olhar da tela ... isso é, é claro, se você está familiarizado com eles.
Aqui estão alguns atalhos importantes e essenciais, categorizados por sua função para ajudá -lo em sua edição.
A) atalhos de aplicativos
1- comando + h = oculto final Cut Pro
2- Opção + comando + h = Ocultar todos os outros aplicativos, exceto Final Cut Pro.
3- Command + O = Biblioteca aberta
4- Command + ',' (vírgula) = Open Final Cut Pro Preferences
B) Efeitos no Final Cut Pro
1- controle + t = título básico para a história principal.
2- comando + t = adicionar transição padrão
3- Opção + comando + C = Copiar efeitos e configurações selecionados
4- Opção + comando + c/x = copiar/cortar o quadro de chave selecionado e suas configurações.
5- Shift + Command + M = Combine o áudio dos diferentes clipes
6- Opção + comando + m = corresponde à cor de 2 clipes diferentes.
7- Opção + comando + V = Colar efeitos selecionados e suas configurações
8- Opção + Shift + V = Colar os quadros-chave selecionados e suas configurações.
9- Control + Shift + V = Mostrar um único efeito por vez no editor de animação.
10- Opção + excluir = retornar os controles para padrão na guia atual da placa de cores.
11- Control + Comando + C = Mudar para o painel colorido na placa de cores
12- Control + Comando + E = Isso mudará para a exposição na placa de cores
13- Control + comando + s = isso mudará para a saturação no colorboard.
C) Editando atalhos
1- controle + opção + l = ajuste o volume para todos os clipes selecionados
2- e = adicionar clipe selecionado ao final da história.
3- comando + b = lâmina: corte o enredo/clipe selecionado no local do jogo.
4- SHIFT COMMAND B = BLAD.
5- Control + D = Duração da mudança
6- Control + Shift + Y = Adicione o clipe selecionado para fazer a audição.
7- Opção + comando + y = duplique todos os clipes em uma audição e efeitos específicos para eles.
8- Opção + y = duplique a audição.
9- Q = conecte o clipe selecionado à história principal.
10- turno + q = conecte-se à história primária, otimizado.
11- comando + c/x = copiar/cortar a seleção.
12- comando + y = Crie uma nova audição do clipe selecionado.
13- comando + g = Crie uma nova história a partir dos clipes selecionados.
14- comando + v = colar elementos copiados na posição de playhead.
15- Opção + V = Cole os elementos copiados e conecte-os à história principal.
16-1/2/3/4/5/6/7/8/9 = Ao trabalhar com clipes de came múltipla, atingir os números correspondentes cortará e mudará para o ângulo de câmera correspondente do banco em que você está trabalhando.
17- comando + d = duplique sua seleção.
18- Control + S = Ver canais de áudio e vídeo separados para o clipe selecionado.
19- W = Insira sua seleção no local da cabeça.
20- Opção + W = Insira o clipe de lacunas na posição de brincadeira.
21- Control + (-) ou ( +) = Aumente ou diminua o volume de áudio em 1 dB.
22- Opção + G = Crie um novo clipe composto a partir das imagens selecionadas.
23- Opção + (,) = Nudge Audio Edit Point para a esquerda por um sub-quadro.
24- Opção + (.) = Cutucar o ponto de edição de áudio para a direita, por um quadro -chave.
Nota: Você pode adicionar mudança aos seguintes comandos para cutucar o ponto de edição de áudio para a esquerda/ direita por 10 quadros -chave em vez de um.
25- controle + shift + seta esquerda = alternar para o ângulo de vídeo anterior.
26- Control + Shift + Arrow Direita = Mudar para o próximo ângulo de vídeo.
27- Opção + mudança + seta esquerda = alternar para o ângulo de áudio anterior.
28- Opção + mudança + seta direita = alternar para o próximo ângulo de áudio.
Nota: ângulos e sinais de áudio podem ser alterados apenas em imagens de várias câmeras e suas edições.
D) Atalhos gerais para o Final Cut Pro X
1- comando + i = importar mídia de dispositivos ou arquivos externos.
2- Control + Comando + J = Isso abrirá as propriedades da biblioteca.
3- comando + n = novo projeto
4- comando + j = propriedades do projeto atual
5- Control + R = Comece a renderizar a seleção.
6- Control + Shift + R = Inicie a renderização de todos os clipes do projeto atual.
7- M = Adicionar marcador.
8- r = Abra o utilitário de seleção de faixas
9- Opção + n = Crie um novo evento
10- Shift + Command + N = Crie uma nova pasta.
2- Dicas e truques gerais para o Final Cut Pro X.
Final Cut Pro X oferece inúmeras oportunidades em termos se a edição, pode -se editar de muitas maneiras diferentes e executar idéias diferentes com perfeição no final do corte pro x.
Para ajudá -lo a editar seus clipes sem problemas, vou compartilhar com você algumas dicas e truques gerais abaixo.
1- Esta dica ajudará você a economizar tempo enquanto edita e facilitará as coisas à medida que você avança.
Pressione a tecla grave no canto superior esquerdo do teclado que se parece ('). O cursor mudará a forma indicando que a função agora está ativa. Certifique -se de ter outro clipe conectado como um clipe superior para o outro lado da filmagem, agora simplesmente arraste o clipe principal do enredo que tem conexões anexadas a ele, essa função permitirá que você mova o clipe primário sem mover nenhuma das conexões.
2- Da mesma forma, você também pode mover uma conexão sem mover o clipe pai. Basta pressionar a opção + comando quando no meio da filmagem conectada. Agora, depois de pressionar a combinação, onde quer que clique, será a posição da conexão do clipe para anexar. Agora você terá mudado uma conexão sem mover o clipe.
3- As novas versões do Final Cut Pro X adicionaram o recurso essencial para aumentar ou diminuir o número de faixas em um clipe, a única restrição é que os intervalos não devem se sobrepor.
Para fazer isso, defina um intervalo em um clipe usando o teclado ou mouse. Basta pressionar a tecla de comando antes de começar a arrastar o mesmo clipe para definir uma nova linha. Você descobrirá que pode definir o número ilimitado de faixas para um clipe se não se sobrepor.
4- Para selecionar um intervalo específico, em vários intervalos, basta manter pressionada a tecla de comando e clique no intervalo que deseja selecionar.
5- Você também pode selecionar todos os intervalos associados a um clipe também. Para fazer isso, basta segurar a tecla de comando e clicar no clipe desejado para selecionar todas as suas faixas.
6- Você também pode excluir um intervalo de um clipe, basta selecionar o intervalo específico que deseja excluído e pressione a opção + x para excluir o intervalo selecionado.
Nota: você pode excluir todas as faixas de um clipe também.
Para excluir todas as faixas, basta selecionar o clipe e pressionar a opção + x.
7- Para excluir todas as faixas de todos os clipes, digite comando + a para selecionar todos os clipes e pressione a opção + x para excluir todas as faixas de todos os clipes.
8- Você pode clicar na linha do tempo e editar o local desejado em uma determinada filmagem, pois a cabeça de brincadeira se moverá para onde você clicar na linha do tempo.
Esse recurso às vezes se torna um impedimento, quando você tenta editar clipes longos juntos, movendo a posição de brincadeira novamente e Agin pode efetuar sua eficiência de edição. Para clicar na linha do tempo sem mover a cabeça de brincadeira a partir de sua posição, basta manter a opção para baixo enquanto clica na linha do tempo.
9- Você pode estar acostumado a abrir o Cut Pro X, clicando no ícone, esperando o aplicativo abrir e abrir a biblioteca que deseja editar. Existe uma maneira mais simples de fazer isso, basta manter pressionada a tecla de opção, ao clicar em iniciar o aplicativo para escolher qual biblioteca você deseja abrir.
10- Você pode alternar e desligar o vídeo por meio do (s) atalho (s) do teclado ou através dos ícones de desnatação na linha do tempo. A desnatação de áudio pode ser alterada usando o atalho (Shift + S).
11- Se você é um usuário antigo do Final Cut Pro e acabou de mudar para o Final Cut Pro X, as diferentes mudanças podem estar confundindo você. Não se preocupe, seus recursos estão todos lá, juntamente com algumas melhorias muito drásticas. Da mesma forma, a Apple renomeou a opção de adicionar uma edição ou "Adicionar edição" a "Blade"
12- Você pode ativar e desativar clipes usando o atalho do teclado (V). Basta selecionar o clipe que deseja desativar/ativar e pressionar V.
13- Se você estiver tendo dificuldades para navegar no aplicativo usando os comandos integrados do teclado padrão, também pode personalizar o layout do teclado para sua escolha. Anteriormente conhecido como editor de teclado, no Final Cut Pro X, é chamado de editor de comando e pode ser aberto através do atalho do teclado (Command + Option + K) ou pode ser encontrado em: Final Cut Pro -> Comandos -> Personalizar.
14- Command + S se tornou um atalho inútil do teclado a partir do Final Cut Pro X, pois o novo software foi projetado para fazer backup e salvar seus dados em todas as etapas ao longo da linha enquanto você trabalha, usando o comando + s ou qualquer outra maneira de salvar manualmente seu progresso não usa utilidade, pois o software cuida dele por conta própria.
15- O Snapping Magnetic de Clipes na linha do tempo é um recurso muito importante e útil do Final Cut Pro X para alguns usuários. Mas ao editar alguns clipes, se você intencionalmente deseja inserir lacunas/espaços em branco, a linha do tempo magnética pode ser um obstáculo ao fazê -lo. Você pode usar a ferramenta de posição (P) para ajudá -lo a inserir lacunas e espaços em branco. Ative a ferramenta e colar o clipe selecionado na posição desejada na linha do tempo, o aplicativo não o encaixará magneticamente na linha do tempo e preencherá as lacunas; em vez disso, ele manterá a posição original, você a colocou junto com as lacunas e espaços em branco que você pretendia.
16- Você pode acelerar uma filmagem em qualquer biblioteca usando um efeito de gagueira. O efeito da gagueira pode ser facilmente dado usando cortes de salto. Selecione o clipe para o qual deseja aplicar o efeito da gagueira e coloque os marcadores no clipe onde você gostaria que os cortes ocorram. Agora vá para o menu de retime e simplesmente clique em Jump Cut Markers, a partir daí, selecione o número de quadros para excluir em cada marcador como 3, 5, 10 etc.
Isso removerá os quadros da posição do marcador e o deixará com imagens que podem ser aceleradas individualmente ou lentas.
3- Algumas dicas e truques ocultos no Final Cut Pro X.
Final Cut Pro X oferece muitas opções quando se trata de edição. É um jam repleto de utilitários que podem ajudá -lo a editar suas filmagens de qualquer maneira possível que você possa imaginar. Com tantos recursos e recursos, muitos truques e dicas úteis geralmente são esquecidos e ignorados por muitas pessoas, onde podem ser extremamente úteis ao editar qualquer filmagem.
Aqui estão algumas das dicas e truques do Final Cut Pro X, testado e testado, para ajudá -lo ao longo da sua edição.
1- maior editor de quadro-chave possível.
A edição do quadro -chave é uma tarefa que requer precessão e controle finos que o ajudarão a obter resultados extraordinários. Para facilitar isso para você, você pode esticar o editor do quadro -chave em uma área muito maior na tela e ajustar os quadros de ajuste fina para melhor edição. Arraste a linha vertical entre a guia Filtros e a pilha de filtros para aumentar a área coberta pelo editor de Keyframe. Agora você pode ajustar seus quadros -chave.
2- Control + i e Control + O são alguns dos atalhos mais importantes do teclado que você como editor deve saber para aumentar sua eficiência. Controle, vou inserir e controlar + o substituirá o áudio à sua linha do tempo do Explorer.
3- A renderização de fundo é literalmente o santo graal de recursos quando se trata de minha escolha. Certifique -se de ter ativado para permitir a renderização de clipes em segundo plano. Isso é muito útil, pois até os melhores de nós estão sendo distraídos durante longas sessões em frente ao Final Cut Pro. Isso ajuda a encobrir qualquer distração renderizando imagens nesse meio tempo. Você pode ser o editor mais rápido do negócio, mas nenhuma renderização em segundo plano habilitada pode adiar até seus projetos mais rápidos.
4- Certifique-se de que, antes de fazer uma mudança importante no projeto ou na linha do tempo, que você tira uma captura de tela para lembrar valores e posições de vários atributos para ajudar a recuperar o trabalho perdido no caso de qualquer acidente.
5- Antes de exportar qualquer mídia/arquivo/filmagem, certifique-se de passar e percorrer as filmagens pelo menos uma vez, verifique se está em ordem, verifique os créditos, outros textos, nomes, nome do arquivo etc. para qualquer erro ortográfico/bobo Isso pode arruinar todo o seu trabalho duro. Assim como qualquer material escrito, certifique -se de revisar antes de exportar para evitar erros embaraçosos.
Final Cut Pro X está cheio de recursos e recursos que ajudam a acomodar e tendem às necessidades de vários tipos de editores com diferentes estilos de edição.
Essas foram as dicas e truques para ajudá -lo a usar o Final Cut Pro de maneira mais eficiente e entregar resultados difíceis de acertar .

