F8 não está funcionando no Windows 10? 5 coisas para tentar
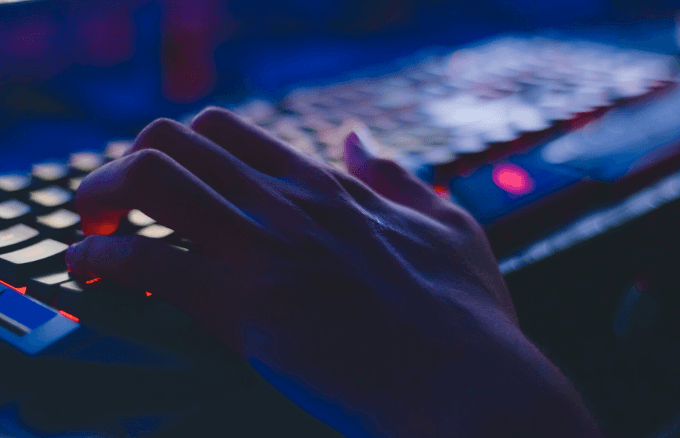
- 4041
- 875
- Randal Kuhlman
Se você atualizou para o Windows 10 de versões mais antigas como Windows XP, Vista e Windows 7, você deve ter notado que a tecla de função F8 que você pressionou durante a inicialização para entrar no modo de segurança não funciona mais.
A tecla F8 ainda está disponível no teclado, mas funciona com outras combinações importantes para executar determinadas funções, especialmente quando seu touchpad ou mouse não está funcionando e você precisa usar atalhos de teclado em vez disso.
Índice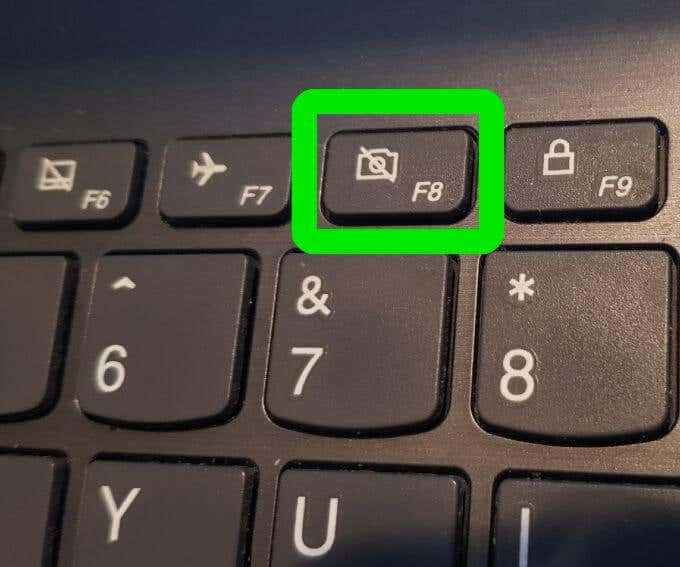
Em vez disso, a Microsoft forneceu um novo recurso de menu de opções de inicialização avançado que permite acessar opções de solução de problemas, como o modo de segurança e outros.
Você ainda pode acessar o recurso de modo de segurança pressionando a tecla F8, mas precisa reativá-lo manualmente usando algumas etapas simples, e existem outros métodos que também podem levá-lo ao modo de segurança, mas eles não são tão diretos.
Fix F8 não está funcionando no Windows 10
1. Chave F8 revincável manualmente
- Tipo Cmd Na barra de pesquisa e clique Executar como administrador.
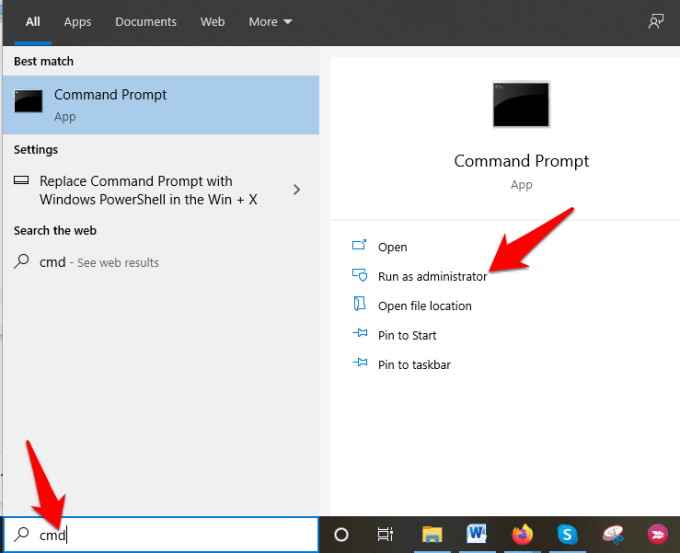
- Digite este comando no prompt de comando: bcdedit /set default bootmenupolicy legado e pressione Digitar..
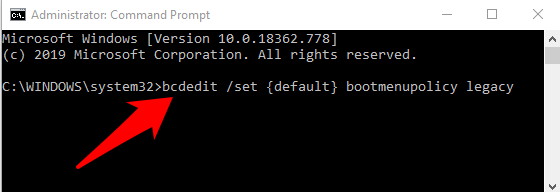
Observação: BCD ou Comando de edição de dados de configuração de inicialização é uma ferramenta nativa no Windows que controla como o sistema operacional inicia. Também ajuda você a reativar facilmente o menu de inicialização F8.
- Reinicie seu PC e pressione a tecla F8 repetidamente no teclado enquanto ele inicia e você verá o menu de opções de inicialização avançado, de onde pode selecionar Modo de segurança, modo de segurança com rede, ou Modo seguro com prompt de comando.
Para desativar a tecla F8 novamente, abra o prompt de comando elevado e digite este comando: bcdedit /set default bootmenupolicy padrão
2. Digite o modo de segurança no menu Iniciar
- Clique Começar e selecione Configurações.
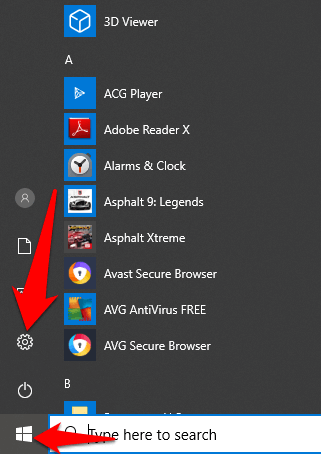
- Em seguida, clique em Atualização e segurança No menu de configurações.
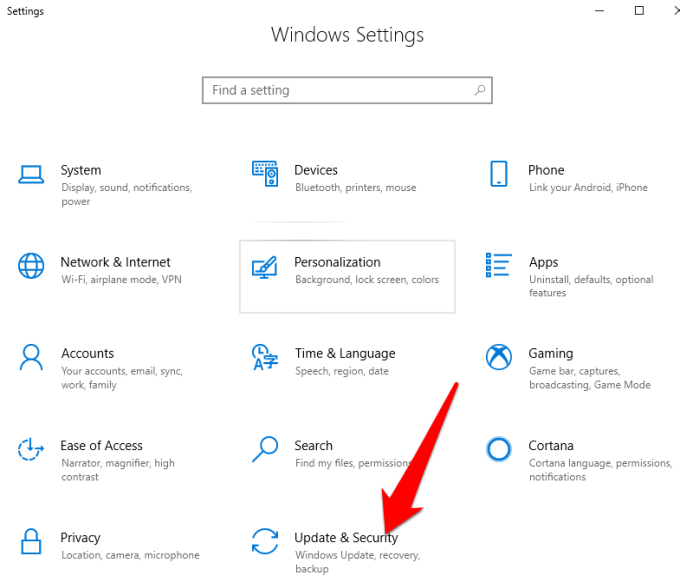
- No painel esquerdo, clique Recuperação e depois clique Reinicie agora.
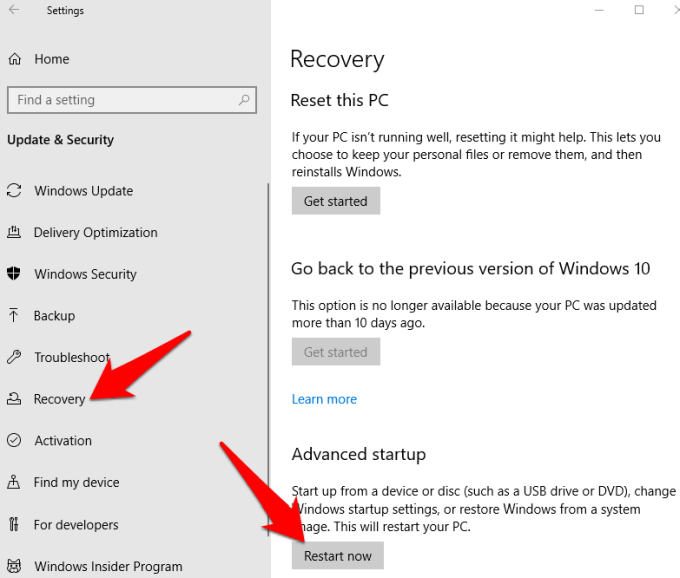
- O Windows reiniciará automaticamente e exibirá o Escolha uma opção tela. Clique Solucionar problemas.
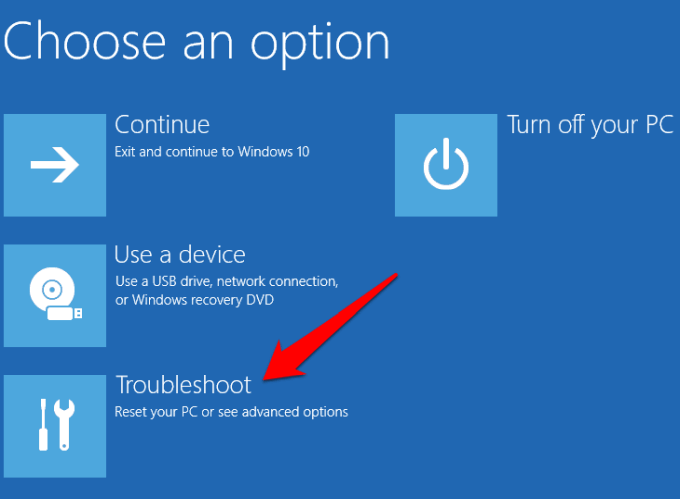
- Clique Opções avançadas.
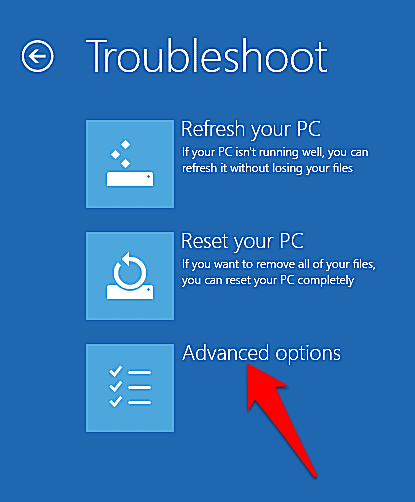
- Em seguida, clique em Configurações de inicialização.
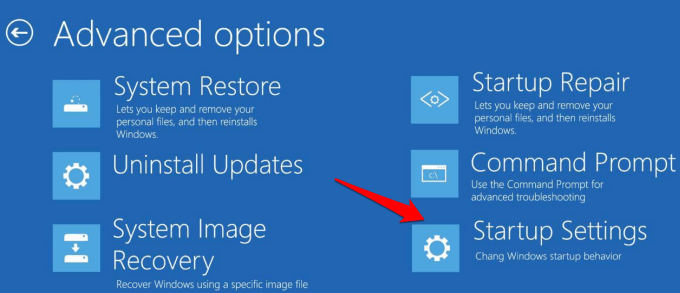
- Uma tela aparecerá mostrando diferentes opções de inicialização.
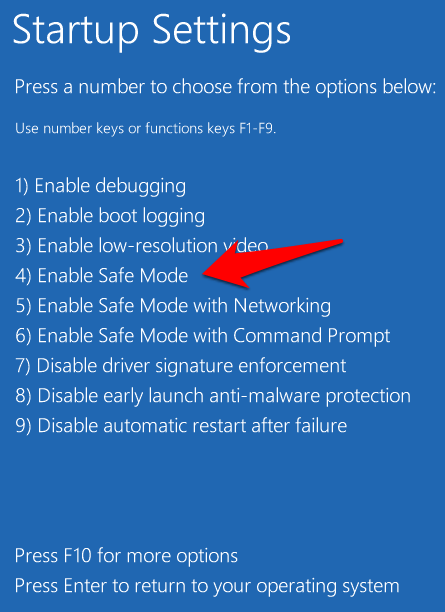
- No teclado, pressione a tecla F4 ou a tecla 4 para entrar Modo de segurança, ou a chave correspondente para entrar Modo de segurança com rede ou com prompt de comando Dependendo do que você quer fazer.
Observação: Você também pode clicar Começar, Clique com o botão direito do mouse Poder botão e mantenha pressionado o Mudança Chave quando você clicar Reiniciar. Isso reinicia automaticamente as janelas e traz à tona o Escolha uma opção tela, após o que você pode continuar com as etapas para acessar o modo de segurança.
3. Iniciar o modo de segurança por configuração do sistema
A configuração do sistema também conhecida como MSCONFIG, é um utilitário de sistema usado ao solucionar problemas do processo de inicialização do Windows. Ele pode desativar ou reativar drivers de dispositivos e programas que são executados durante o processo de inicialização para descobrir por que o problema que você está enfrentando ocorreu. Economiza tempo em comparação com outros métodos que exigem que você repita várias etapas apenas para inserir o modo de segurança.
- aperte o Chave do logotipo do Windows+R Para abrir o Correr Caixa de diálogo e tipo MSCONFIG. Então aperte Digitar ou clique OK.
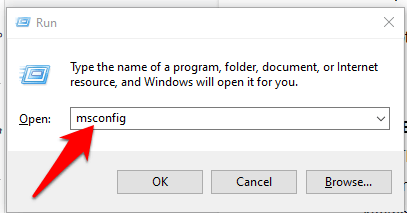
- Clique Bota e marque a caixa de seleção ao lado de Botagem segura. Selecione Mínimo e clique OK. Existem outras opções disponíveis, como Shell alternativo (modo de segurança com prompt de comando), reparo do Active Directory, e Rede (modo de segurança com suporte de rede), Então você pode escolher o que você precisa.
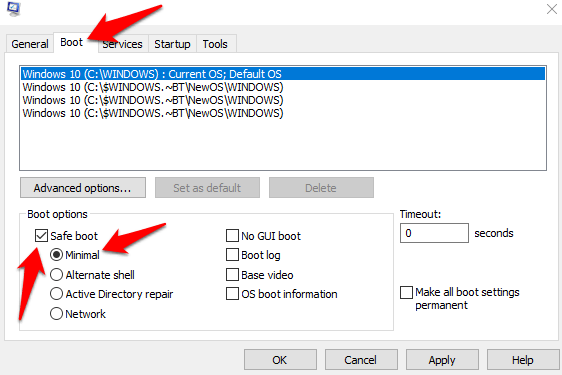
- Clique Aplique> OK Para que as alterações entrem em vigor e o Windows será reiniciado no modo de segurança.
Para sair do modo de segurança da configuração do sistema, abra a janela Opções de inicialização novamente, desmarque a caixa ao lado de Botagem segura, e clique em OK. Clique Reiniciar para aplicar as alterações e reiniciar seu computador normalmente.
4. Digite o modo de segurança quando o Windows não pode inicializar normalmente
O modo de segurança carrega com um conjunto mínimo de programas e drivers. Se o Windows não puder começar normalmente, você não terá problemas para entrar no modo de segurança, porque pode reiniciar o PC duas vezes e ir para a tela de reparo automática de onde você pode inserir o modo de segurança.
- Certifique -se de que seu PC esteja desligado e pressione e mantenha pressionado o Poder Botão até o computador disparar. Repita isso cerca de duas ou três vezes (para acionar o mecanismo de recuperação de inicialização) até que o Peraparando o reparo automático A tela aparece.
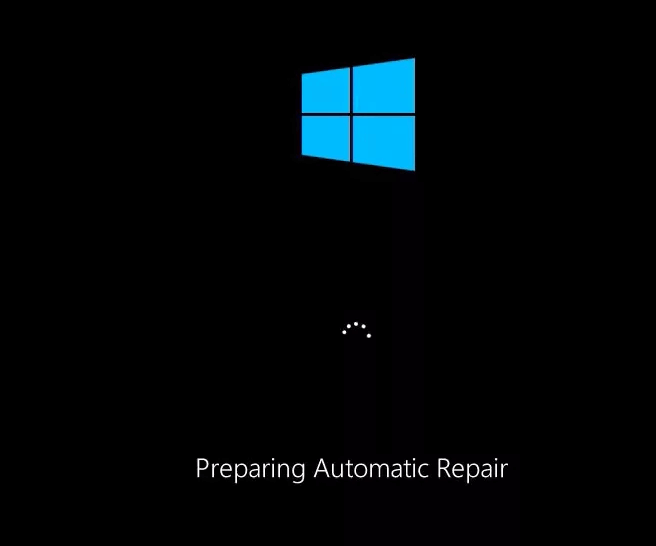
- Se você vir a tela de reparo automática de preparação quando liga o computador pela primeira vez, pule para a próxima etapa e o Diagnosticando seu PC A tela aparecerá. Isso será seguido pelo Tentando reparos mensagem.
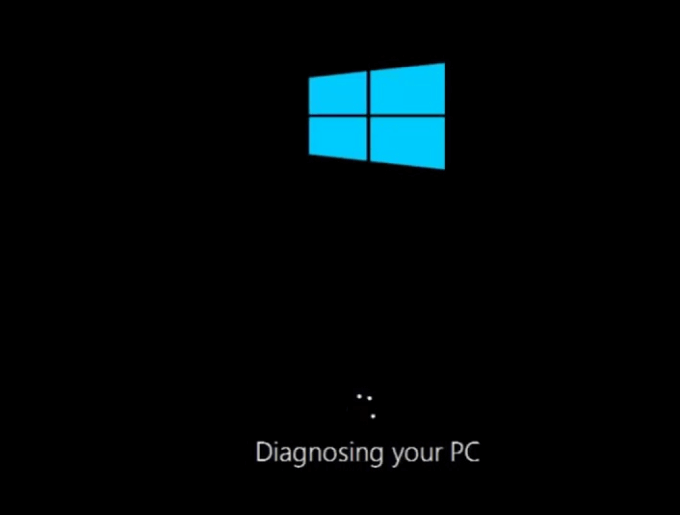
- Windows mostrará o O reparo automático não conseguiu reparar seu PC mensagem e lhe dê o Desligar e Opções avançadas no Reparo de inicialização tela. Clique Opções avançadas.
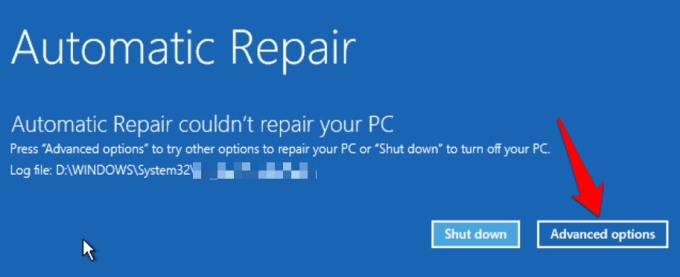
- Clique Solucionar problemas no Escolha uma opção tela.
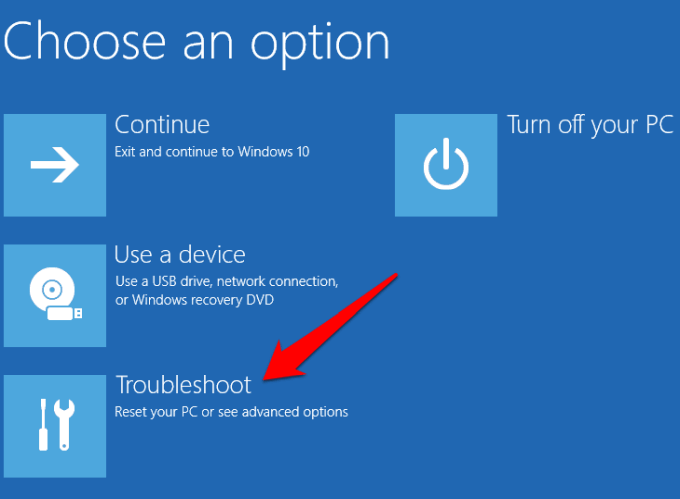
- Em seguida, clique em Opções avançadas.
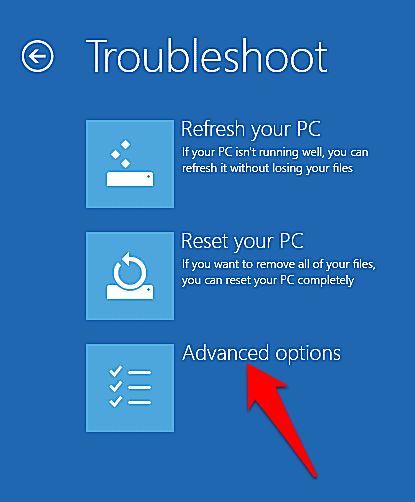
- Clique Configurações de inicialização.
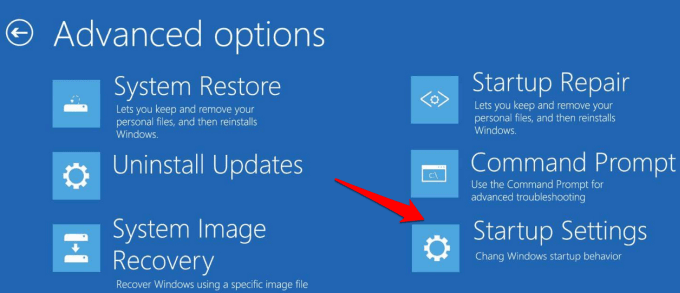
- Seu PC irá reiniciar e mostrar diferentes opções de inicialização na próxima tela.
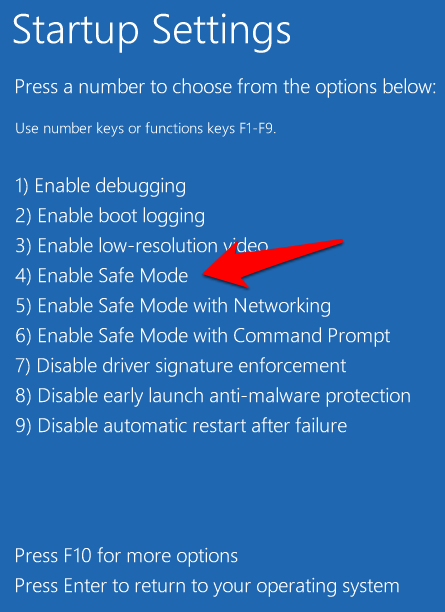
- Pressione a tecla F4 ou número 4 no teclado para entrar Modo de segurança. Você também pode pressionar a tecla correspondente para entrar Modo seguro com prompt de comando ou com networking Dependendo do que você quer fazer.
Observação:. Inicialize o PC usando a unidade de inicialização ou o disco de configuração, selecione Repare seu computador E você chegará à tela de uma opção de escolha de onde pode tomar as etapas acima para entrar no modo de segurança.
5. Inicie no modo de segurança quando você não pode fazer login na área de trabalho
Este é outro método que você pode usar se encontrar o modo de segurança do Windows 10 não está funcionando. Se você pode acessar sua tela de login (tela de boas-vindas ou login), mas não pode acessar ou fazer login no desktop, use essas etapas para reiniciar seu computador no modo de segurança.
- Clique em Poder No lado inferior direito da tela de login do Windows 10.
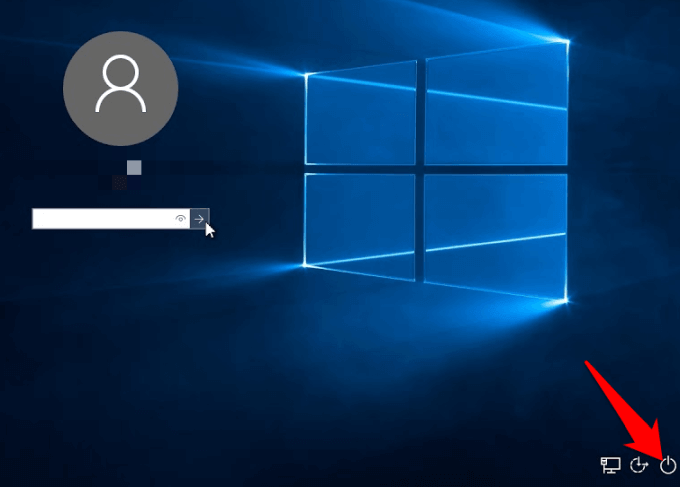
- Pressione e mantenha pressionado o Mudança Chave no seu teclado e selecione Reiniciar. Você verá o Por favor, aguarde tela aparecem brevemente e o Escolha uma opção tela. Clique Solucionar problemas.
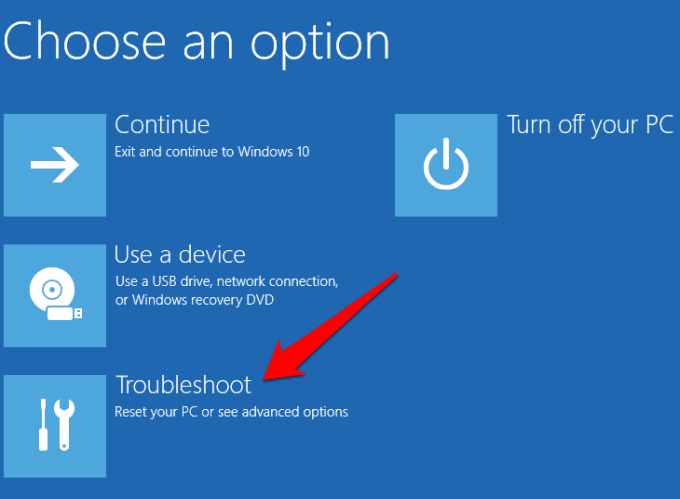
- Clique Avançado Opções.
- No Opções avançadas tela, clique Configurações de inicialização.
- Na tela Configurações de inicialização, pressione as teclas correspondentes ao Modo de segurança opção que você deseja usar.

Mais maneiras de inicializar no modo de segurança
Esperamos. Se você conhece outros métodos que pode usar para acessar o modo de segurança, pode compartilhá -los conosco.
- « Impedir que os arquivos sejam excluídos ou renomeados no Windows
- Ocultar a barra de menus e a barra de status no VirtualBox »

