A opção de volume de extensão é acinzentada no Windows 10/11 FIX
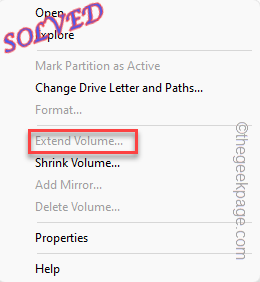
- 1086
- 120
- Enrique Crist
A ferramenta de gerenciamento de disco permite criar, formatar, encolher ou estender um volume de sua escolha no seu laptop/ pc do Windows. Se não houver espaço não alocado disponível em uma unidade de disco, você poderá ver o “Estender volume”Está acinzentado no menu de contexto do clique com o botão direito. É normal. Mas, o que acontece quando você tem uma tonelada de espaço não alocado disponível em sua unidade e ainda o gerenciamento de disco mostra o “Estender o volume… ”Opção como acinzentado? Não se preocupe. Seguir estas instruções fáceis deve ajudá -lo a resolver o problema.
Índice
- Fix 1 - Crie espaço livre
- Corrigir 2 - encolher o volume e estender
- Corrigir 3 - Formatar unidades não -NTFs
- Fix 4 - Use ferramentas de terceiros
Fix 1 - Crie espaço livre
A unidade de disco que você está estendendo precisa ter algum espaço livre disponível em sua unidade. Você não pode estender um volume sem ter algum espaço livre disponível no volume. Você pode encolher um volume para criar algum espaço livre.
1. A princípio, pressione o Tecla Windows juntamente com o X teclas juntas.
2. No menu de contexto do clique com o botão direito do mouse, toque em “Gerenciamento de Disco”Para abrir.

3. Na página de gerenciamento de disco, dê uma olhada na partição. Olha se você pode encontrar algum “Espaço não alocado““.
4. Se você não conseguir encontrar espaço livre, poderá excluir qualquer volume desnecessário para inventar espaço livre.
OBSERVAÇÃO - Excluir um certo volume significa limpar os dados que ele contém. Portanto, se você tiver algo importante nessa parte, copie o conteúdo para uma unidade segura.
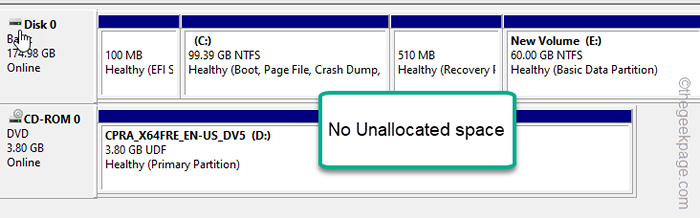
5. Em seguida, clique com o botão direito do mouse no volume desnecessário e clique em “Excluir volume““.
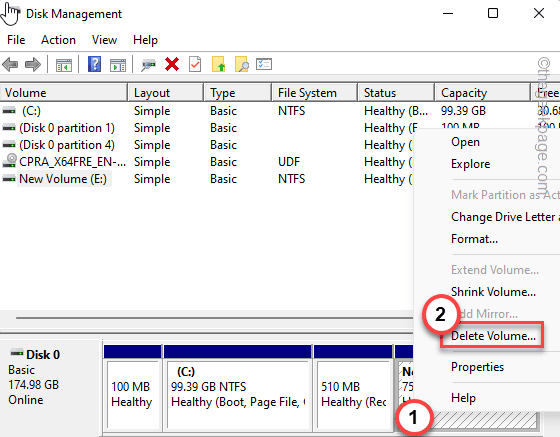
6. Se você vir uma mensagem de aviso, clique em “Sim”Para confirmar a exclusão do volume.
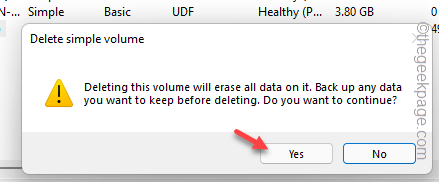
7. Depois de excluir o volume, você notará que a quantidade equivalente de armazenamento apareceu como “Espaço não alocado““.
8. Agora, clique com o botão direito do mou.
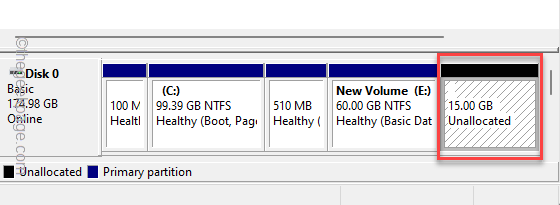
Agora você pode estender facilmente o volume seguindo as etapas do mago.
Corrigir 2 - encolher o volume e estender
Sem excluir completamente uma unidade, você pode encolher o volume de outra partição (ou acionar) e estender o tamanho equivalente a outro.
Você pode encolher outro volume seguindo estas etapas -
1. No começo, clique com o botão direito do mouse no Ícone do Windows e toque no “Gerenciamento de Disco”Para abrir.

2. Apenas, clique com o botão direito do mouse no volume com grande espaço não utilizado e toque em “Volume de encolhimento… ”Para encolher o volume que você deseja.
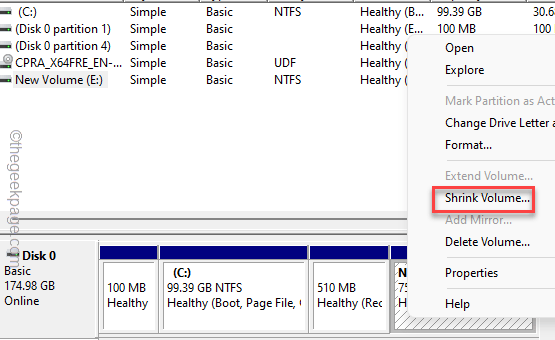
3. Agora, defina o valor de quanto encolher em MB.
[[
Como se você quiser encolher 15 GB. Então, o cálculo está em -
15*1024 = 15360 MB
]
4. Depois disso, clique em “Encolher”Para encolher o volume.
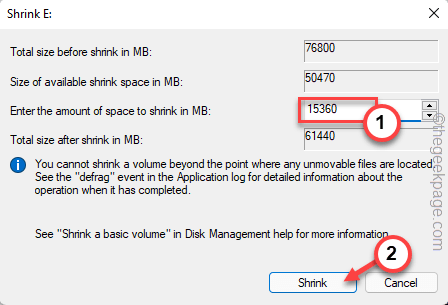
Depois de encolher o volume, você verá que criou espaço livre.
5. Em seguida, basta clicar com o botão direito do mou.
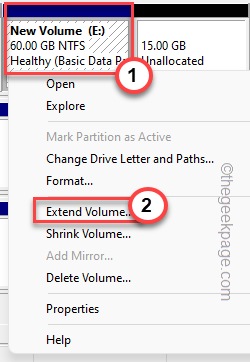
Verifique se isso resolve seu problema.
Corrigir 3 - Formatar unidades não -NTFs
Se uma unidade é de qualquer formato que não seja o formato NTFS, você pode ver o “Estender volume”A opção está acinzentada. Na verdade, as unidades formatadas NTFS se expandem para preencher a partição maior.
Então, se você estiver trabalhando com uma unidade Fat32, precisa primeiro formatá -lo para NTFs e depois pode estendê -lo como preferir.
1. Clique com o botão direito do mouse no Ícone do Windows na barra de tarefas e clique em “Gerenciamento de Disco”No menu de contexto.

2. Quando você abrir a página de gerenciamento de disco, verifique o tipo de arquivo do volume.
3. Se o volume for um tipo de arquivo FAT32, você deve formatá -lo.
4. Apenas, tire a unidade e toque "Formatar”Para formatar.
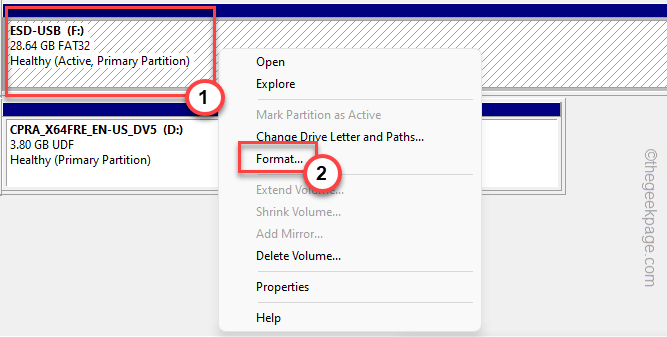
5. Uma mensagem de aviso aparece na sua tela. Em seguida, clique em “Sim““.
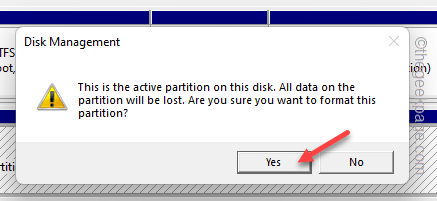
6. Em seguida, defina o tipo de unidade como “NTFS”No menu suspenso.
7. Em seguida, clique em “OK““.
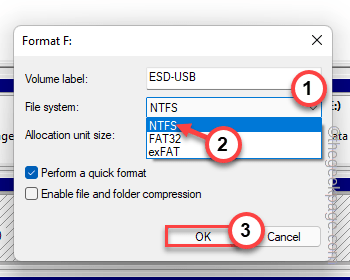
Depois de formatar a unidade, você pode estender o volume com muita facilidade.
Fix 4 - Use ferramentas de terceiros
A ferramenta de gerenciamento de disco oferece apenas alguns recursos básicos do gerenciamento de disco. Existem muitas ferramentas gratuitas de terceiros disponíveis que você pode usar para estender o volume.
Uma dessas ferramentas é Assistente de partição da AOMEI. Você pode usar esta ferramenta para estender facilmente a unidade sem qualquer aborrecimento incomum.
- « Esta configuração é gerenciada por sua mensagem de erro do seu administrador na segurança do Windows
- Como fazer seu iPhone anunciar quem está ligando para você »

