O arquivo do Excel não será aberto? 9 correções para tentar
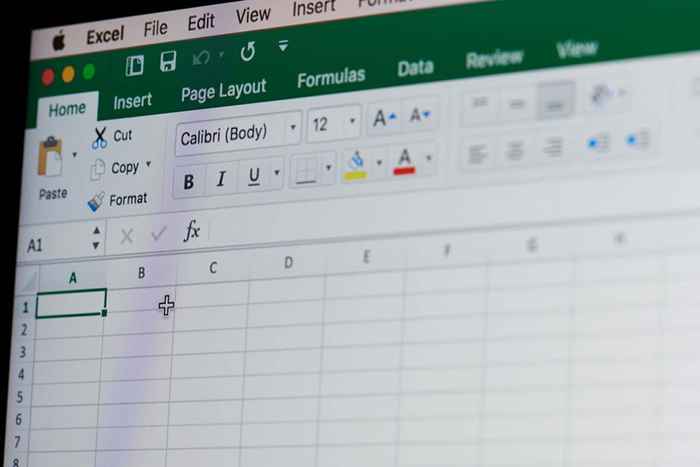
- 4958
- 1443
- Arnold Murray
Você está tendo problemas para abrir um arquivo no Microsoft Excel no seu computador? Nesse caso, seu arquivo pode ser corrompido ou pode haver um problema com o seu aplicativo Excel, Windows ou Mac System. Mostraremos como contornar esse problema para que você possa ver seus dados de planilha.
Embora o principal motivo pelo qual você não possa abrir seu arquivo do Excel pode ser que seu arquivo seja corrupto, há outras causas, como a extensão errada em seu arquivo, um dispositivo externo que não responde, um suplemento problemático do Excel e mais.
Índice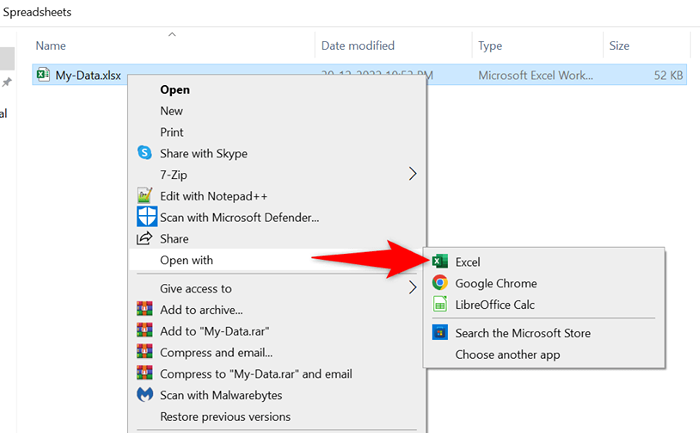
Se você não encontrar o Excel na lista de aplicativos, selecione Escolha outro aplicativo e verá o aplicativo.
2. Opção de troca de dados dinâmicos (DDE) da UNLECL Excel (DDE)
Uma causa conhecida da edição acima inclui o recurso DDE ativado no Excel. Você pode desativar esta opção para ver se isso corrige seu problema. Mais tarde, ativando o recurso se você quiser é fácil.
- Abra o Excel no seu computador e selecione opções à esquerda.
- Escolha avançado na barra lateral esquerda.
- Desligue a opção Ignorar outros aplicativos que usam a opção Dynic Data Exchange (DDE) à direita.
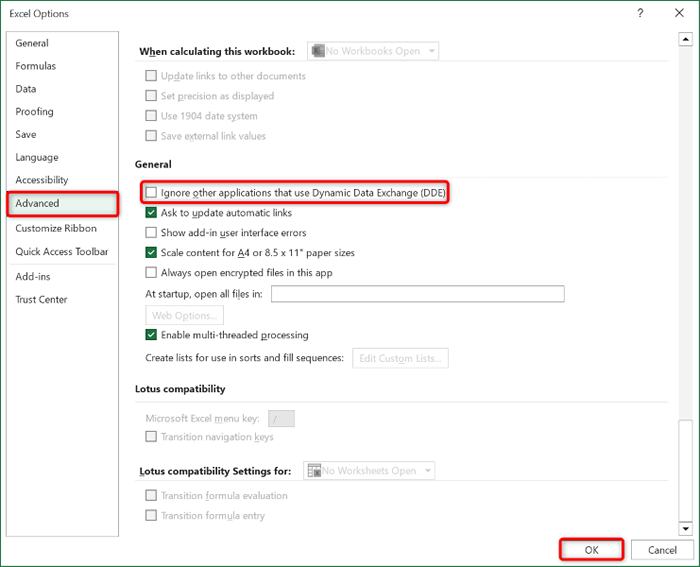
- Escolha OK na parte inferior da janela.
- Tente iniciar seu arquivo com o Excel.
3. Repare seu arquivo corrupto do Excel
O Microsoft Excel inclui uma opção que permite corrigir seus arquivos com defeito e depois abri -los com o aplicativo Excel. Vale a pena usar esta opção para resolver seu problema.
- Inicie o Excel, selecione Abrir à esquerda e escolha navegar na coluna do meio.
- Abra a pasta que contém seu arquivo do Excel, clique com o arquivo único, selecione o ícone de sepultura em seguida para abrir e escolha abrir e reparar.
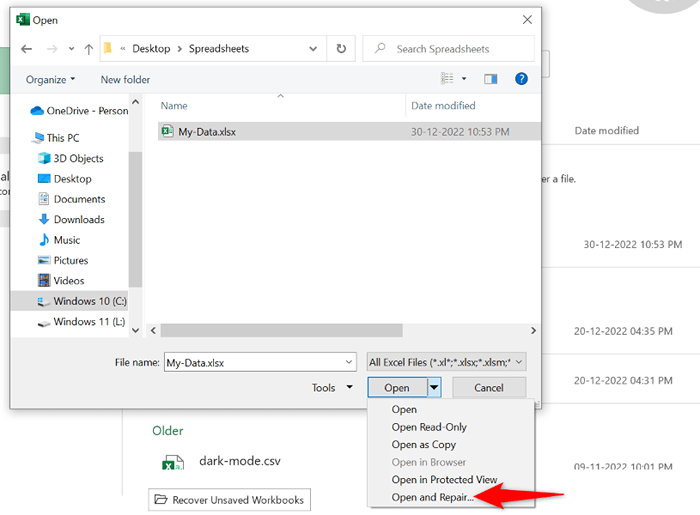
- Deixe o Excel reparar e depois abra seu arquivo.
4. Verifique se o arquivo tem a extensão correta
Seu arquivo de planilha deve usar uma extensão apoiada pelo Excel para iniciar o aplicativo. Seu arquivo atual pode estar em um formato de arquivo incorreto, causando problemas no aplicativo.
A maioria das planilhas do Excel usa o formato de arquivo XLS ou XLSX. O seu também pode ser um arquivo CSV, que o Excel suporta a abertura.
Se não for o caso do seu arquivo, altere a extensão do seu arquivo e veja se isso resolve o problema.
- Clique com o botão direito do mouse no arquivo do Excel e escolha renomear.
- Altere a extensão do arquivo para XLS ou XLSX e pressione Enter.
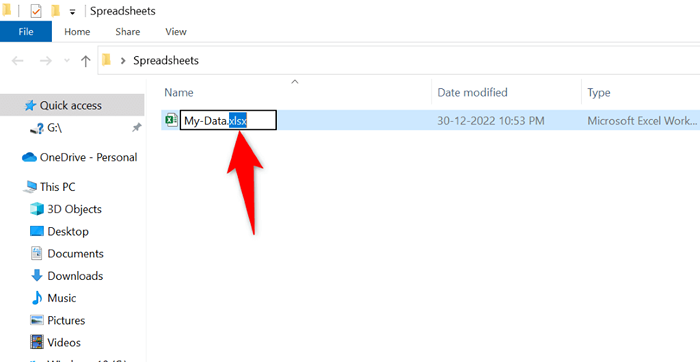
- Inicie seu arquivo com Excel.
Se o seu arquivo não abrir após alterar a extensão, inicie o aplicativo com o qual você criou seu arquivo e use a opção Salvar como ou similar do aplicativo para alterar o formato do seu arquivo para XLS ou XLSX.
5. Copie seu arquivo Excel do seu armazenamento externo para o seu armazenamento local
Se você está tentando iniciar um arquivo do Excel armazenado em um dispositivo externo, como uma unidade flash USB, a conexão desse dispositivo com o seu computador pode não estar funcionando, causando problemas.
Nesse caso, copie o arquivo do seu dispositivo externo para o seu computador e inicie a cópia local do arquivo em seu aplicativo Excel. Isso deve resolver seu problema.
6. Use o modo de segurança do Office do Excel no Windows 10 ou 11
O Excel oferece vários complementos para ajudá-lo a tirar o máximo proveito do aplicativo. Às vezes, um ou mais desses suplementos funcionam, causando problemas com o aplicativo e seus arquivos.
Nesse caso, você pode isolar esses complementos e lançar o Excel apenas com os arquivos essenciais nus. Você pode fazer isso abrindo o aplicativo no modo de segurança do escritório. Observe que este método funciona apenas em PCs Windows.
- Inicie a caixa de diálogo Run do seu PC pressionando o Windows + R.
- Digite o seguinte na caixa e pressione Enter:
excel /seguro
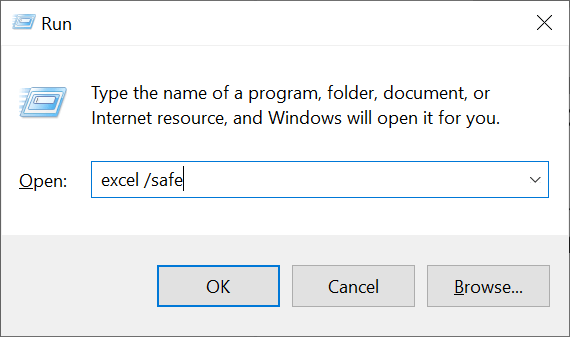
- Selecione Arquivo no canto superior esquerdo do Excel.
- Escolha aberto à esquerda e selecione Procurar na coluna do meio.
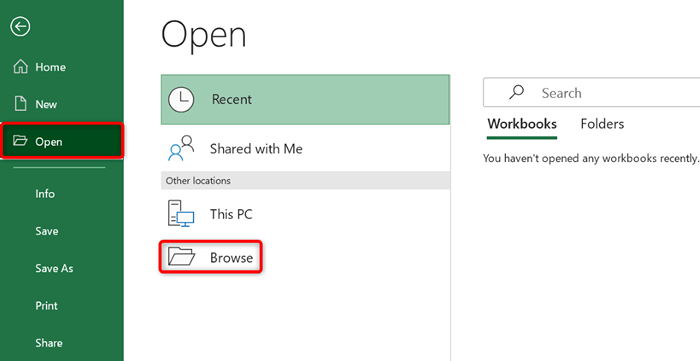
- Acesse a pasta que contém seu arquivo, selecione o arquivo e escolha abrir na parte inferior da janela.
7. Desligue a aceleração do hardware no Excel
Quando você enfrenta problemas como um arquivo que não está abrindo ou um aplicativo travando, vale a pena desligar o recurso de aceleração de hardware do seu aplicativo para resolver seu problema. Isso garante que seu aplicativo não esteja descarregando suas tarefas nos componentes de hardware do seu PC.
Você pode ativar o recurso de volta a qualquer momento.
- Inicie o Excel e selecione opções à esquerda.
- Escolha avançado na barra lateral à esquerda.
- Ative a aceleração de gráficos de hardware desativar na seção de exibição à direita.
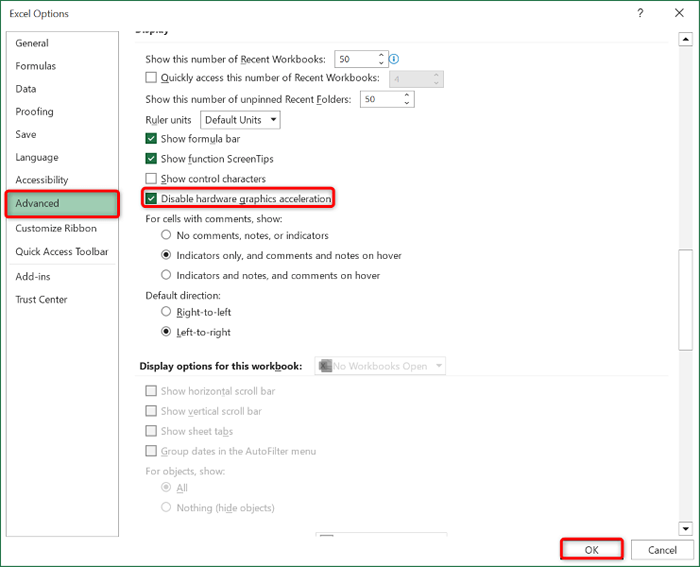
- Escolha OK na parte inferior da janela.
- Inicie seu arquivo com Excel.
8. Repare sua instalação do Microsoft Office
Se o seu arquivo do Excel ainda não abrir, sua instalação do Microsoft Office pode ser corrompida. Isso geralmente acontece quando um programa de terceiros, erro do sistema ou vírus modifica os arquivos principais de um aplicativo de escritório.
Você pode consertar isso usando a ferramenta de reparo embutida do Office no seu computador Windows.
- Abra o painel de controle no seu PC.
- Selecione Desinstalar um programa na janela que abre.
- Escolha a instalação do seu Microsoft Office na lista e selecione Alterar no topo.
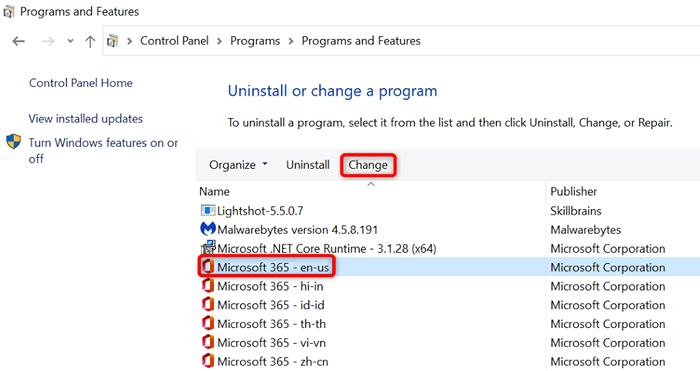
- Selecione Sim no prompt de controle da conta de usuário.
- Escolha reparo rápido e selecione reparo.
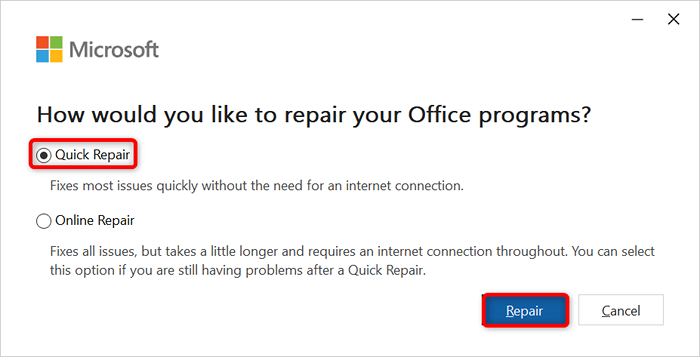
- Se o seu aplicativo do Excel ainda estiver com defeito, selecione a opção de reparo on -line e escolha reparar.
9. Abra seu arquivo do Excel em outro processador de planilha
Se o seu arquivo do Excel não será aberto, não importa o que você faça, use outro programa de planilha para visualizar seu arquivo. O Windows e o Mac têm vários aplicativos que não são de escritórios disponíveis que permitem visualizar e editar seus arquivos do Excel.
Você pode usar uma suíte de escritório gratuito como o Apache OpenOffice (Windows e Mac) ou números de Apple (MAC) para editar suas planilhas. Dessa forma, você não precisa esperar que o problema seja corrigido para começar a trabalhar em seus arquivos.
Abra arquivos problemáticos do Excel em seu computador
Existem vários motivos pelos quais seu arquivo do Excel pode não abrir em sua máquina. No entanto, depois de corrigir esses problemas com o arquivo, o aplicativo e seu sistema, seu arquivo será lançado como deveria, permitindo que você comece a analisar seus dados ou executar outras tarefas de planilha.

