Etherpad - Um editor de documentos colaborativos online baseado na Web em tempo real para Linux
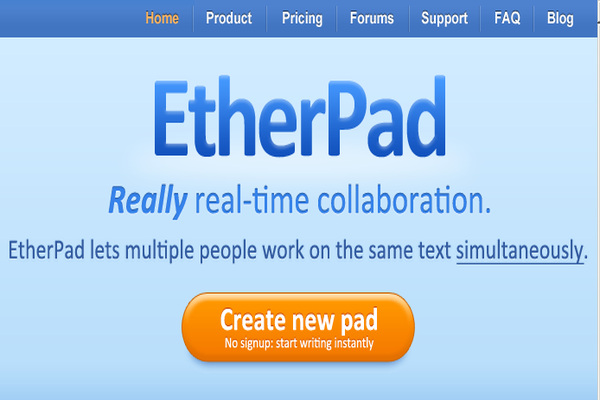
- 5105
- 592
- Leroy Lebsack
Etherpad é uma ferramenta de editor de documentos gratuita baseada na Web que permite que um grupo de usuários trabalhe em conjunto em um documento em um tempo real, como um editor de vários jogadores que é executado em um navegador da web. Etherpad Os autores podem editar e, ao mesmo tempo.
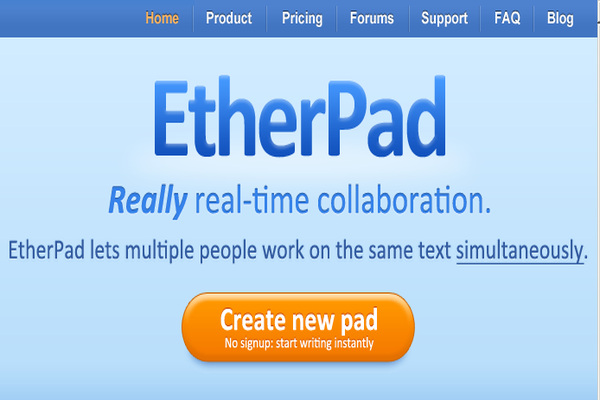 Instale o Etherpad no Linux
Instale o Etherpad no Linux Esta ferramenta tem um separado janela de conversa na barra lateral, permitindo que os autores se comuniquem durante a edição. Etherpad está escrito em JavaScript Tanto no lado do servidor quanto no cliente, para que seja fácil para os desenvolvedores manter e adicionar novos recursos.
Etherpad foi projetado de tal maneira que você pode ter acesso a todos os dados por meio de um bem documentado API HTTP. Este software também ajuda você a importar/exportar dados para muitos formatos de troca e também vem com traduções onde os autores podem fornecer linguagem correta para suas configurações locais.
Para sua referência, eu anexei um Demonstração de Etherpad Lite no link abaixo.
- Assista a demonstração Etherpad
Neste tutorial, descreverei como instalar e configurar Etherpad Lite Um aplicativo de edição de documentos colaborativos em tempo real baseado na Web em RHEL, CENTOS, Fedora, Debian, Ubuntu e Linux Mint.
Instalando o Etherpad Lite no Linux
Primeiro, precisamos baixar e instalar poucas bibliotecas e ferramentas de desenvolvimento necessárias. Abra o terminal e execute o seguinte comando como como raiz ou adicionando sudo No início de cada comando.
Etapa 1: Instale bibliotecas e pacotes de desenvolvimento
Você precisará de GZIP, GIT, CURL, LIBSSL Python, desenvolver pacotes de bibliotecas, Python e GCC.
Em RHEL / CENTOS / FEDORA
# yum install gzip git-core curl python OpenSSL-devel && yum groupInstall "Development Tools" para freebsd: nó portinstall, npm, git
Em Debian / Ubuntu / Linux Mint
$ sudo apt-get install gzip git-core curl python libssl-dev pkg-config
Etapa 2: Instale o nó.JS
Além disso, você também precisará baixar e compilar mais recente estábulo Nó.JS Versão de pacotes de origem usando os seguintes comandos.
$ wget http: // nodejs.org/dist/nó-latest.alcatrão.gz $ tar xvfvz nó-latest.alcatrão.gz $ cd node-v0.10.23 [Substitua uma versão por seu próprio] $ ./Configure $ FAZE $ SUDO FAÇA A instalação
Depois de instalar com sucesso, verifique o Nó.JS versão usando o comando como segue.
$ node --version v0.10.23
Etapa 3: Faça o download e instale o Etherpad Lite
Vamos criar um usuário separado chamado “Etherpad" para correr Etherpad aplicação de forma independente. Então, primeiro crie um usuário com seu diretório inicial.
# userAdd-Etherpad
Agora mude para “Etherpad”Usuário e baixe a versão estável mais recente de Etherpad Lite usando o repositório Git como mostrado.
# SU - Etherpad $ CD/Home/Etherpad $ Git clone http: // github.com/éter/etherpad-lite.git
Depois de baixar os arquivos de origem, mude para o diretório recém -criado que contém o código -fonte clonado.
$ CD Etherpad-Lite/Bin
Agora, execute uma corrida.script sh.
$ ./correr.sh
Saída de amostra
Copie o modelo de configurações para configurações.JSON… Garanta que todas as dependências estejam atualizadas ... se esta é a primeira vez que você corre Etherpad, por favor, seja paciente. [2013-12-17 05:52:23.604] [Warn] Console - Dirtydb é usado. Isso é bom para teste, mas não recomendado para produção. [2013-12-17 05:52:24.256] [Info] Console-Plugins instalados: EP_ETHERPAD-LITE [2013-12-17 05:52:24.279] [Info] Console-Sua versão Etherpad Git é 7d47d91 [2013-12-17 05:52:24.280] [info] console - relatório bugs em https: // github.com/Ether/Etherpad-Lite/Issues [2013-12-17 05:52:24.325] [Info] Console - Info - 'Socket.IO começou '[2013-12-17 05:52:24.396] [Info] Console - Você pode acessar sua instância Etherpad em http: // 0.0.0.0: 9001/ [2013-12-17 05:52:24.397] [WARN] Console - Nome de usuário e senha administrativos não definidos nas configurações.JSON. Para acessar o administrador, por favor, descomment e edite 'usuários' nas configurações.JSON
Etapa 4: Acesse e crie um novo bloco no Etherpad Lite
Agora você deve navegar na interface da web de Etherpad Lite no http: // localhost: 9001 ou http: // your-ip-address: 9001 em um navegador da web.
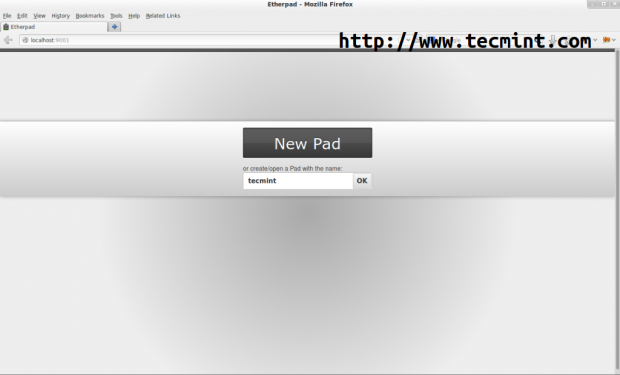 Crie um novo bloco
Crie um novo bloco Criar um novo documento dando um Nome do pad. Lembre -se, digite um novo nome ao criar um novo documento ou insira o nome do documento editado anteriormente para acessar.
Por exemplo, eu criei um novo documento chamado “Tecmint”. Os usuários podem criar várias novas almofadas em janelas separadas, a janela de documentos de cada usuário aparece em outra janela automaticamente em tempo real. A janela de cada usuário é destacada em duas cores diferentes e também os usuários podem interagir entre si usando embutido janela de conversa.
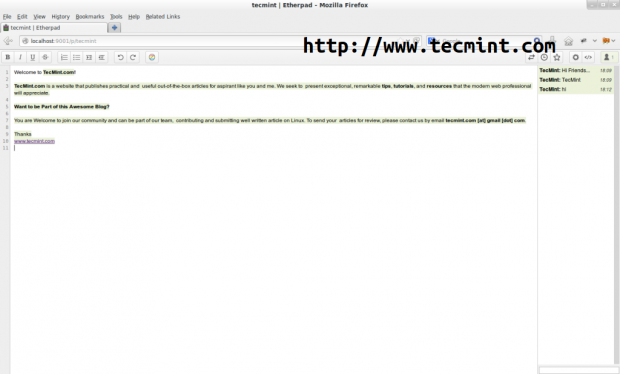 Nova janela de bate -papo de bloco
Nova janela de bate -papo de bloco Cada documento recém -criado tem seu próprio Url estrutura. Por exemplo, meu novo “Tecmint”Pad Get's A Url como http: // your-ip-address: 9001/p/tecmint. Você pode compartilhar este documento Url com seus amigos e colegas. Você também pode Embutir a janela do editor para outro Html página da web como um iframe.
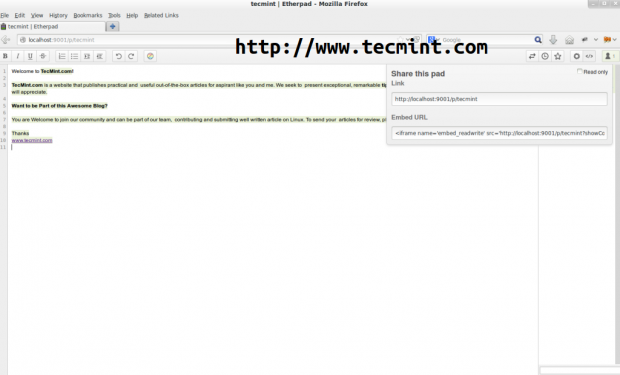 Compartilhe e incorpore novo bloco
Compartilhe e incorpore novo bloco Você pode salvar o documento durante a edição está em andamento clicando no ESTRELA botão, porém eles são criados periodicamente. Para acessar uma revisão salva do documento, adicione o número da revisão salva. Por exemplo, se você quiser ver o número da revisão salva (eu.e. 2) Nesse caso, substitua o número 6 com 2 no http: // your-ip-address: 9001/p/tecmint/6/export/text.
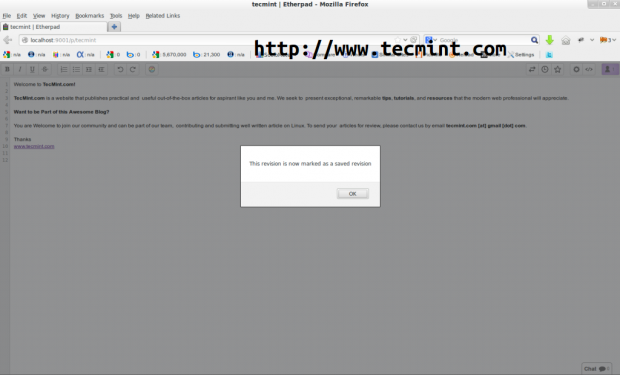 Salve revisão
Salve revisão Etherpad também vem com recurso interno chamado importar e exportar, onde você pode importar qualquer documento externo ou exportar um documento salvo atual para um arquivo separado. O documento pode ser baixado em Html, Documento aberto, Microsoft Word, Pdf ou Texto simples formatar.
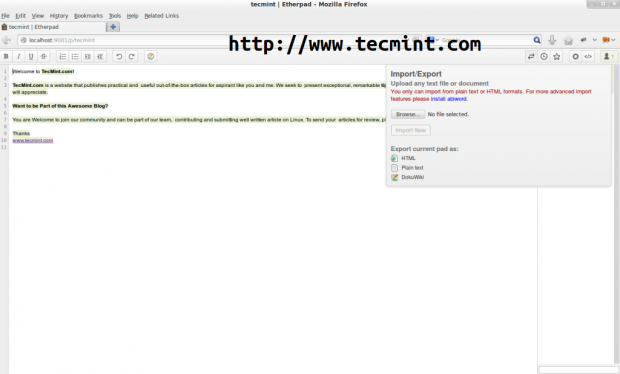 Importar e exportar documentos
Importar e exportar documentos A "Slider de tempo”O recurso permite que qualquer pessoa explore o história do bloco.
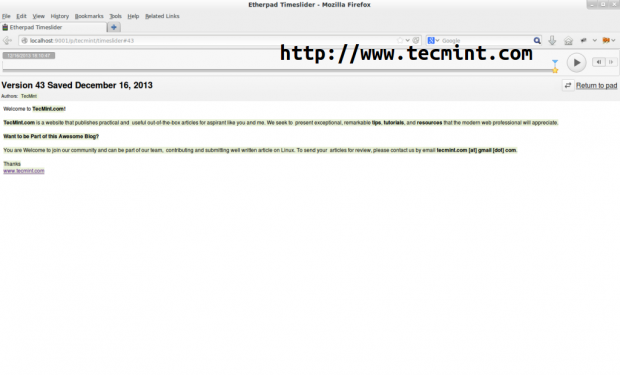 Slider de tempo
Slider de tempo Etapa 5: Usando o Etherpad Lite com o back -end do MySQL
Por padrão Etherpad armazena documentos em um banco de dados de arquivo plano. Eu sugiro que você use Mysql Como um back -end para a loja criada e editada documentos. Para isso, você deve ter Mysql instalado em seu sistema. Se você não tiver, instale -o no sistema, você pode instalá -lo usando os seguintes comandos como raiz usuário ou usando sudo.
Em RHEL / CENTOS / FEDORA
# yum install mysql-server mysql # serviço mysqld start # chkconfig mysqld
Em Debian / Ubuntu / Linux Mint
# instalação apt-get mysql-server mysql-client # serviço mysqld
Depois Mysql instalou, conecte -se a MySQL Shell Ao executar um comando seguinte.
# mysql -u root -p
Depois de entrar MySQL Shell, emitir o seguinte comando para criar o banco de dados.
criar banco de dados Etherpad_lite;
Conceder permissões para uma conta de banco de dados recém -criada. Substituir "sua senha”Com sua própria senha.
conceder todos os privilégios em Etherpad_lite.* para 'Etherpad'@'localhost' identificado por 'seu pasassword';
Deixe o cliente MySQL.
saída;
Agora, mude para “Etherpad"Usuário e vá para o Etherpad diretório e execute os seguintes comandos:
# SU - Etherpad $ CD/Home/Etherpad/Etherpad -Lite $ CP Configurações.JSON.Configurações de modelo.JSON
Em seguida, aberto configurações.JSON com sua escolha de editor e altere as configurações, como mostrado abaixo.
# VI Configurações.JSON
Encontre o seguinte texto.
"SessionKey": "",
Adicione o Securestring com um mínimo de 10 cordas alfa-numéricas.
"SessionKey": "aate1mn160",
Então encontre:
"dbtype": "sujo", // as configurações específicas do banco de dados "dbSettings": "filename": "var/sujo.db ",
E comente assim:
// "dbtype": "Dirty", */// as configurações específicas do banco de dados // "dbsettings": // "filename": "var/dirty.dB "//,
Em seguida, defina as configurações MySQL e Admin, como mostrado abaixo.
/* Um exemplo de configuração do MySQL "dbtype": "mysql", "dbsettings": "user": "etherpad", "host": "localhost", "senha": "your-password", "banco de dados": "Etherpad_lite", */ "Usuários": "admin": "senha": "sua passanha", "is_admin": true,
Certifique -se de substituir “sua senha”Com a senha que você criou acima enquanto configura uma nova conta de banco de dados e uma senha de administrador com seu próprio valor. Agora, precisamos instalar alguns pacotes de dependência adicionais com o comando abaixo.
./bin/installDeps.sh
Depois que o script terminar, precisaremos correr Etherpad script novamente. Portanto, ele pode criar as tabelas apropriadas no banco de dados.
./BIN/RUN.sh
Depois Etherpad carregou com sucesso, atingiu Ctrl+c para matar o processo. Novamente, faça o login no shell mysql e altere o banco de dados para usar corretamente.
MySQL -u Root -p Alter Database Etherpad_lite Definir UTF8 colle utf8_bin; Use Etherpad_lite; ALTER TABLE Store Converter para o Set de caracteres utf8 colate utf8_bin; saída;
Finalmente, instalamos e configuramos com sucesso Etherpad usar Mysql Processo interno. Agora execute o Etherpad novamente para usar Mysql como back -end.
./BIN/RUN.sh
O script inicializará Etherpad e então inicie o processo. Por favor, lembre -se disso Etherpad O aplicativo será encerrado no processo quando você fechar a janela da sessão do terminal. Opcionalmente, você pode usar o comando da tela para colocar Etherpad em uma sessão de tela para facilitar o acesso.
É isso por enquanto, há muito mais coisas para explorar e melhorar seu Etherpad Instalação, que não é coberta aqui. Por exemplo, você pode usar Etherpad como serviço em um Linux sistema ou forneça acesso seguro ao seu usuário over Https/Ssl conexão. Para obter mais informações sobre configuração adicional, visite a página oficial em:
- Etherpad Lite Wiki
- « 2013 O ano dourado para Linux - 10 maiores conquistas do Linux
- Os maiores marcos e realizações da Tecmint em 2013 - Feliz Ano Novo de 2014 »

