Apagar arranhões em fotos com a ferramenta de seleção de cura do GIMP
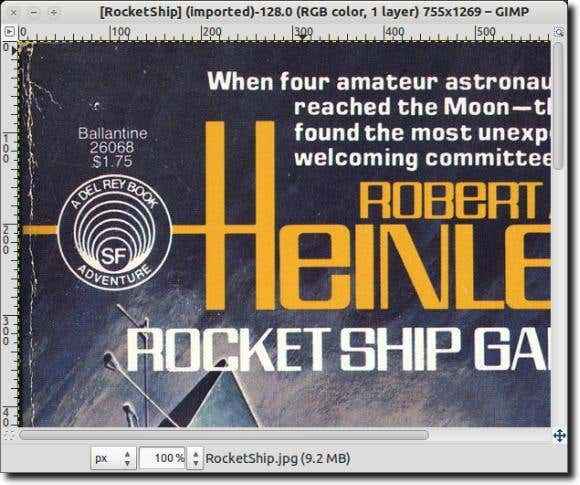
- 1011
- 220
- Maurice Champlin
Usar um scanner para arquivar fotografias antigas pode ser uma experiência gratificante. Você traz seus snapshots antigos para a era digital e tem a chance de consertá -los também. Software de edição de imagens, como o Photoshop e o GIMP. Neste artigo, falaremos sobre o uso da ferramenta de seleção de cura no GIMP para se livrar de imperfeições menores (e às vezes maiores), como arranhões, manchas de poeira na cama do scanner e outras manchas.
Observação: Você também pode usar esta ferramenta no Windows, mas precisar.
ÍndiceA primeira coisa que você precisa é uma imagem para trabalhar. Para nossos exemplos, usaremos uma imagem de capa de um livro que definitivamente não estava em condição primitiva. Obviamente, havia sido lido, e a capa da frente se inclinou um pouco, o que resultou em uma linha em que a imagem da capa se apagara, por falta de um termo melhor. Aqui está um close de uma área que estamos tentando consertar.

Depois de totalmente instalado, vá em frente e abra o GIMP. Estamos usando o Ubuntu, então vamos abri -lo através do traço, mas você pode usar o GIMP no Windows e iniciá -lo através do menu Iniciar.
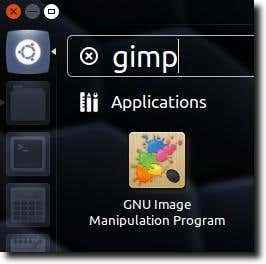
Você também pode clicar com o botão direito da maneira e depois escolher Programa de manipulação de imagem GNU (ou pode ser chamado Gimp) debaixo de Abrir com cardápio.
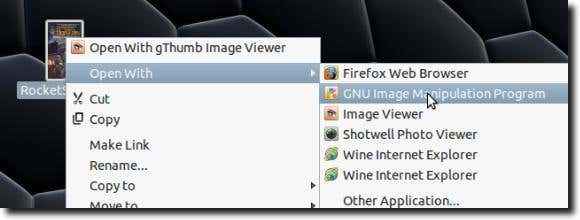
Depois que a imagem estiver carregada, amplie a imagem até que uma das imperfeições seja prontamente visível. Agora selecione -o usando qualquer uma das três ferramentas de seleção.
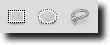
Para aqueles que não estão familiarizados com o GIMP, a ferramenta de extrema esquerda - a ferramenta Selecionar retângulo - seleciona uma forma retangular; O meio é a ferramenta de seleção Ellipse (para círculos e outras regiões elípticas); A ferramenta de extrema direita é uma ferramenta de seleção gratuita que permite delinear regiões mais precisas. Nós estaremos usando isso. Quando sua região é selecionada, deve parecer algo assim.

Ao usar a ferramenta de seleção de cura, você deve selecionar pequenas áreas, pois os pixels circundantes têm maior probabilidade de ser semelhante à seleção, o que ajuda em um resultado que parece pelo menos um pouco próximo do original. Depois de selecionar sua área, basta ir para o Filtro menu, então para o Melhorar submenu e finalmente selecione o Seleção de cura ferramenta.
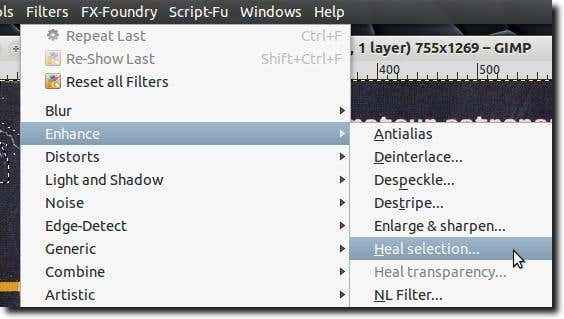
Uma janela como essa deve aparecer, com as opções de ferramentas.
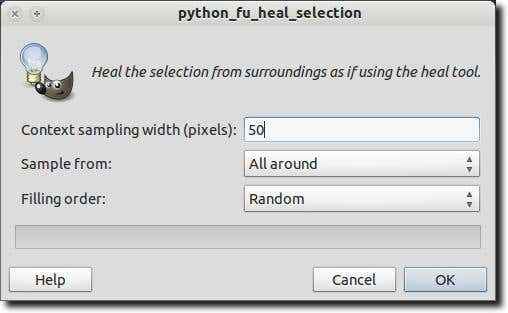
Existem três opções ao usar a ferramenta de seleção de cura. Primeiro é o número de pixels em torno da sua seleção que a ferramenta deve escolher. O que a ferramenta faz é levar nos pixels circundantes e tentar se misturar na área que você selecionou para combinar com o ambiente. Se a área ao redor da sua seleção for razoavelmente estática, você poderá deixar o número no seu padrão (de 50 pixels), mas se precisar ter cuidado para não ter a ferramenta corresponder a uma área muito diferente, poderá reduzir o número de pixels leva em consideração.
A segunda opção que você tem é se a ferramenta amostra pixels de toda a área circundante, logo acima e abaixo, ou de lados.
Finalmente, a terceira opção é como a área selecionada deve ser preenchida. Existem novamente três opções. A ferramenta pode colocar aleatoriamente pixels ou preencher a área selecionada a partir de fora e entrar ou, inversamente, começar por dentro e sair.
Depois de terminar as opções, clique no OK botão. A ferramenta deve pensar um pouco (dependendo do tamanho de uma área selecionada em que você está trabalhando).

Quando você terminar, espero que a área tenha melhorado. Aqui fizemos algumas correções.

Abaixo, você descobrirá que compositamos duas imagens de uma área ligeiramente maior do que apenas foi modificado ("antes" e "depois") para mostrar o que pode ser realizado com o uso criterioso da ferramenta de seleção de cura. Como você pode ver, a ferramenta de seleção de cura é muito boa para remover texto e logotipos (desde que haja espaço suficiente ao redor deles para a ferramenta ter uma idéia do que de outra forma teria sido "em" o texto ou o logotipo).
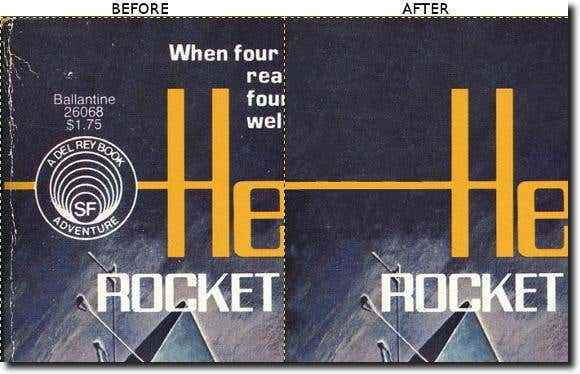
E é isso. Esta não é uma ferramenta que resolverá todos os problemas, é claro. Não consegue adivinhar quais letras podem estar faltando (se um canto de uma página for arrancado), e quanto mais complicada a área selecionada, menor a probabilidade de o resultado parecer algo próximo ao original. No entanto, para origens, seleções menos complicadas e até mesmo para se livrar de manchas na pele, a ferramenta de seleção de cura é boa para se familiarizar com. Aproveitar!
- « Windows 7 Screensaver e opções de energia não funcionam?
- Aberto do bloco de notas como administrador para evitar “o acesso é negado” »

