Página do driver com defeito além do final da alocação Correção de erro da tela azul
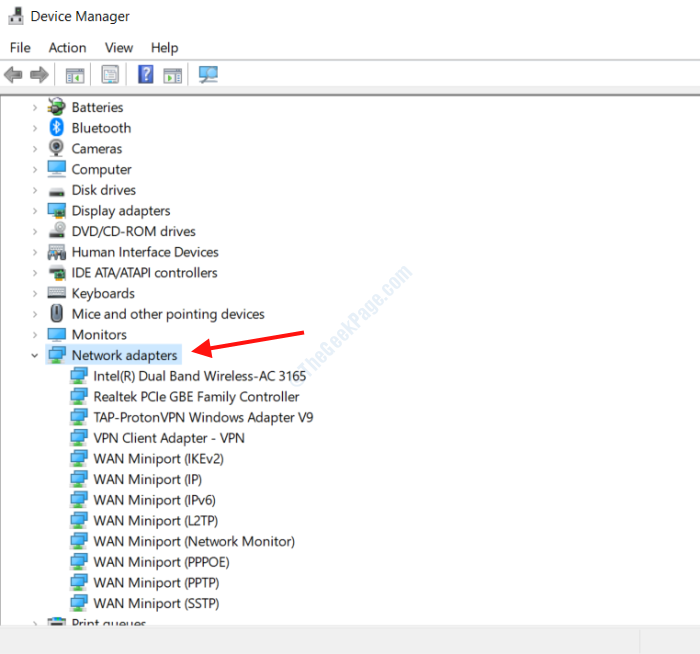
- 4105
- 210
- Maurice Champlin
Um dos erros comuns do BSOD (tela azul da morte) no Windows 10 é o Driver_page_faulty_beyond_end_of_allocation erro. É um erro relacionado ao motorista que pode aparecer no seu PC inesperadamente para impedir que qualquer problema em andamento danifique seu PC.
Existem várias soluções para ajudá -lo a se livrar desta questão que discutiremos abaixo.
Índice
- Atualizando seus drivers de PC
- Execute o SFC Scan no PC
- Run Disp On PC
- Solucionar problemas de hardware do seu PC
- Removendo software problemático
- Atualizando o PC BIOS
- Faça uma restauração do sistema
- Se um hardware estiver com defeito, substitua -o
- Substitua o RTWLANU.arquivo SYS
Atualizando seus drivers de PC
O Windows 10 usa drivers para identificar e operar hardware conectado ao seu PC. Às vezes, um ou alguns desses motoristas ficam desatualizados ou com defeito, criando problemas como a página do driver com defeito além do erro de alocação.
Abaixo, damos uma olhada nas etapas envolvidas na atualização dos drivers do Windows 10.
Passo 1: No seu teclado, pressione o Win + X teclas juntas. No menu que se abre, clique no Gerenciador de Dispositivos opção.
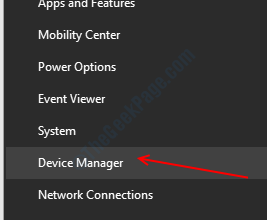
Passo 2: O Gerenciador de Dispositivos A janela será aberta com uma lista de dispositivos de hardware no seu PC. Você pode clicar em qualquer dispositivo para expandir a lista de drivers associados a ele.
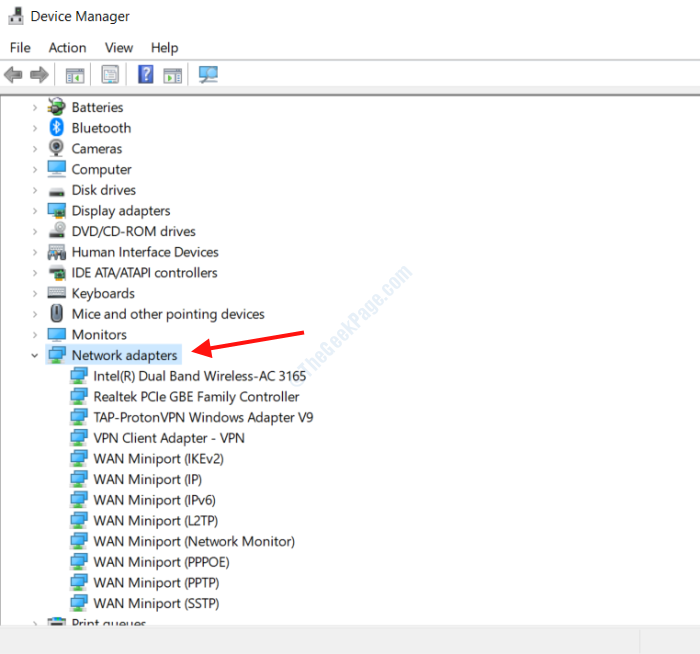
etapa 3: Agora, clique com o botão direito do mouse no driver que você deseja atualizar e clicar em Driver de atualização opção.
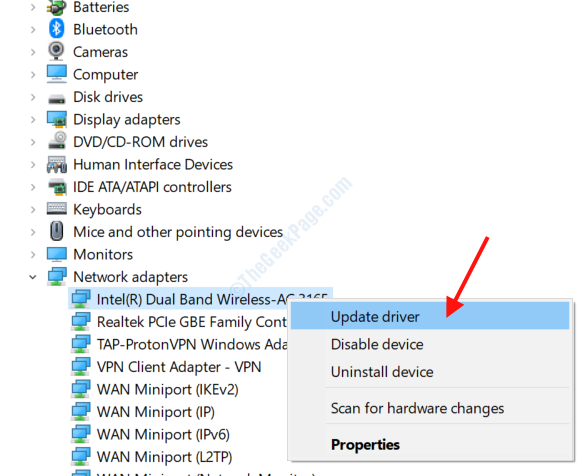
Passo 4: Uma nova janela se abrirá; selecione os Pesquise automaticamente o software de driver atualizado opção.
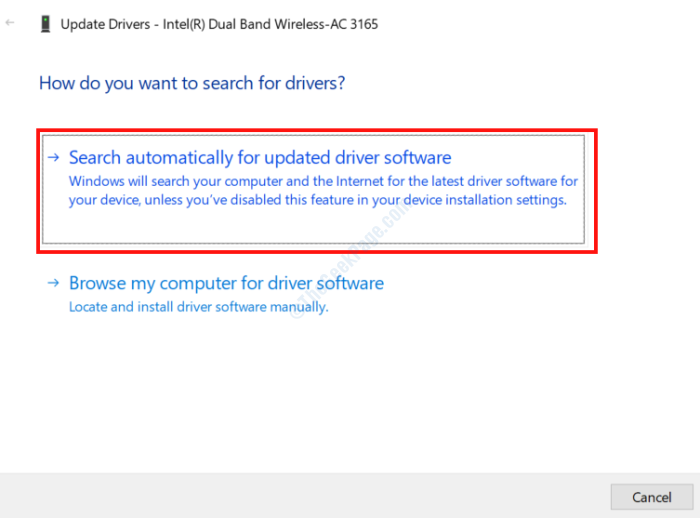
Etapa 5: O Windows agora começará a pesquisar on -line a versão mais recente do driver. Se uma versão mais recente estiver disponível, o Windows solicitará sua permissão para instalá -la no seu PC. Se a versão mais recente estiver instalada, você obterá a seguinte tela.
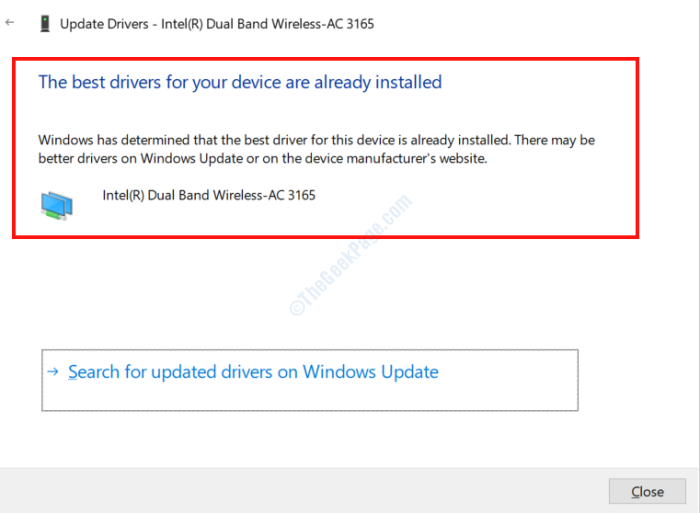
Você precisará fazer isso para todos os drivers do seu PC até que todos os drivers sejam atualizados.
Se você precisar de uma solução mais rápida para garantir que todos os drivers sejam atualizados no seu PC Windows 10, você pode conferir qualquer um desses melhores softwares de atualizador de driver para Windows.
Execute o SFC Scan no PC
SFC Scan é uma ferramenta de prompt de comando que digitaliza arquivos com defeito ou corrupto em seu PC e os repara. Muitos usuários relataram esse método para resolver o problema para eles. Aqui estão as etapas a seguir:
Passo 1: No menu Iniciar o tipo de caixa de pesquisa cmd. Nos resultados da pesquisa, clique com o botão direito do mouse Prompt de comando, Em seguida, clique em Executar como administrador.
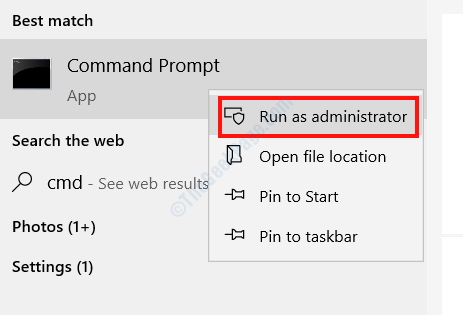
Passo 2: Na janela Prompt de comando, digite o seguinte comando: sfc/ scannow e pressione Digitar.
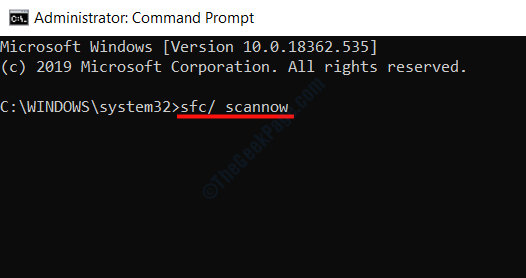
O prompt de comando agora começará a varredura. Caso seja encontrado qualquer problema, a correção será aplicada automaticamente.
Depois que a varredura estiver concluída, feche a janela do prompt de comando, reinicie seu PC e veja se o problema persiste.
Run Disp On PC
Outra ferramenta de reparo do Windows, a disposição às vezes pode ser muito útil para corrigir vários problemas, incluindo a página do motorista com defeito além do final do erro de alocação. Existem duas maneiras de executar o disco; Primeiro é a maneira padrão, e a outra é com uma mídia de instalação do Windows.
Vamos começar com o DISPANTE PANTEMENT:
Passo 1: Abrir Prompt de comando no modo de administrador usando Passo 1 do método anterior.
Passo 2: Na janela Prompt de comando, digite o seguinte comando e pressione Digitar:
Dispon
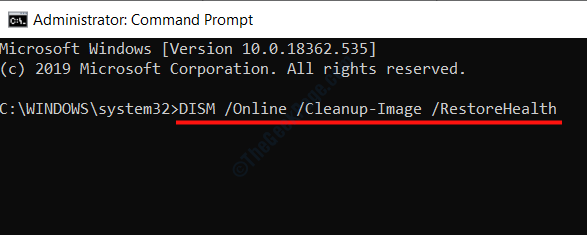
Espere a varredura concluir. Quando terminar, reinicie o computador e olhe se você ainda estiver recebendo o erro.
A varredura acima não funcionou? Você pode experimentar este método se tiver um Mídia de instalação do Windows prático. Caso contrário, pule para o próximo método.
DISPAÇÃO DO DISCRAÇÃO COM MEDIOS DE INSTALAÇÃO DE WINDOW:
Passo 1: Monte a mídia de instalação no seu PC (unidade flash ou CD).
Passo 2: Abrir Prompt de comando no modo de administrador usando Passo 1 do método acima.
etapa 3: Digite o seguinte comando e pressione Digitar:
Dispon
Agora, digite o comando abaixo e pressione Digitar:
Dispon
Quando o processo acima estiver concluído, digite o comando dado abaixo (substitua o X com o nome da unidade da mídia de instalação do Windows 10 montada; você o encontrará nesta pasta PC) e pressione Digitar:
DIST /ONLINE /LIMPE-AMAGE /RESTOREHEALTH /Fonte: WIM: X: FontesInstall.WIM: 1 /LIMITACCESS
Deixe a varredura de DISCRON.
Solucionar problemas de hardware do seu PC
O solucionador de problemas do Windows é outra ferramenta poderosa que pode identificar e corrigir problemas no seu PC. A ferramenta de tela azul de solução de problemas pode ser usada para resolver o erro driver_page_faulty_beyond_end_of_of_allocation no Windows 10. Aqui estão as etapas a seguir:
Passo 1: Aperte o Win + i teclas juntas para abrir o Configurações do Windows aplicativo.
Passo 2: Na janela Configurações, selecione o Atualização e segurança opção.
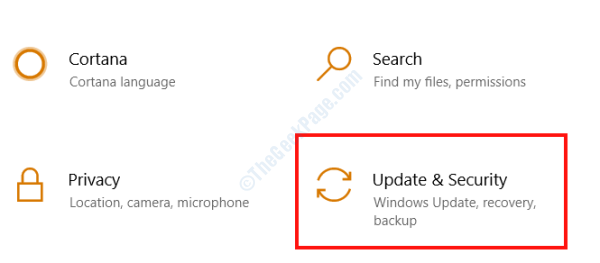
etapa 3: Na nova janela que será aberta, selecione o Solucionar problemas opção do painel esquerdo. Em seguida, no painel direito, selecione a opção de tela azul e clique em Execute o solucionador de problemas opção.
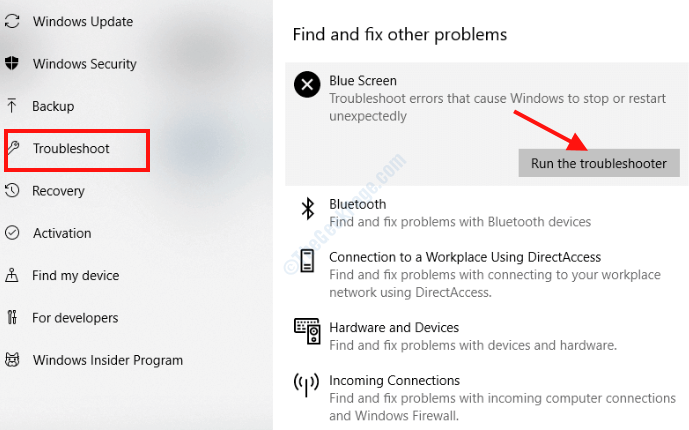
Siga as instruções na tela Solução de problemas agora para concluir o processo. Depois que o processo estiver concluído, reinicie seu PC e verifique se o problema foi corrigido.
Removendo software problemático
Foi relatado que alguns dos aplicativos de terceiros instalados no seu PC podem estar causando erros de tela azul para incomodá -lo. Junto com esses softwares, certos softwares antivírus também tendem a causar erros de BSOD. Aqui estão alguns softwares para citar que você pode tentar remover se instalado no seu PC:
Cabo de áudio virtual
Software Logitech Webcam
Centro de Controle de catalisador
Esteja atento ao fato de que apenas desinstalar um software antivírus de terceiros pode não resolver o problema; portanto, o uso de uma ferramenta de remoção de software é recomendado para que todos os arquivos e entradas de registro associados sejam removidos.
Atualizando o PC BIOS
Você também pode tentar atualizar o BIOS do seu PC para corrigir este erro do BSOD. A atualização do BIOS é um processo avançado e exige que se tome precauções extremas ao realizar o procedimento. Se não for feito corretamente, pode danificar seu PC e torná -lo inoperante.
Antes de tentar atualizar o BIOS do seu PC, é altamente recomendável verificar o manual da placa -mãe do seu PC.
Faça uma restauração do sistema
A realização de uma restauração do sistema é outra ótima maneira de corrigir a página do driver do Windows 10 com defeito além do final do erro de alocação. Esse processo pode restaurar as configurações do seu PC de volta a um estado quando seu PC estava funcionando bem. Mas a restauração do sistema só funcionará se você criou um ponto de restauração no passado. Siga estas etapas para realizar uma restauração do sistema no seu PC:
Passo 1: Abra o Correr caixa de diálogo no seu PC pressionando o Win + r teclas juntas.
Passo 2: Na caixa de corrida, digite rstrui e pressione Digitar. Isso abrirá o Restauração do sistema janela.
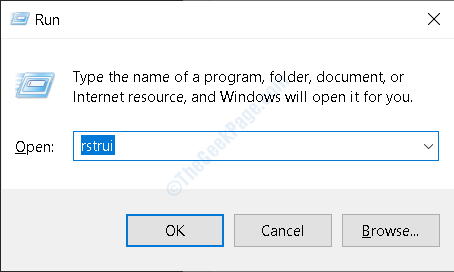
etapa 3: Na página de restauração do sistema, pressione Próximo.
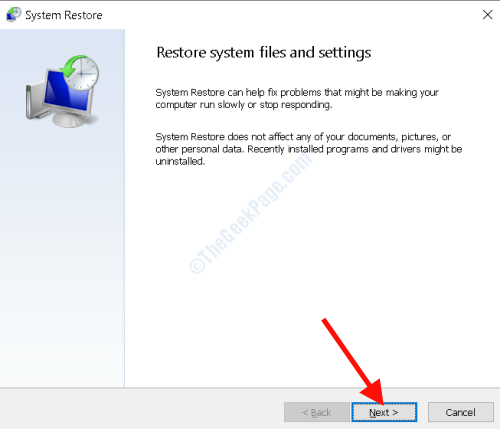
Passo 4: Na próxima janela, você receberá uma lista de pontos de restauração que você pode ter criado no passado. Agora, tudo o que você precisa fazer é selecionar o ponto de restauração quando seu PC não mostrou o erro. Depois de selecionar, pressione o Próximo opção.
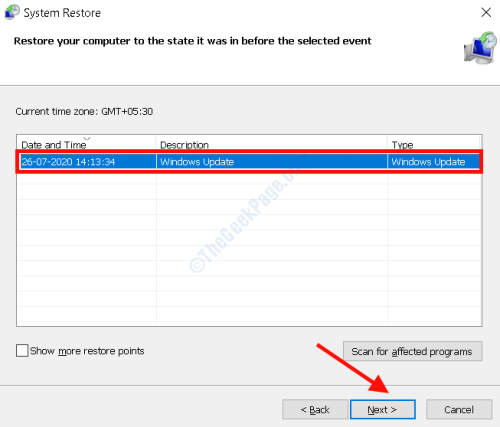
Espere o processo ser concluído por conta própria. Uma vez feito, veja se o erro do BSOD aparece novamente.
Se um hardware estiver com defeito, substitua -o
Problemas girando em torno do hardware do seu PC pode ser o motivo pelo qual você está recebendo a página do driver com defeito além do final da alocação BSOD ERRO. O problema pode ser devido a hardware com defeito ou até pouco conectado.
Um dos módulos de hardware mais comuns que podem ser a razão por trás desse erro é o RAM. Primeiro de tudo, tente remover o RAM, limpar a porta de conexão e reartame a RAM. Se isso não resolver seu problema, você pode tentar substituir os módulos RAM, caso estejam com defeito. Se a RAM não parece estar criando problemas, você deve conferir outros componentes importantes de hardware, como o cartão de rede, as conexões da placa -mãe, a GPU, etc.
Se você não é bom com hardware de PC, é sugerido obter ajuda profissional ou receber ajuda de alguém que é bom nisso.
Antes de começar a verificar os componentes de hardware do seu PC, verifique se o seu PC está desligado e o cabo de alimentação está desconectado.
Substitua o RTWLANU.arquivo SYS
Um dos usuários também relatou que substituir o rtwlanu.sys Arquivo em seu PC ajudou a consertar a página do driver com defeito além do final da alocação BSOD ERRO. Segundo o usuário, a versão mais recente do arquivo SYS estava criando problemas, então ele substituiu o arquivo pela versão de 2013, que é o 1026.4.1023.Versão de 2013.
Depois de substituir o RTWLANU.Arquivo SYS, você também terá que alterar algumas configurações com o Windows Update para impedir que ele atualize o arquivo SYS específico. Caso contrário, com a próxima atualização do Windows, o rtwlanu.O arquivo SYS também será atualizado automaticamente, fazendo com que o problema apareça novamente.
Sugere -se que seja extremamente cuidadoso ao mudar e substituir os arquivos do Windows SYS, pois um erro pode causar danos irreversíveis ao seu PC.
Espero que as soluções acima tenham ajudado você a consertar a página do driver com defeito além do final da alocação BSOD BSOD ERRO NO SEU PC. Em caso de qualquer dúvida, sinta -se à vontade para conectar -se através da seção de comentários abaixo.
- « Correção de limpeza de disco não está presente nas propriedades da unidade no Windows 10
- Como corrigir o erro do Windows Update 80070436 no Windows 10 »

