Arraste e solte não funcionando no Windows 10/11 pc correção
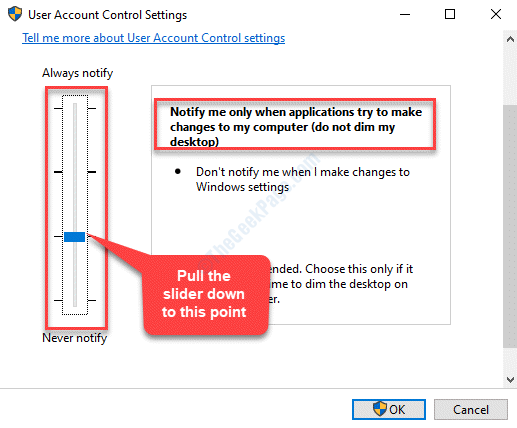
- 4483
- 474
- Randal Kuhlman
A funcionalidade de arrastar e soltar no Windows 10 ou Windows 11 torna conveniente para você mover arquivos e pastas de um local para outro. Mas há momentos em que o recurso de arrastar e soltar para de funcionar, dificultando a movimentação de arquivos ou pastas diretamente. A boa notícia é que o recurso de arrastar e soltar não está funcionando no seu problema no seu PC Windows 10/11 pode ser corrigido. Mas, antes de prosseguir com os métodos abaixo, verifique se os cabos, portas ou hub USB estão funcionando corretamente, verifique se o dispositivo sem fio pode ser redefinido ou se o mouse (dispositivo externo) não estiver danificado. Se eles não ajudarem, prossiga com os métodos abaixo para verificar se eles corrigem o problema.
Índice
- Método 1: Usando a tecla de clique e ESC esquerdo
- Método 2: Reinicie o aplicativo ou programa
- Método 3: Reinicie o Windows Explorer
- Método 4: Verifique se a sua sensibilidade de arrasto e soltamento está definida muito alta
- Método 5: Desativando a UAC através do editor de registro
- Método 6: Executando o SFC /Scannow no prompt de comando
- Método 7: Executando o Disp in Windows PowerShell
- Método 8: Modificando as configurações de controle da conta do usuário
- Método 9: Definindo a memória virtual para automática
- Método 10: Desinstalando e reinstalando os motoristas de mouse
- Método 11: Reiniciando o File Explorer
- Método 12: Ao executar o hardware e os dispositivos, solucionador de problemas
- Método 13: Ao executar o reparo de inicialização
Método 1: Usando a tecla de clique e ESC esquerdo
Passo 1: Vá para o arquivo ou pasta na sua área de trabalho que você deseja arrastar, clique com o botão esquerdo.
Passo 2: Enquanto pressiona o botão do mouse do clique esquerdo, pressione o Escapar (Esc) Chave no seu teclado uma vez.
Etapa 3: Agora, solte o clique esquerdo.
Agora você deve poder usar o recurso de arrastar e soltar normalmente.
Método 2: Reinicie o aplicativo ou programa
Apenas salve seu trabalho e feche rapidamente o programa e depois abra novamente. Agora, tente arrastar e cair de novo.
Método 3: Reinicie o Windows Explorer
1 - Abrir gerente de tarefas batendo Ctrl + Shift + ESC chaves em conjunto.
2 -agora, localize Windows eplorer da lista.
3 -do a Clique com o botão direito do mouse no Windows Explorer e depois clique reiniciar
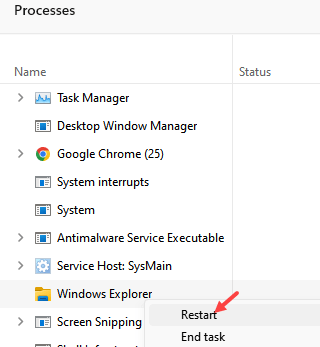
Método 4: Verifique se a sua sensibilidade de arrasto e soltamento está definida muito alta
Passo 1: aperte o Win + X Chave de atalho para abrir o menu de contexto. Selecione Correr Do menu para abrir o Comando de execução caixa.
Passo 2: Aqui no Comando de execução caixa, tipo regedit no campo de pesquisa e pressione OK Para abrir o Editor de registro janela.
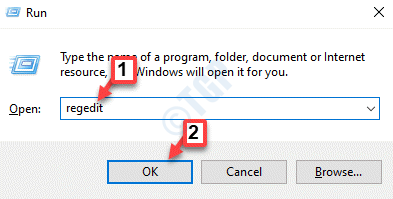
*Observação - Antes de editar o Editor de registro, Certifique -se de criar um backup dos dados do registro, para que, caso você perca os dados durante o processo, você possa recuperar o mesmo.
Etapa 3: No Editor de registro Janela, navegue até o caminho abaixo:
HKEY_CURRENT_USER \ Painel de Control \ Desktop
Agora, vá para o lado direito do painel e selecione o DragHeight valor da string. O Dados valor como visto à direita, está definido como 4 por padrão.
Clique duas vezes no valor da string.
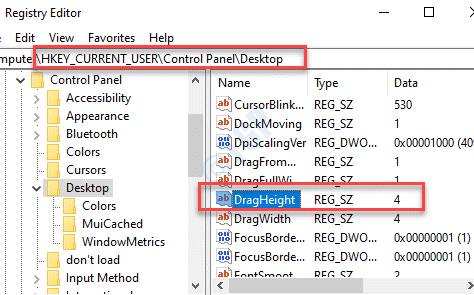
Passo 4: No Editar string janela, vá para o Dados de valor campo e altere o valor para um pouco mais alto. Por exemplo, nós mudamos para 50.
Imprensa OK Para salvar mudanças e sair.
*Observação - Você pode alterá -lo para um valor preferido, no entanto, evite defini -lo muito alto. Definir um valor muito alto pode criar novamente problemas com o recurso de arrastar e soltar.
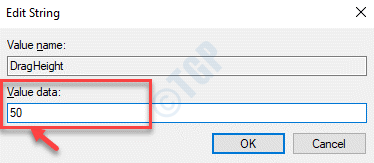
Etapa 5: Depois de voltar ao Editor de registro, selecione os Arrasto Valor da String (logo abaixo do DragHeight valor da string) e clique duas vezes nele.
Isso também está pronto para 4 por padrão.
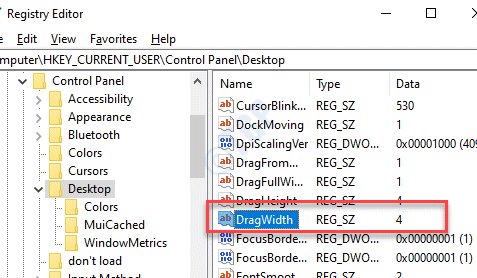
Etapa 6:Agora, repita o Passo 4 para este valor de string também e defina o mesmo valor como mostrado em Passo 4.
Imprensa OK Para salvar as mudanças e saída.
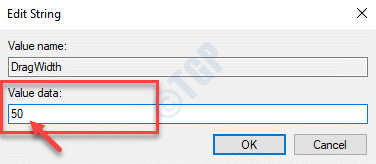
Agora, o editor de registro de saída e reinicie sua máquina. O recurso de arrastar e soltar deve estar funcionando agora.
Método 5: Desativando a UAC através do editor de registro
Passo 1: aperte o Win + r Teclas juntas no seu teclado para iniciar o Comando de execução caixa.
Passo 2: Tipo regedit no Comando de execução caixa de pesquisa e pressione OK Para abrir o Editor de registro janela.
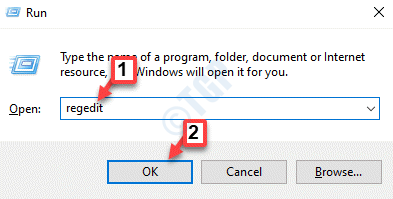
*Observação - Antes de fazer alterações no Editor de registro, Certifique -se de criar um backup das configurações do registro. Isso ajudará você a restaurar todos os dados que você pode perder durante o processo.
Etapa 3: Agora, copie e cola o caminho abaixo no Editor de registro barra de endereço e imprensa Digitar:
Hkey_local_machine \ software \ Microsoft \ Windows \ CurrentVersion \ Policies \ System
Agora, vá para o lado direito do painel, localize Enablelua e clique duas vezes nele.
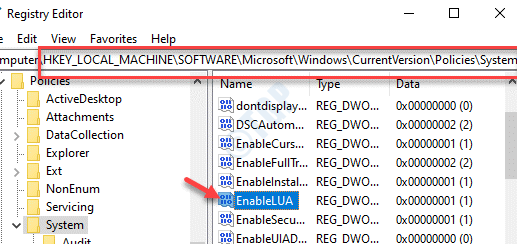
Passo 4: No Editar DWORD (32 bits) Valor caixa que abre, altere o Dados de valor campo de 1 para 0.
Imprensa OK Para salvar as mudanças e saída.
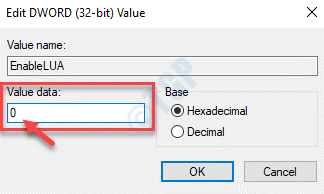
Agora, o editor de registro de saída e reinicie seu PC. Agora você deve poder usar o recurso de arrastar e soltar normalmente.
Método 6: Executando o SFC /Scannow no prompt de comando
Passo 1: aperte o Win + X tecla de atalho no seu teclado para abrir o Comando de execução janela.
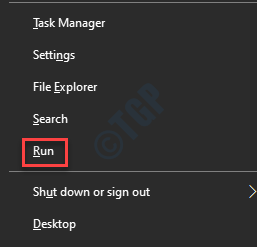
Passo 2: Escrever cmd no Comando de execução caixa de pesquisa e pressione o Ctrl + Shift + Enter Chave de atalho juntos no seu teclado para iniciar o Prompt de comando no modo elevado.
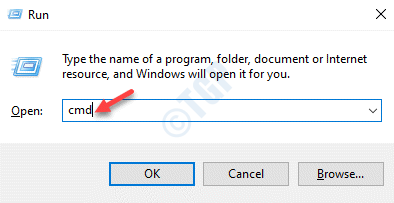
Etapa 3: No Prompt de comando (admin) Janela, execute o comando abaixo e pressione Digitar:
sfc /scannow
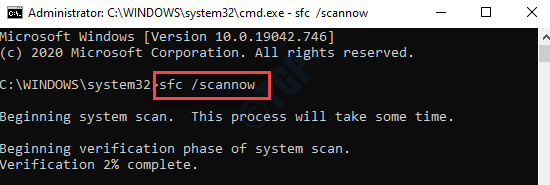
Agora, espere às vezes, pois o processo leva um tempo. Ele executará uma varredura e, se algum problema detectado, os corrigirá imediatamente.
Uma vez feito, reinicie seu PC e seu problema de arrastar e soltar deve ser resolvido.
Método 7: Executando o Disp in Windows PowerShell
Passo 1: Clique com o botão direito do mouse no Começar menu e selecione Windows PowerShell (Admin).
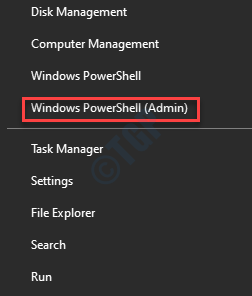
Passo 2: No Windows PowerShell (admin) Janela, execute o comando abaixo:
Descartar.EXE /Online /Cleanup-Imagem /RestaureHealth
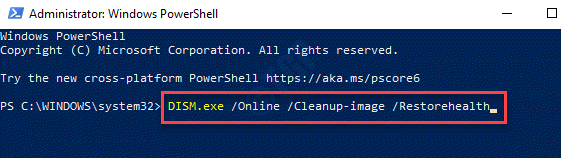
Agora, espere o processo de acabar. Ele executará uma varredura e removerá quaisquer arquivos do sistema corrompido no local.
Uma vez concluído, saia do PowerShell e reinicie seu PC. Agora você pode experimentar o recurso de arrastar e soltar e ele deveria estar funcionando agora.
Método 8: Modificando as configurações de controle da conta do usuário
Passo 1: Imprensa Chave do Windows + R Teclas juntas para abrir a corrida.
Passo 2: No Comando de execução Janela, escreva UserAccountControlSettings no campo de pesquisa e acertar Digitar. Isso abrirá o Configurações de controle da conta de usuário janela.
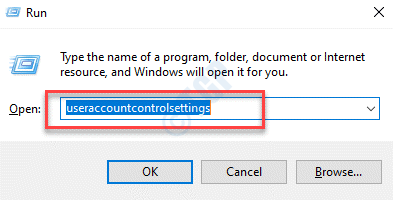
Etapa 3: No Configurações de controle da conta de usuário janela, defina a barra para as configurações recomendadas que são, Notifique -me apenas quando os aplicativos tentam fazer alterações no meu computador (padrão).
Imprensa OK Para salvar mudanças e sair.
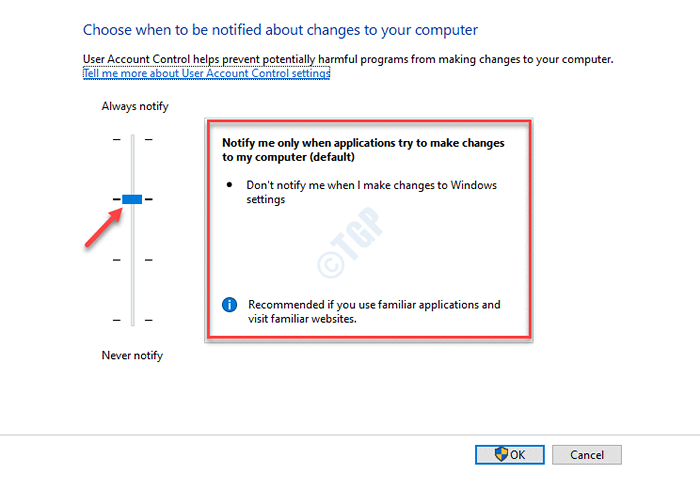
Passo 4: Imprensa Sim no Uac solicitação para confirmar as mudanças.
Agora, volte e verifique se o recurso de arrastar e soltar está funcionando agora.
Método 9: Definindo a memória virtual para automática
Passo 1: Clique com o botão direito do mouse no Começar e clique em Correr No menu de contexto. Isso abrirá o Comando de execução janela.
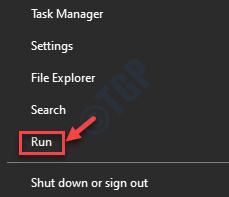
Passo 2: No Comando de execução campo de pesquisa, escreva sysdm.cpl e acertar Digitar Para abrir o Propriedades do sistema.
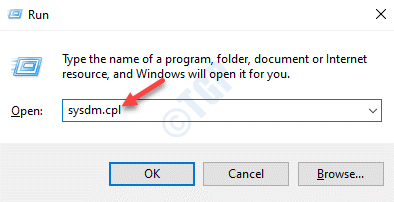
Etapa 3: No Propriedades do sistema janela, vá para o Avançado guia e sob o Desempenho Seção, clique em Configurações.
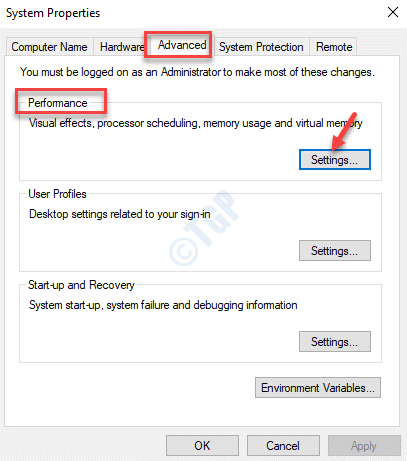
Passo 4: No Opções de desempenho Janela, clique no Avançado guia e sob o Ajuste para o melhor desempenho de Seção, selecione Programas.
Agora, sob o Memória virtual seção, clique em Mudar botão.
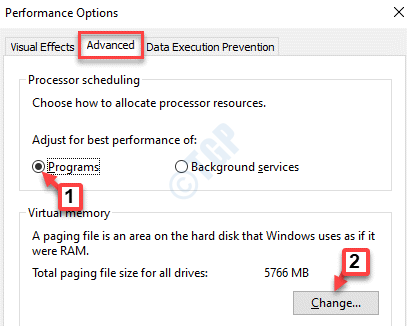
Etapa 5: No Memória virtual Janela, verifique a caixa ao lado de Gerencie automaticamente o tamanho do arquivo de paginação para todas as unidades.
Imprensa Aplicar e então OK Para salvar as mudanças e saída.
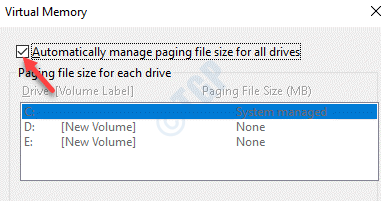
Agora, reinicie seu sistema e verifique se agora você pode arrastar e soltar arquivos e pasta como antes.
Método 10: Desinstalando e reinstalando os motoristas de mouse
Passo 1: Clique com o botão direito do mouse Começar menu e selecione Gerenciador de Dispositivos.
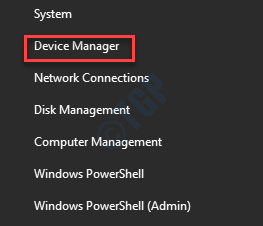
Passo 2: No Gerenciador de Dispositivos janela, vá para Mouses e outros dispositivos apontadores.
Expanda a seção, clique com o botão direito do mouse no mouse que você deseja remover e clicar em Desinstalar dispositivo.
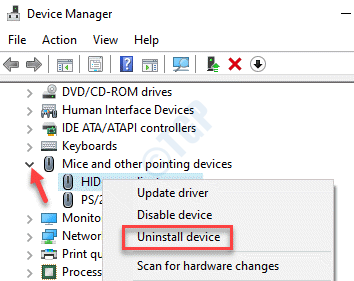
Etapa 3: No Desinstalar dispositivo POPAR, CLIQUE EM Desinstalar Para confirmar a ação.
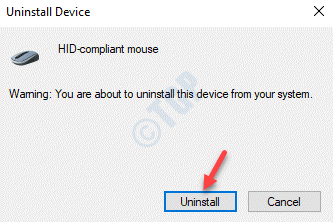
Agora reinicie seu PC e Windows detectará e instalarão automaticamente o driver do mouse.
Agora você pode tentar usar a funcionalidade RAG e soltar e deve funcionar bem agora.
Método 11: Reiniciando o File Explorer
Passo 1: Clique com o botão direito do mouse no Barra de tarefas e selecione Gerenciador de tarefas.
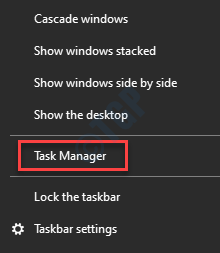
Passo 2: No Gerenciador de tarefas janela, vá para o Detalhes guia e procure explorador.exe.
Selecione e clique no Finalizar tarefa Botão no canto inferior direito.
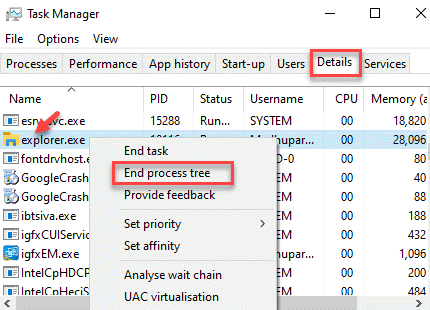
Etapa 3: A área de trabalho vai desaparecer.
Agora, vá para o Arquivo guia e selecione Execute uma nova tarefa.
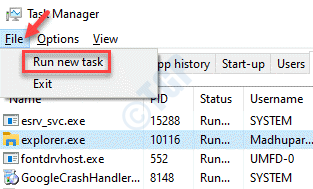
Passo 4: Vou ao Explorador e pressione OK. Isso irá reiniciar o explorador.exe que reverterá a área de trabalho para seu estado original.
Agora, tente usar o recurso de arrastar e soltar para um arquivo ou pasta e ele deve funcionar normalmente.
Método 12: Ao executar o hardware e os dispositivos, solucionador de problemas
Passo 1: aperte o Win + r tecla de atalho no seu teclado e abrirá o Comando de execução janela.
Passo 2: No Comando de execução Janela, escreva cmd e pressione o Ctrl + Shift + Enter Teclas juntas no seu teclado para abrir Prompt de comando no modo de administrador.
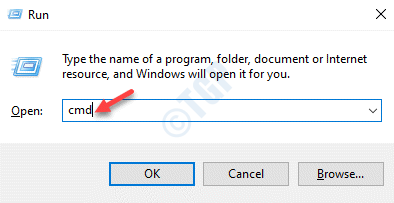
Etapa 3: No elevado Prompt de comando janela, execute o comando abaixo e pressione Digitar:
msdt.exe -id devicediagnostic
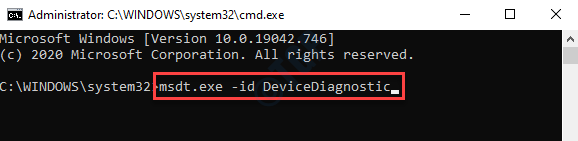
Passo 4: Isso abrirá o Hardware e dispositivos janela.
Clique em Avançado.
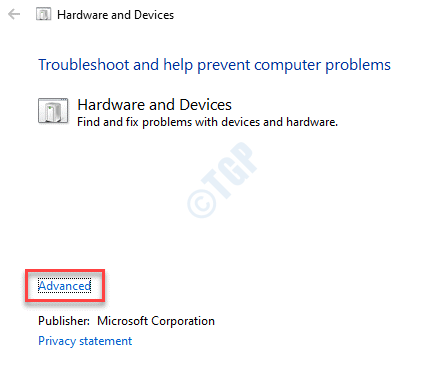
Etapa 5: Agora, verifique a caixa ao lado de Aplique reparos automaticamente e depois clique Próximo.
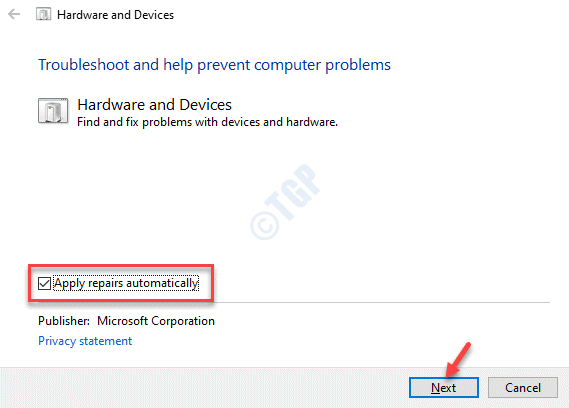
O solucionador de problemas agora começará a detectar quaisquer problemas. Se algum problema detectado, basta seguir as instruções na tela para concluir o processo de solução de problemas. Ele corrigirá quaisquer problemas encontrados no local.
Depois de concluído, reinicie seu PC e você poderá arrastar e soltar arquivos e pastas mais uma vez.
Método 13: Ao executar o reparo de inicialização
Passo 1: Pressione a tecla Shift e mantenha -a pressionada e clique em Reiniciar para ir para o modo de recuperação avançado.
Aqui, selecione Opções avançadas.
Passo 2: No Escolha uma opção Janela, clique em Solucionar problemas.
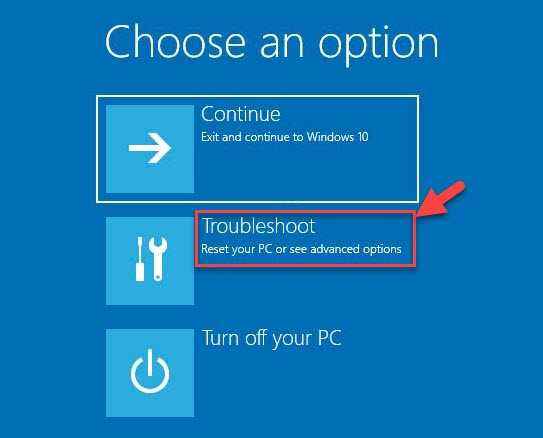
Etapa 3: Em seguida, sob o Solucionar problemas Seção, selecione Opções avançadas.
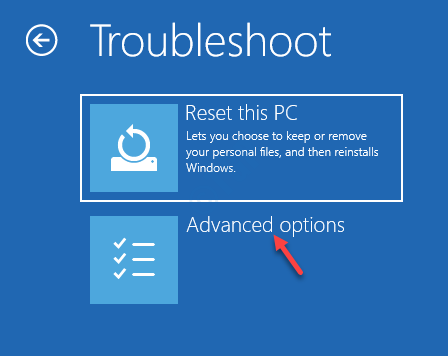
Passo 4: Em seguida, no Opções avançadas tela, clique em Reparo de inicialização.
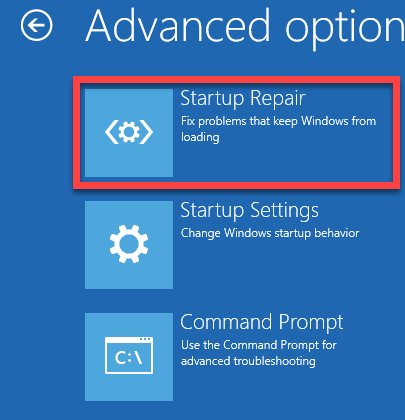
Depois que o processo de reparo estiver concluído, verifique se o recurso de arrastar e soltar está funcionando.
Agora você pode executar a atualização do Windows para verificar se há alguma atualização recente. Se houver atualizações disponíveis, ele fará o download e instalará as atualizações e drivers automaticamente. Isso deve consertar seu arrasto e soltar ée.
No entanto, se o problema ainda persistir, você poderá verificar se você tem o aplicativo Fences. Se estiver no seu sistema, desinstale o aplicativo e depois reinstale-o novamente. reinicie seu PC e o problema deve ser resolvido. Como alternativa, você também pode tentar usar uma VPN para permanecer anônimo e manter -se seguro contra as 3ª partes, rastreando suas atividades on -line, o que pode ser uma razão pela qual sua drag e soltar paradas de recursos para funcionar. Certifique -se de manter seu sistema protegido contra malware e ransomware, que pode bloquear alguns dos recursos do seu sistema. Você também pode tentar executar uma atualização de reparo usando um mídia de instalação do Windows 10.
Se nada funcionar, a única opção restante seria redefinir seu PC. Veja como você pode redefinir seu PC do Windows 10 sem perder seus arquivos.
- « Como editar o idioma padrão que Cortana usa no Windows 10
- Como conectar dois computadores do Windows 10 com Bluetooth »

