Docker não pode habilitar o Hyper-V, como consertar
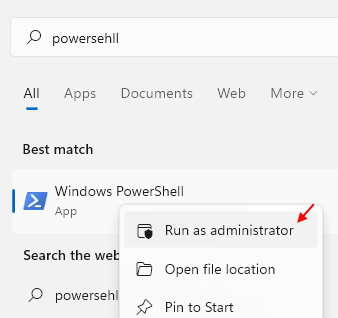
- 607
- 118
- Enrique Crist
O aplicativo Docker Desktop é bastante famoso entre os desenvolvedores que estão desenvolvendo novos softwares para os sistemas Windows variáveis. O aplicativo permite que o uso de vários sistemas virtuais testem as novas construções, patches apenas do sistema do desenvolvedor. Mas e se o docker aparecer "Docker não pode ativar a mensagem de erro Hyper-V" do nada? Não se preocupe. Basta seguir estas correções fáceis para resolver o problema muito rapidamente.
Soluções alternativas -
a. Reiniciar seu computador e tente novamente acessar sistemas virtuais em seu sistema.
b. Desative qualquer programa antivírus que você esteja executando e verifique mais uma vez.
Índice
- Corrigir 1 - AutoStart o hipervisor na inicialização
- Corrija 2 - Ativar hyper -v no seu sistema
- Corrigir 3 - Ativar virtualização no BIOS
- Fix 4-Remova e reinstale o hyper-v
Corrigir 1 - AutoStart o hipervisor na inicialização
1 - Pesquise Powershell e clique com o botão direito e escolha Run como administrador.
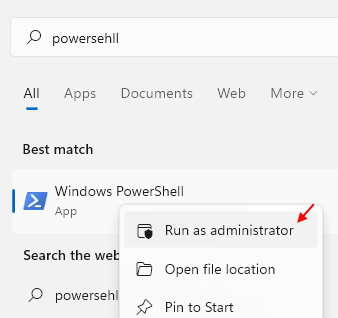
2 - Agora, copie e cole e depois pressione a tecla Enter do teclado para executar o comando dado abaixo.
bcdedit /set hypervisorlaunchtype automático
3 -agora, reinicie seu PC e tente novamente.
Corrija 2 - Ativar hyper -v no seu sistema
O Hyper-V é um recurso opcional que você deve permitir manualmente para trabalhar com ele.
1. No primeiro clique com o botão direito do mouse no Tecla Windows E depois disso, clique em “Correr““.
2. Em seguida, digite este comando e acerte Digitar.
OptionAlemeatures
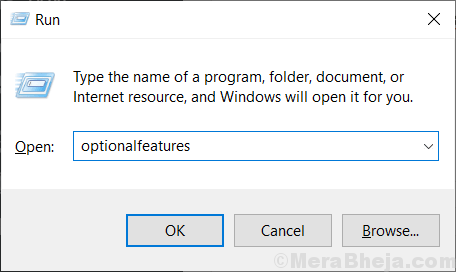
3. Depois que o recurso do Windows aparecer, verificar o "Hyper-V”Opção da lista de recursos opcionais.
4. Depois de fazer isso, clique em “OK““.
O Windows agora ativará o hipervisor no seu computador.
5. Em seguida, clique em “Reinicie agora““.
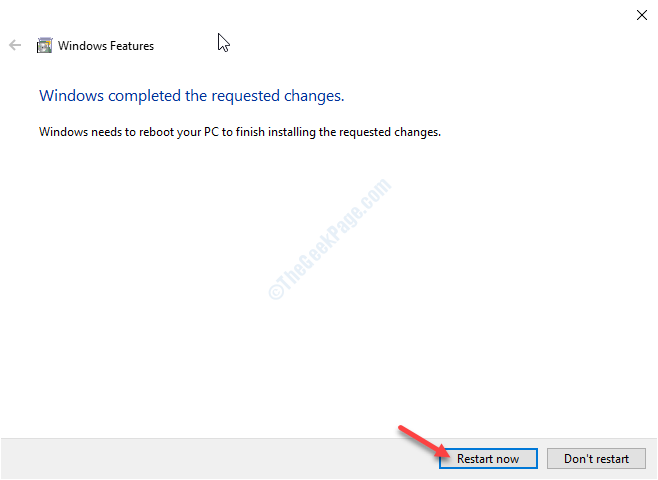
Depois que sua máquina reiniciar, o Hyper-V será ativado. Isso vai levar algum tempo. Quando a sua máquina reiniciar, abra o Docker e tente iniciar uma máquina virtual.
Método alternativo -
Se o método anterior não funcionar, tente este.
1. No começo, clique com o botão direito do mouse no ícone do Windows e clique em "Windows PowerShell (Admin)““.
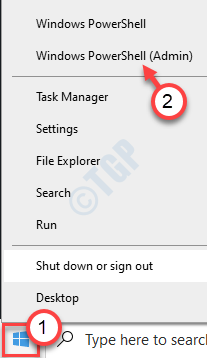
2. Quando o terminal aparecer, digite ou cole este código daqui e acertar Digitar.
DOM /ONLINE /HABLE-FEATURE /All /FeatureName: Microsoft-Hyper-V

O Windows permitirá o recurso.
Feche a janela do PowerShell e reinicie seu computador, uma vez.
Corrigir 3 - Ativar virtualização no BIOS
Um dos principais requisitos do Hyper-V é a ativação da virtualização no BIOS.
1. No começo, desligue seu computador.
2. Startup a máquina.
3. Quando o sistema está inicializando, você precisa pressionar o “Excluir““* Chave do seu teclado para abrir a configuração do BIOS no seu computador.
* OBSERVAÇÃO-A chave específica pode variar de fabricante para fabricante. Estas são a variedade de chaves-
ESC, F1, F2, F10, F11, F12 ou Excluir
Pressionar a tecla alocada trará a tela do BIOS há algum tempo.

3. Uma vez o BIOS Configuração se abre, vá para o “Avançado" aba.
4. Em seguida, selecione o “Virtualização”Da lista e verifique se é“Habilitado““.
(Em alguns computadores, você pode notar 'Modo SVM' em vez de 'Virtualização' Configurações. Ative para obter o mesmo efeito)
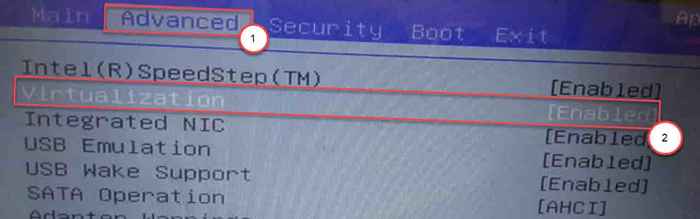
5. Novamente, pressione a tecla que está associada a ela para salvar as configurações.
[É o "F10”Chave para este computador.]

6. Depois disso, selecione “Sim”Para finalmente salvar e sair das configurações do BIOS em seu computador.
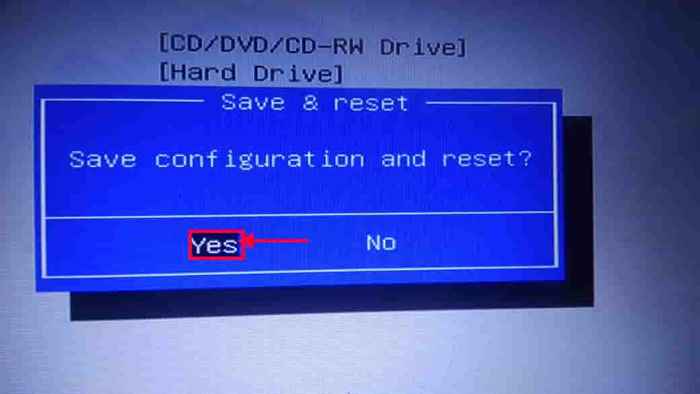
Depois de salvar as configurações, seu computador irá automaticamente. Agora, abra o aplicativo Docker no seu computador e tente abrir uma nova máquina virtual.
Fix 4-Remova e reinstale o hyper-v
Se os próprios arquivos hyper-v estiverem corrompidos por acaso, o Docker não abrirá.
1. aperte o Tecla do Windows+X teclas juntas.
2. Em seguida, clique em “Windows PowerShell (Admin) ”Para acessar.
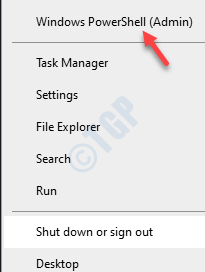
3. Copiar colar esses códigos um por um e atingem Digitar depois de executar esses códigos sequencialmente.
Desativar WindowsOptionAleTure -FeatureName Microsoft-Hyper-V -Online reiniciar o computador atabilable-windowsoSoSoSoTeature -Online -FeatureName Microsoft-hyper-V-All Restart-Computer Enable-WindowsoptionAlfeature -Online -featureNames -lall

Depois de executar os códigos, abra o Docker mais uma vez e verifique se isso resolve o problema.
OBSERVAÇÃO-
Se o problema ainda estiver lá, tente estas etapas -
a. Abra o terminal PowerShell com privilégios de administrador.
2. Depois disso, execute este código e verifique se isso ajuda.
MOFCOMP %Systemroot %\ System32 \ Windowsvirtualização.V2.MOF
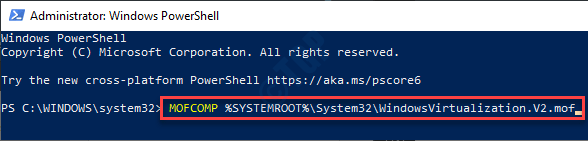
Verifique se isso resolve o problema.
Seu problema deve ser resolvido.
- « Como saber a versão DirectX instalada no Windows 10
- Como editar o idioma padrão que Cortana usa no Windows 10 »

