Discord continua desconectando e reconectando? 15 maneiras de consertar

- 2764
- 320
- Leroy Lebsack
Discord desconecta e se reconecta inesperadamente durante videogames ou bate -papos de voz? Não se preocupe, vamos explicar por que isso acontece e o que você pode fazer para corrigir o problema no Windows 10 e 11.
O aplicativo Discord para o Microsoft Windows pode desconectar e se reconectar por vários motivos. Problemas do lado do servidor, permissões insuficientes, configurações conflitantes, etc., são todos fatores. Passe pelas soluções abaixo para corrigir a desconexão do discurso e as quedas de chamadas no PC.
Índice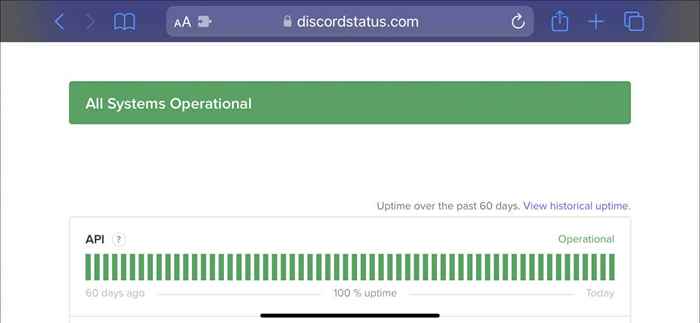
2. Verifique sua conexão de rede
Se os servidores da discórdia não forem o problema, pode ser que sua conexão de rede seja lenta. Realize um teste de velocidade da Internet com uma ferramenta online como rápida.com. Se o upload, o download e as leituras de latência não parecer bem:
- Reinicie seu roteador ou modem.
- Desconecte -se de qualquer rede privada virtual (VPNs).
- Mudar de Wi-Fi para Ethernet, se possível.
- Redefina seu roteador.
- Atualize seus drivers de rede.
Se o problema persistir, continue solucionando a conexão lenta da Internet ou entre em contato com seu ISP (provedor de serviços de internet).
3. Atualize a discórdia para sua versão mais recente
Discord publica atualizações frequentes que abordam problemas de conectividade com o programa. Para instalá-los, clique com o botão direito do mouse no ícone Discord na bandeja do sistema (canto inferior direito da tela) e selecione Verifique se há atualizações.
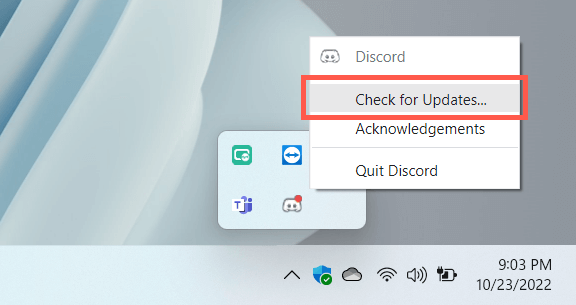
4. Força e relançar a discórdia
Se não houver novas atualizações, tente a força e relançar a discórdia. Fazer isso:
- Pressione Ctrl + Alt + ESC para abrir o gerente de tarefas.
- Na guia Processos, selecione Discord> Tarefa final.
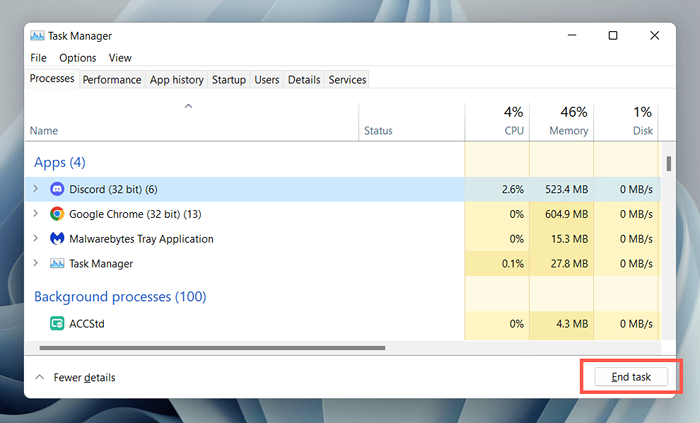
- Reavaliar a discórdia.
5. Execute a discórdia como administrador
Executar a discórdia como administrador minimiza efetivamente as desconexões aleatórias enquanto a usa ao lado de várias aplicações e videogames. Apenas discórdia de força de força, procure discórdia no menu Iniciar e selecionar Run como Administrador.
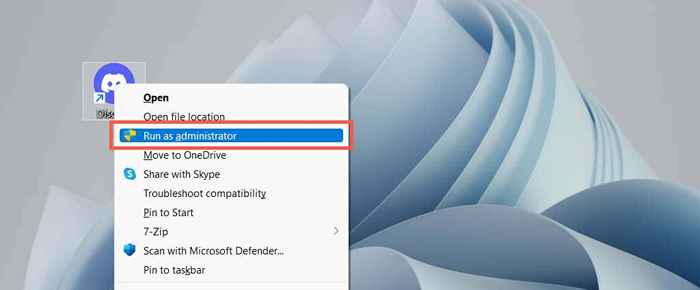
Se isso ajudar, aprenda a sempre executar a discórdia como administrador.
6. Reinicie o computador
Se você raramente reiniciar seu computador, espere que todos os tipos de problemas surjam no Windows e os aplicativos que são executados nele. Abra o menu Iniciar e selecione Power> Reiniciar se você ainda não.
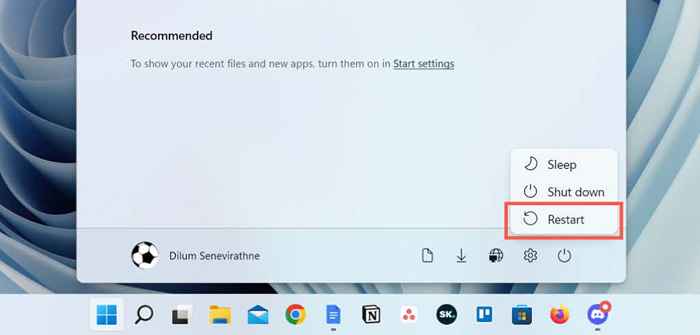
7. Altere a região do servidor de chamadas
Se os problemas de conectividade da Discord estiverem limitados a chamadas em um canal de voz específico, verifique se as regiões do servidor de comutação fazem a diferença. Supondo que você tenha as permissões administrativas necessárias para fazer isso:
- Passe o cursor sobre o canal de voz na barra lateral Discord.
- Selecione o ícone de canal de edição em forma de engrenagem.
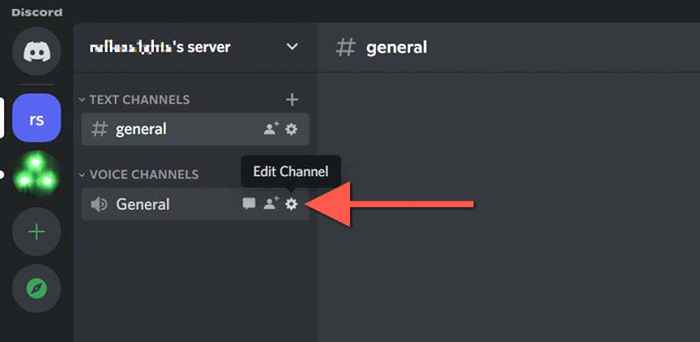
- Role para baixo na guia Visão geral e selecione a substituição da região.
- Escolha uma região do servidor no menu suspenso.
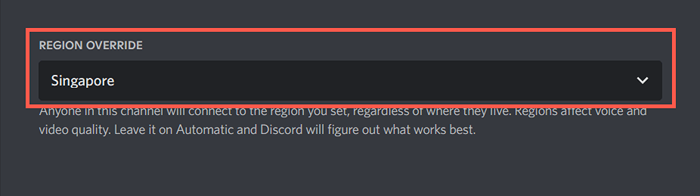
- Selecione Salvar alterações.
Saiba o que fazer se as vozes soarem robóticas ou distorcidas em discórdia.
8. Desativar a prioridade do QoS High Packet
Discord tem um recurso que marca chamadas de voz com uma alta prioridade, o que significa que seu roteador oferece preferência sobre outras formas de dados. No entanto, não funciona bem em algumas configurações de rede. Para desativar o recurso:
- Selecione o ícone de engrenagem ao lado do seu nome de usuário da Discord no canto inferior esquerdo da janela.
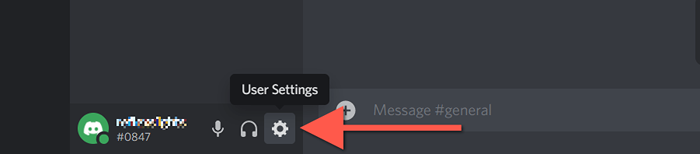
- Selecione voz e vídeo no painel esquerdo da tela Configurações do usuário.
- Role para baixo até a seção avançada e desative o interruptor ao lado de ativar a qualidade do serviço de alta prioridade de pacotes.

9. Limpe o cache do discórdia
Discord salva várias formas de dados temporários em um cache offline para acelerar as coisas. Limpe a pasta relevante para descartar problemas de desconexão que decorrem da corrupção do cache.
- Discórdia de força de força.
- Clique com o botão direito do mouse no botão Iniciar e selecione Executar.
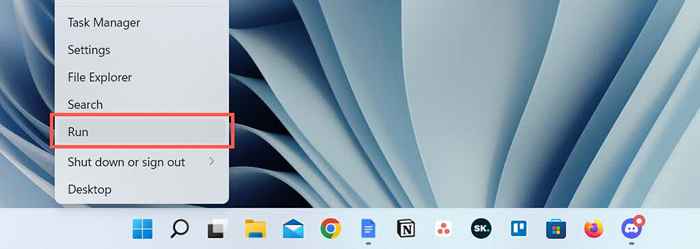
- Tipo % AppData % e selecione OK.
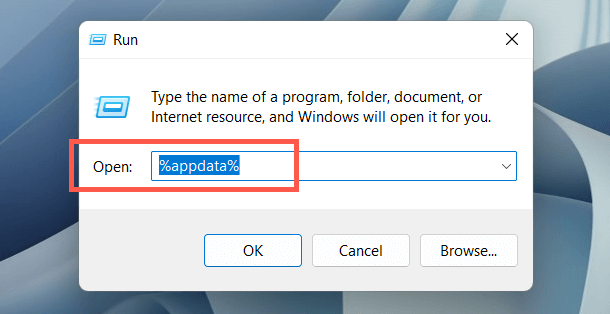
- Clique com o botão direito do mouse na pasta Discord e selecione Excluir.
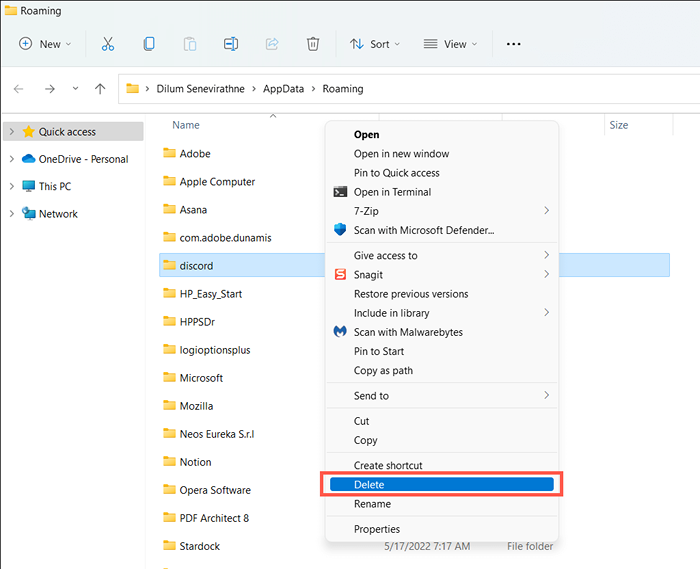
- Reavaliar a discórdia.
10. Permitir discórdia no firewall do Windows
Se a Discord lutar para se conectar em uma rede específica, visite o firewall do Windows Defender e fornecer o aplicativo acesso irrestrito à Internet. Fazer isso:
- Abra o menu Iniciar, procure o Windows Defender Firewall e selecione Abrir.
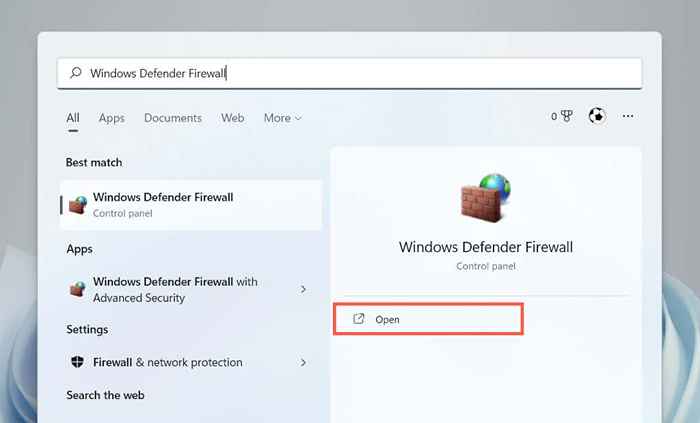
- Selecione Permitir um aplicativo ou recursos através do Windows Defender Firewall no painel esquerdo.
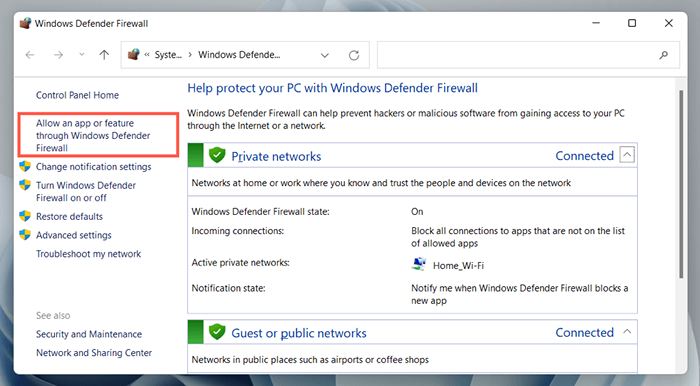
- Selecione Alterar configurações.
- Localize discórdia.exe e verifique as caixas nas colunas públicas e privadas.
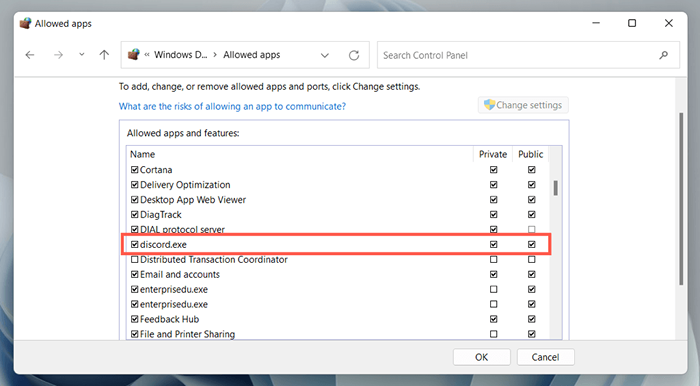
- Selecione OK.
11. Pausa Proteção antivírus
Se você usar um programa antivírus de terceiros no seu computador Windows, tente fazer uma pausa brevemente. Se isso ajudar, adicione a discórdia à lista de permissão do utilitário de segurança ou firewall.
12. Limpe o cache do DNS
Um cache de DNS obsoleto (sistema de nome de domínio) no Windows pode estar por trás das desconexões e reconecta intermitentes da Discord e se reconecta. Limpe o cache do DNS através do console do prompt de comando para resolver endereços da web do zero.
- Abra o menu Iniciar, digite CMD e selecione Run como Administrador.
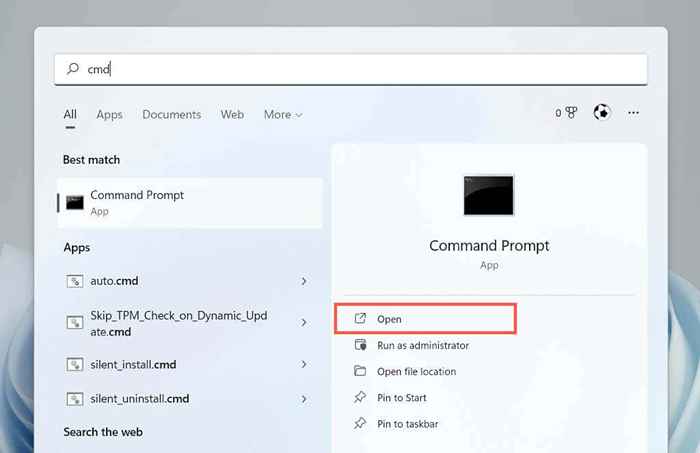
- Digite o seguinte comando:
ipconfig /flushdns
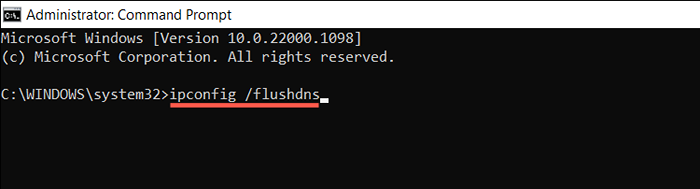
- pressione Enter.
13. Mude para o Google Public DNS
Em seguida, mude o sistema de nomes de domínio para sua conexão de rede com o Google DNS para aumentar as chances de Discord de localizar os melhores servidores. Fazer isso:
- Clique com o botão direito do mouse no botão Iniciar e selecione Configurações.
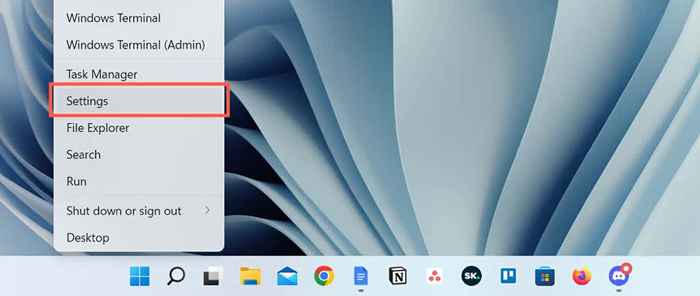
- Selecione Rede e Internet e escolha Propriedades ao lado de Wi-Fi ou Ethernet.
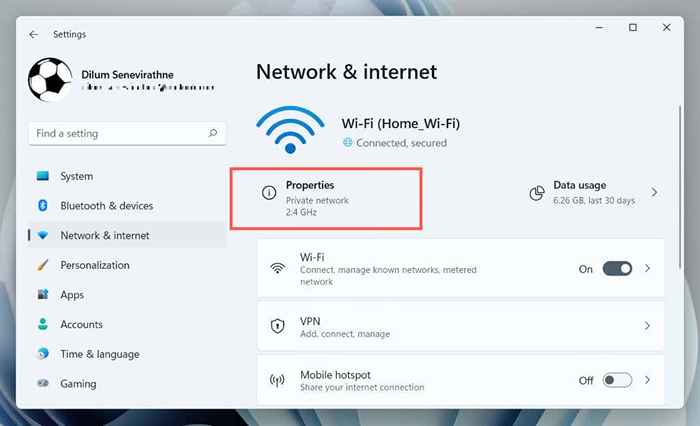
- Selecione Editar ao lado da atribuição de IP.
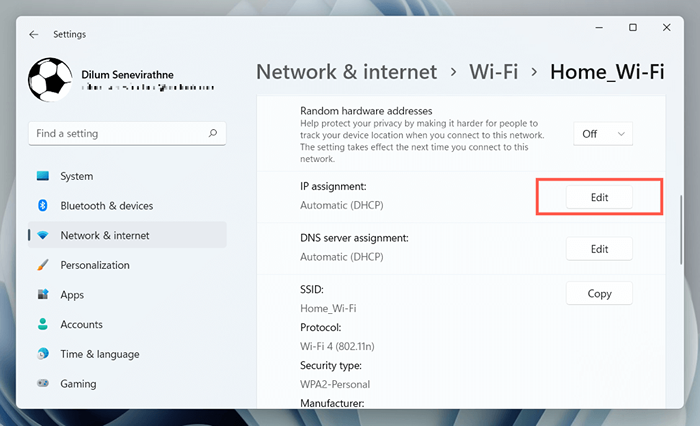
- Definir configurações de edição de rede para manual e ativar IPv4.
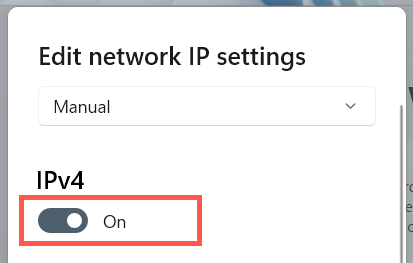
- Digite o seguinte nos campos DNS e DNS primários.
8.8.8.8
8.8.4.4
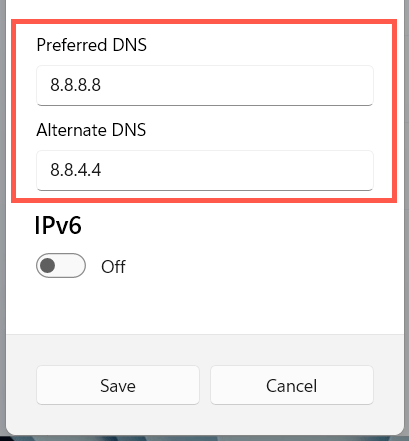
- Selecione Salvar.
14. Redefina as configurações de rede no Windows
As desconexões da discórdia também tendem a se originar de uma configuração de rede quebrada no Windows. Para redefini -lo:
- Abra o aplicativo Windows Settings e selecione Rede e Internet> Configurações avançadas de rede.
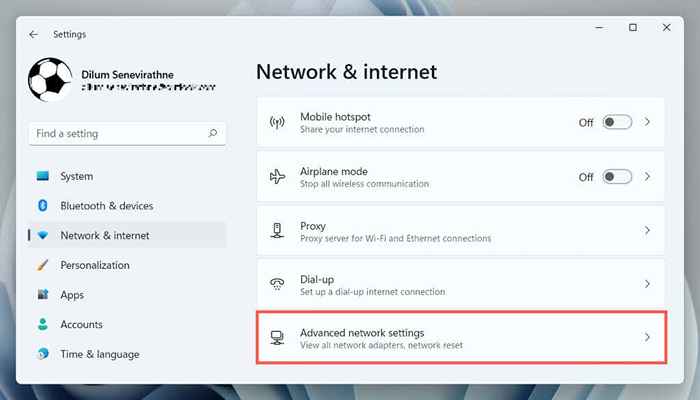
- Selecione Redefinição de rede.
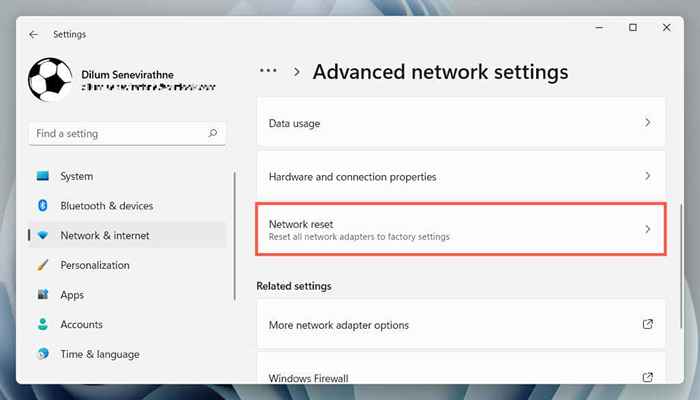
- Selecione Redefinir agora.
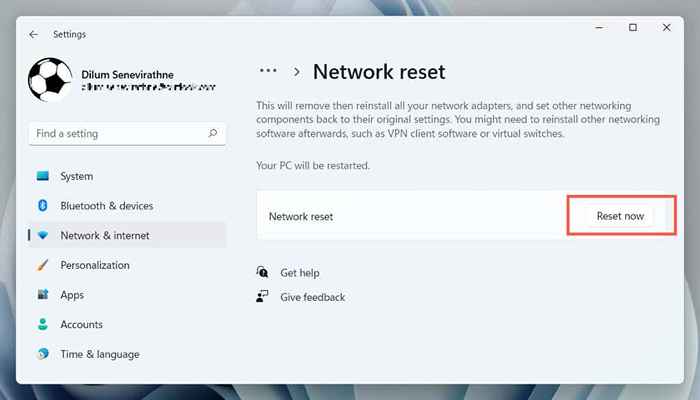
O procedimento de redefinição reiniciará as janelas e reinstalará todos os drivers de rede e adaptadores Wi-Fi/Ethernet. Você deve se juntar a qualquer rede Wi-Fi manualmente após a redefinição.
15. Remova e reinstale a discórdia
Se a discórdia continuar se desconectando e nenhuma das correções acima é útil, é hora de remover e reinstalar o programa.
- Abra o menu Iniciar, procure o painel de controle e selecione Abrir.
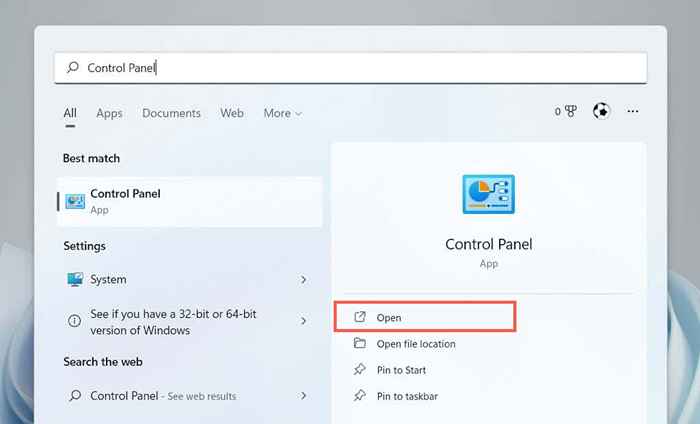
- Selecione Desinstalar um programa.
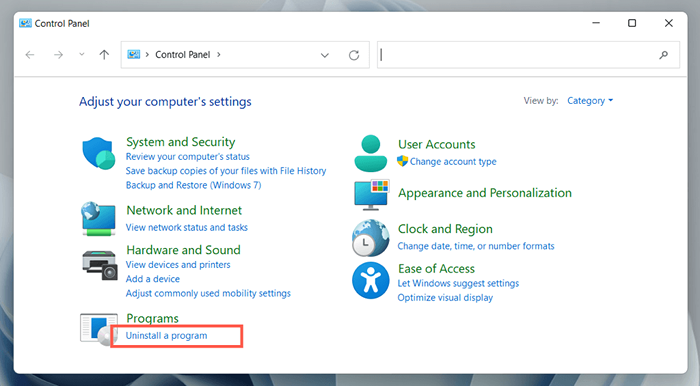
- Clique duas vezes em discórdia para desinstalá-lo.
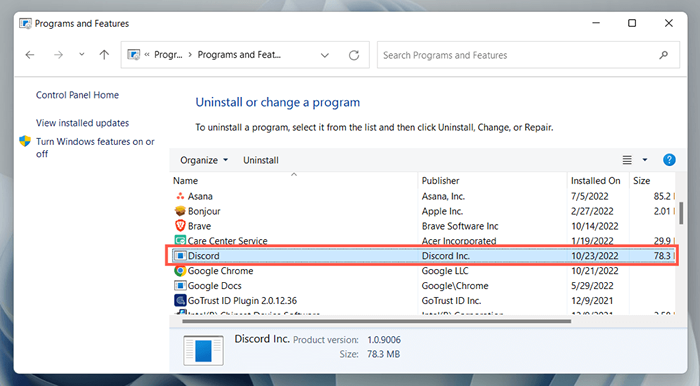
- Baixe o mais recente instalador do Discord.
- Reinstale a discórdia e assine novamente com suas credenciais de conta Discord.
Restaure a conectividade estável discórdia novamente
Os problemas de conexão da discórdia podem ser irritantes para solucionar problemas, pois geralmente é difícil identificar sua causa exata. No entanto, reserve um tempo para trabalhar nas correções acima e você deve experimentar a conectividade estável discórdia novamente. Entre em contato com o suporte da discórdia se precisar de ajuda extra.
- « Amazon Fire TV Remote App não está funcionando? 7 maneiras de consertar
- 6 maneiras de corrigir o código de erro do Zoom 5003 »

