6 maneiras de corrigir o código de erro do Zoom 5003
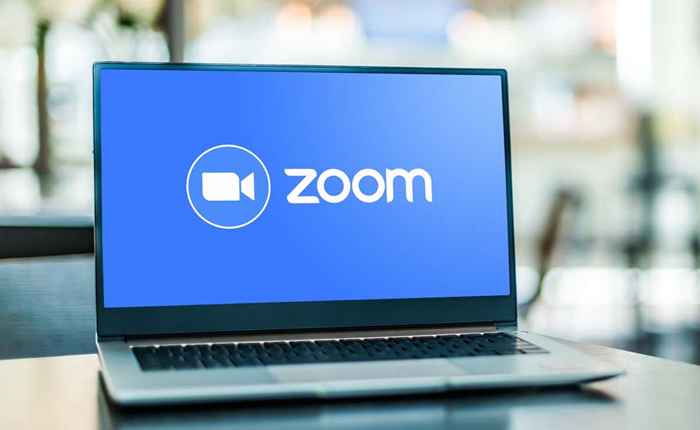
- 4950
- 157
- Howard Fritsch
O cliente Zoom Desktop exibe o "código de erro: 5003" quando não pode se conectar aos servidores Zoom. Problemas com a conexão de rede ou os servidores do Zoom geralmente causam esse erro. Aqui estão várias maneiras de solucionar o código de erro do Zoom 5003 em computadores Windows e Mac.
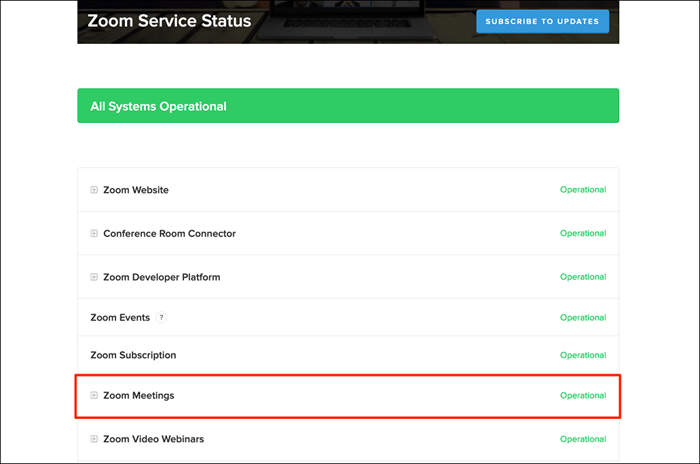
Fique de olho na página de status do servidor e tente usar o aplicativo Zoom quando o servidor estiver operacional novamente. O suporte ao zoom de contato se a interrupção do servidor persistir por muito tempo.
2. Solucionar sua conexão com a Internet

Se seus navegadores não carregarem o site do Zoom e o aplicativo de desktop não está funcionando, isso pode ser porque o serviço de videoconferência está bloqueado nas configurações do seu roteador ou firewall. Entre em contato com o administrador da sua rede para verificar se você pode usar o Zoom na rede.
Desative seu firewall, antivírus, VPN ou qualquer software de controle de pai que possa bloquear o acesso ao zoom. Se você usar o Windows, a ferramenta de diagnóstico de rede pode corrigir problemas com sua conexão e velocidade da Internet.
O uso de um servidor proxy manual também pode causar erros relacionados à rede em zoom. Desative a configuração do proxy manual do seu computador e tente usar o Zoom novamente.
No Windows, vá para Configurações> Rede e Internet> Proxy> Configuração manual de proxy, desativar -se Use um servidor proxy e selecione Salvar.
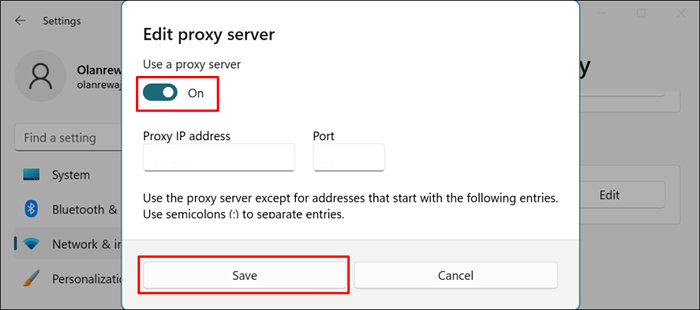
Para desativar proxies no macOS, acesse preferências do sistema> Rede> Wi-Fi> Advanced> Proxies, desmarque todos os protocolos e selecione OK.
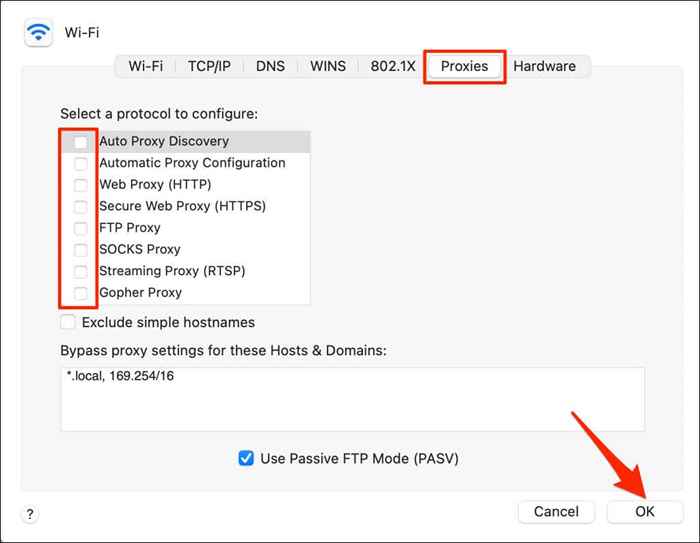
3. Force Part Zoom
Fechar e reabrir o zoom se o aplicativo continuar jogando o código de erro 5003.
Force Part Zoom no Windows
- Pressione Ctrl + Shift + ESC para abrir o Windows Task Manager.
- Selecione reuniões de zoom ou zoom e selecione a tarefa final no menu superior.
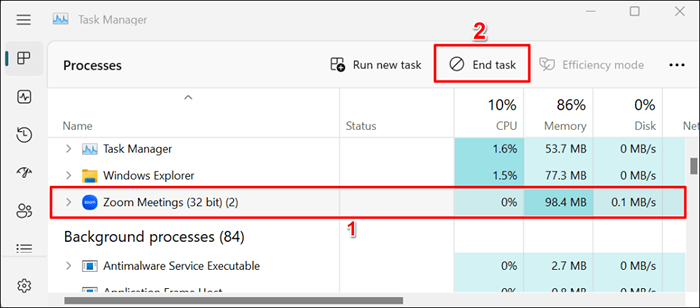
Force Part Zoom em macos
- Pressione Comando + Opção + Escape para abrir a janela “Force Quit Applications”.
- Selecione Zoom.nós e selecione o botão de saída da força.
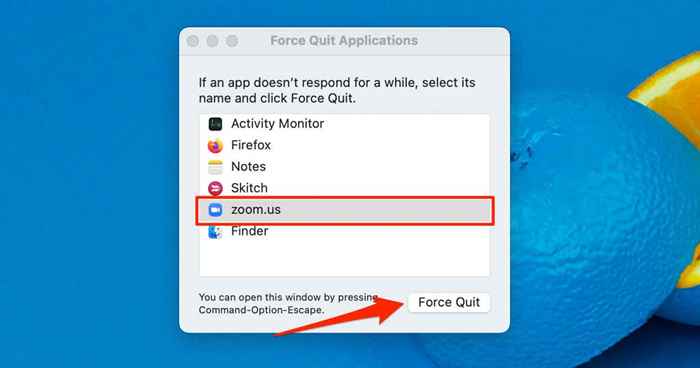
- Selecione Force Part no prompt de confirmação.
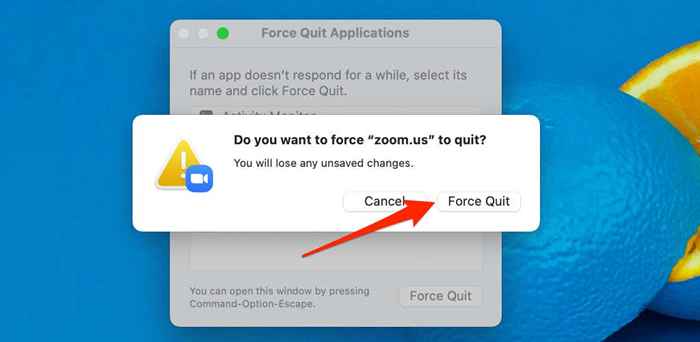
4. Atualizar zoom
A atualização do zoom para a versão mais recente pode corrigir problemas de conectividade com zoom e melhorar o desempenho do aplicativo em seu computador.
Abra o aplicativo Zoom, selecione sua imagem de perfil no canto superior direito e selecione Verifique se há atualizações.
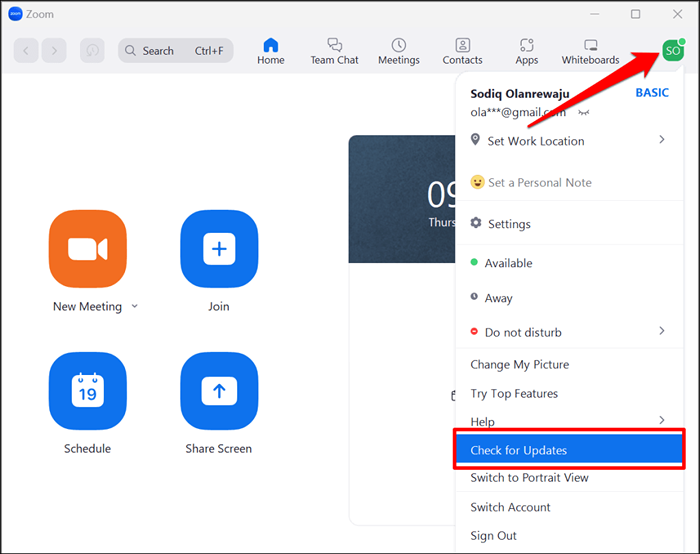
O Zoom atualizará o aplicativo se houver uma nova versão disponível para o seu computador.
5. Redefina as configurações de rede do seu computador
Executar uma redefinição de rede pode eliminar problemas que impedem uma conexão entre o seu computador e os servidores do Zoom.
Redefinir configurações de rede macos
- Vá para Preferências do Sistema> Rede e selecione Wi-Fi na barra lateral.
- Em seguida, selecione o ícone menos abaixo da lista de conexões.
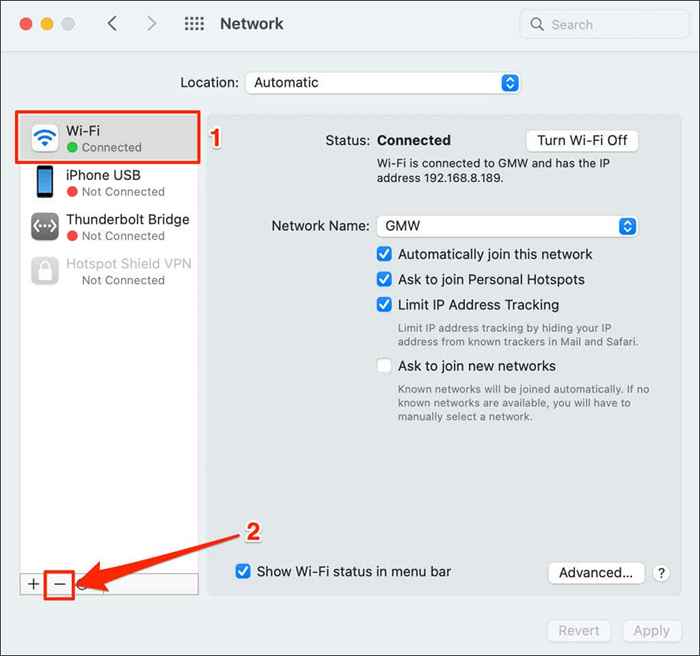
- Selecione Aplicar para prosseguir.
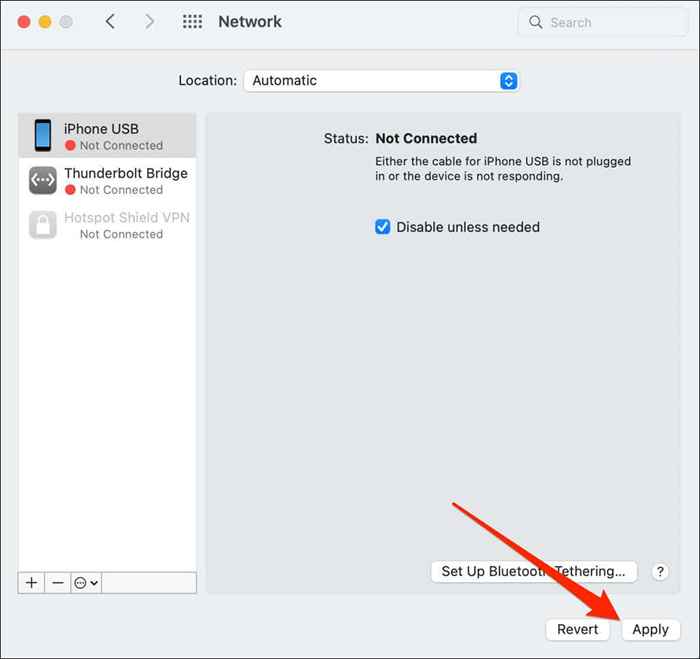
- Selecione o ícone Plus no canto inferior esquerdo.
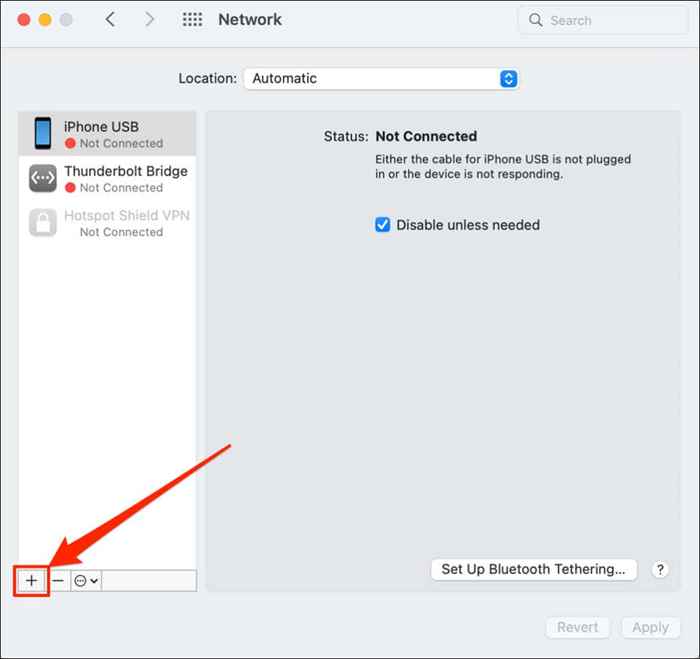
- Escolha Wi-Fi na opção suspensa "interface" e selecione Criar.
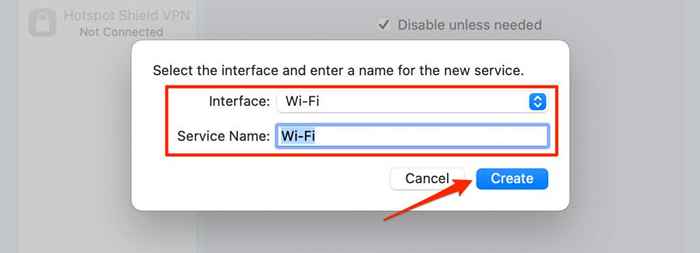
- Selecione Aplicar para salvar as alterações.
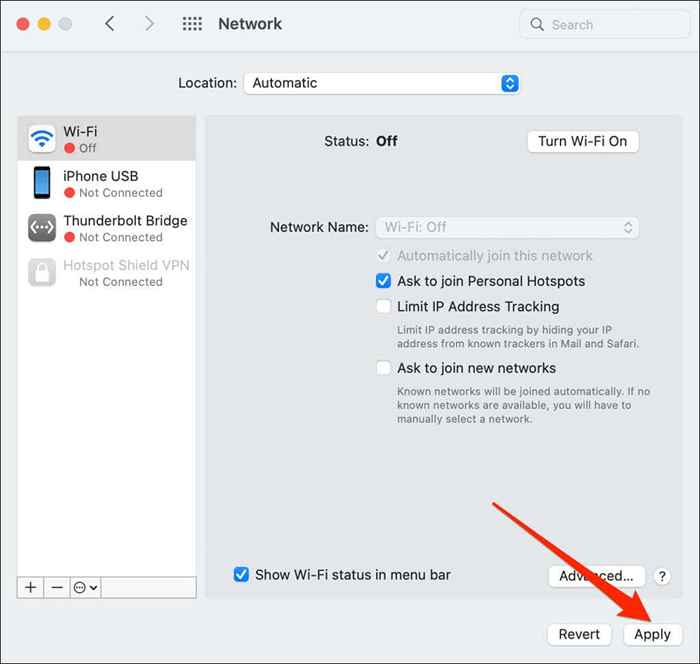
Conecte seu Mac a uma rede Wi-Fi, reabra o Zoom e verifique se você pode agendar ou participar de reuniões, webinars, etc.
Redefina a rede Windows através do menu de configurações
- Abra o menu de configurações do Windows 11, selecione Rede e Internet na barra lateral e selecione Configurações avançadas de rede.
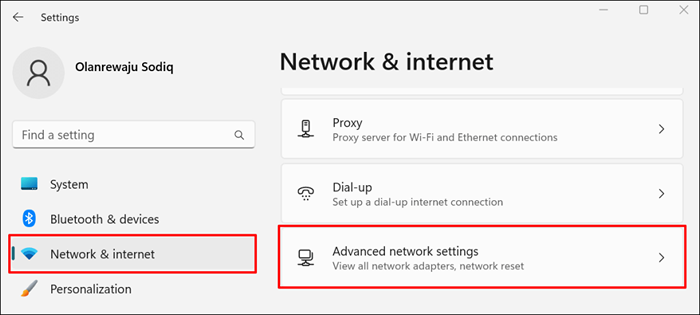
- Selecione Redefinição de rede na seção “Mais configurações”.
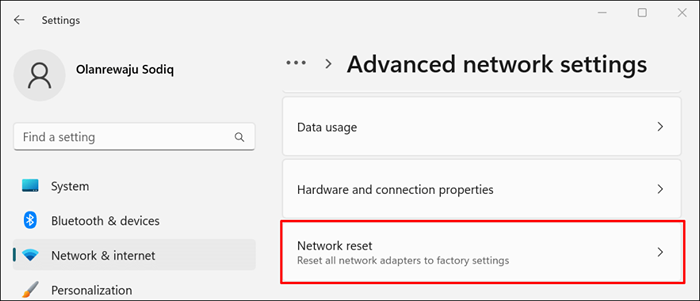
No Windows 10, vá para Configurações> Rede e Internet> Status e selecione Redefinir agora.
- Selecione o botão Redefinir agora.
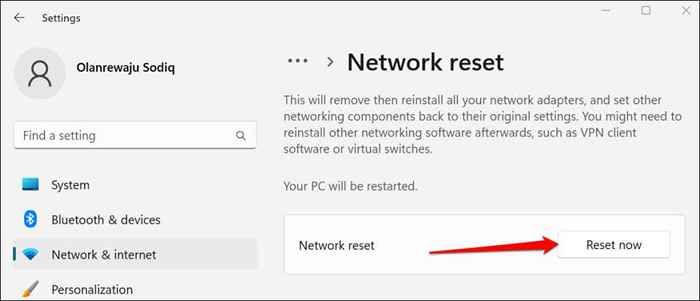
- Selecione Sim no pop-up para prosseguir.
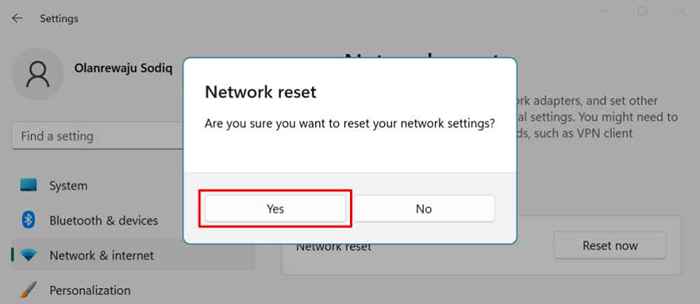
O Windows reinstalará seus adaptadores de rede, restaurará todos os componentes de rede ao padrão de fábrica e reiniciará seu computador. Conecte seu PC à Internet e verifique se o Zoom agora funciona.
Redefina as configurações da rede do Windows via prompt de comando
- Abra o menu de início do Windows e digite CMD na barra de pesquisa. Selecione Executar como administrador abaixo do aplicativo de comando.
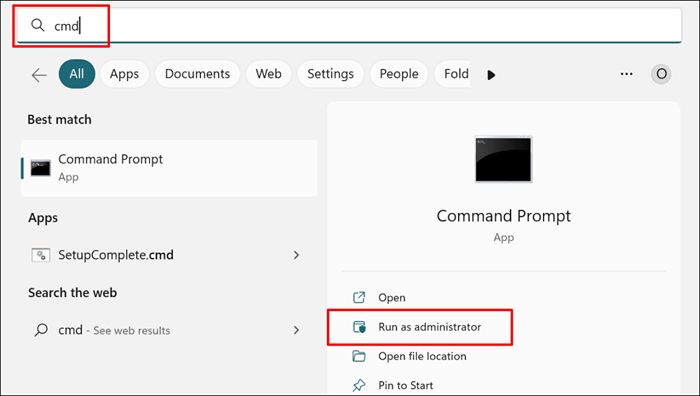
- Digite ou cola ipconfig /liberação no console e pressione Enter.
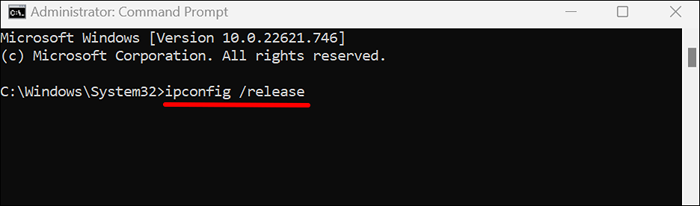
- Em seguida, digite ou cole ipconfig /flushdns e pressione Enter.
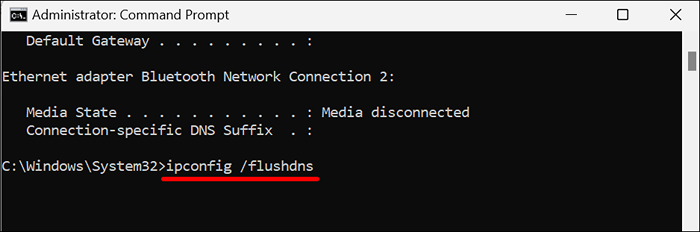
Quando você recebe uma mensagem "Limite com sucesso a mensagem DNS Resolver Cache", prossiga para a próxima etapa.
- Digite ou cole ipconfig /renovado na linha a seguir e pressione Enter.
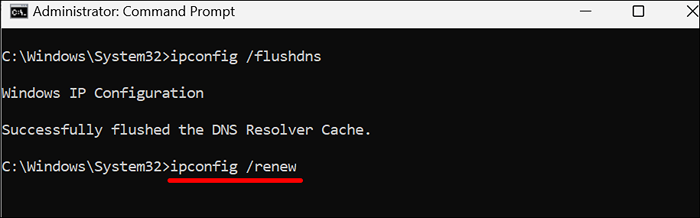
- Por fim, execute o comando netsh winsock reset e reinicie seu computador para concluir a redefinição da rede.
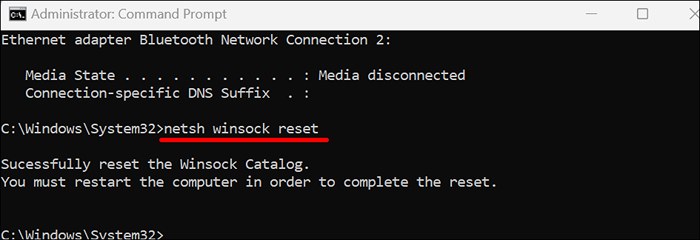
Conecte seu PC à Internet e verifique se a redefinição da rede corrigiu o código de erro do Zoom 5003.
6. Exclua e reinstale o zoom
Desinstale o aplicativo Zoom se o código de erro 5003 persistir. Depois, reinicie o computador e instale a versão mais recente do Zoom.
Desinstale o zoom no Windows
- Abra as configurações do Windows, selecione aplicativos na barra lateral e selecione Aplicativos instalados.
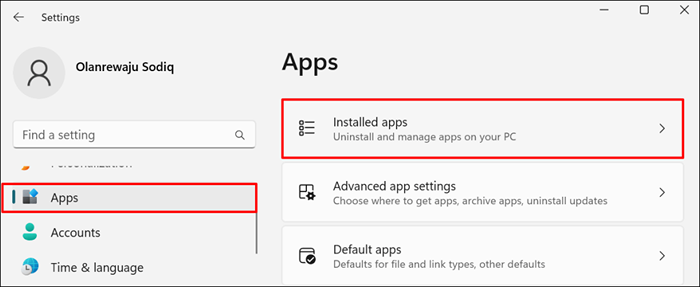
- Selecione o ícone do menu ao lado do zoom e escolha Desinstalar.
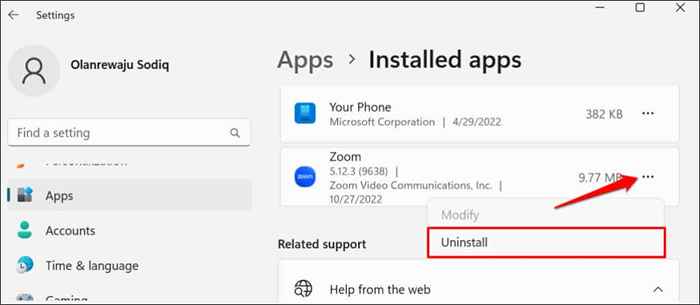
- Selecione Desinstalar novamente para remover o aplicativo do seu computador.
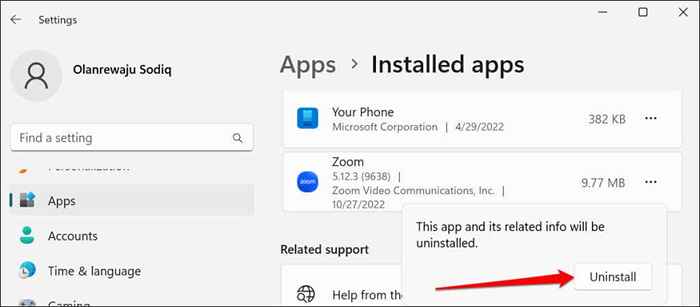
Desinstalar zoom em computadores Mac
Open Finder, clique com o botão direito do mouse no ícone do aplicativo Zoom e selecione Mover para Bin.
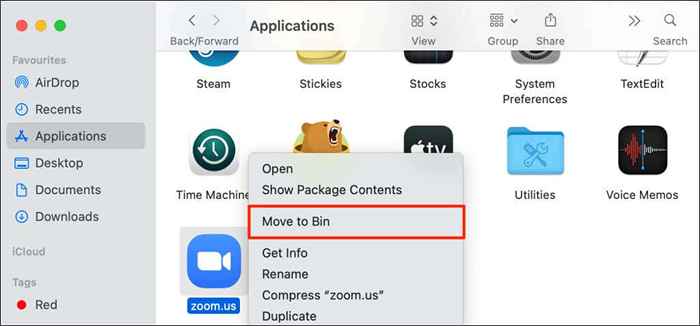
Use o Zoom Web Client
Entre em contato com o suporte ao zoom para obter mais assistência se o aplicativo Zoom Desktop continuar jogando o código de erro 5003. Enquanto isso, use o Zoom Web Client para participar de reuniões através do seu navegador da web.
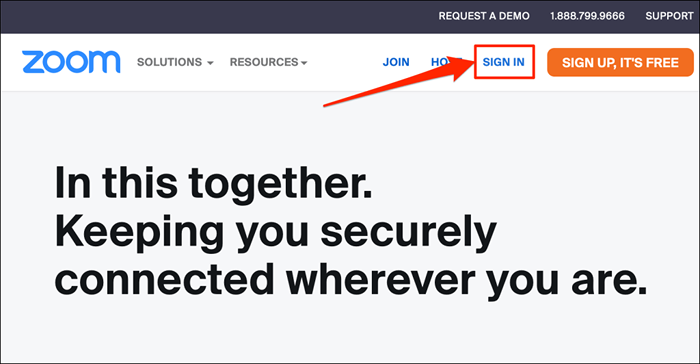
Visite www.ampliação.nós, selecione Entrar na página da web e faça login na sua conta de zoom.
- « Discord continua desconectando e reconectando? 15 maneiras de consertar
- 6 maneiras de consertar o Minecraft “Código de saída 0” »

