Desative o navegador da web de adicionar automaticamente www ao URL
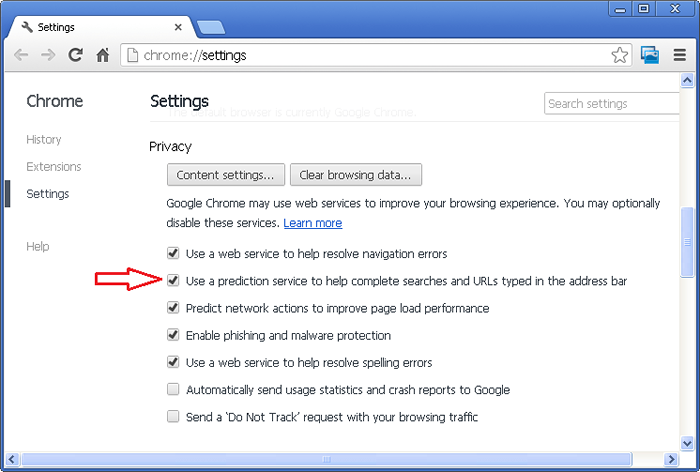
- 2024
- 312
- Enrique Crist
Como desativar o navegador da web de adicionar automaticamente www ao URL: - Você já teve o trabalho de tentar acessar um servidor localhost e seu navegador da web redireciona para um caminho errado, adicionando www no início do URL? A maioria de nós pode ter encontrado esse problema. Para ativar o fácil acesso à maioria dos navegadores da Web como o Internet Explorer, o Google Chrome e o Firefox adiciona automaticamente o 'www. 'Sufixo e'.com 'prefixo para o item de pesquisa. Por exemplo, se precisarmos acessar o Facebook, apenas precisamos digitar 'Facebook' e clicar em Digite. Então podemos ver na barra de endereço, o endereço foi modificado pelo navegador como 'www.Facebook.com ' . Isso pode ser útil em muitos casos, mas também causa problemas, especialmente quando estamos tentando acessar alguns servidores locais.
Então, vamos ver como impedir os navegadores de adicionar www ao URL.Antes de tudo, execute uma varredura completa com seu antivírus para garantir que seu navegador não tenha sido sequestrado. Então vamos para as etapas para resolver o problema em vários navegadores.
Índice
- Internet Explorer
- Google Chrome
- Raposa de fogo
Internet Explorer
1.Abra o Internet Explorer e vá para Configurações.
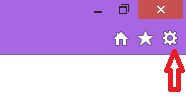
2.Selecione opções da Internet. Na caixa de diálogo Selecione a guia Geral.Sob a opção de aparência, selecione idiomas.
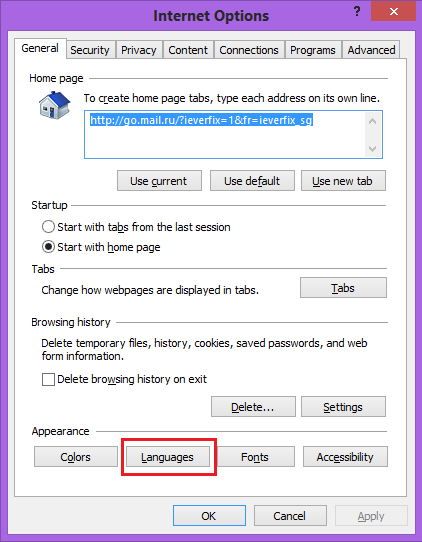
3.Na caixa de diálogo de preferência de idiomas, verifique o Não adicione www ao início dos endereços da web digitados. Clique em OK e saia.
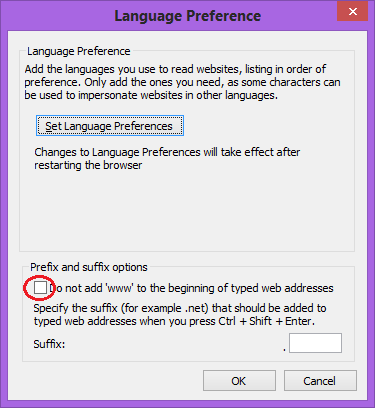
Google Chrome
1.Abra o navegador e selecione Configurações.
2. Selecione Configurações de privacidade. Pode ser necessário ir para as configurações avançadas para isso.
3.Agora desmarque a caixa que diz Use um serviço de previsão para ajudar a concluir pesquisas e URLs digitados na barra de endereços ou na caixa de pesquisa do lançador de aplicativos.
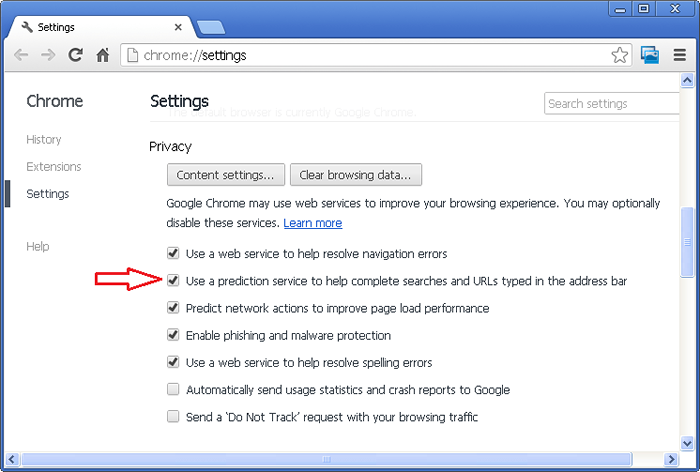
Raposa de fogo
1.No tipo de barra de endereço Sobre: Config e pressione Enter.
2.Agora no tipo de barra de pesquisa navegador.FixUp.alternar. Em seguida, clique duas vezes no navegador.FixUp.alternar.habilitado opção para alterar o valor verdadeiro padrão para false.
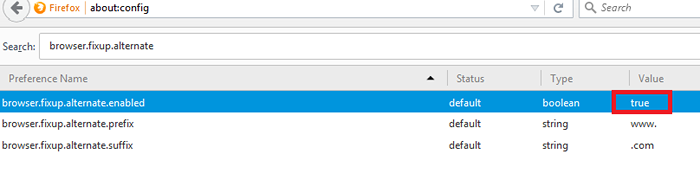
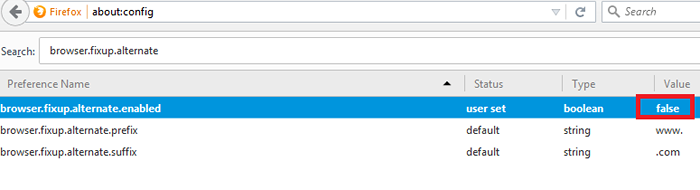
Espero que você tenha resolvido seu problema. Caso contrário, sugiro que você redefina o navegador. Não se esqueça de fazer backup de seus favoritos do navegador.
- « Como excluir o histórico de comando de execução no Windows 10
- Como abrir o editor de registro no Windows 10 »

