A configuração do DirectX não conseguiu baixar o arquivo, tente novamente correção
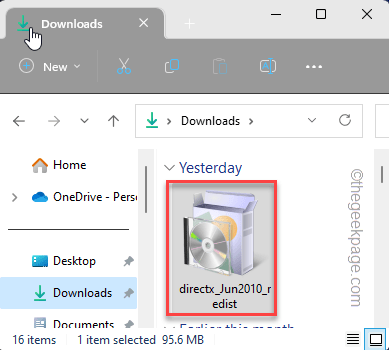
- 3515
- 746
- Mrs. Christopher Okuneva
Ao executar um instalador independente para o pacote da Web do DirectX em suas máquinas do Windows, você pode ter visto esta mensagem de erro “A configuração do DirectX não conseguiu baixar o arquivo”Na tela de configuração. Como resultado óbvio, todo o processo de configuração fica preso e a instalação do DirectX é! Geralmente, mediante solicitação do usuário, o DirectX Setup baixará o pacote DirectX mais recente do servidor e o instala. Então, esta mensagem de erro aparece.
Índice
- Corrigir 1 - Limpar o cache do DNS usando códigos
- Fix 2 - Use o instalador offline
- Fix 3 - Atualize o DirectX usando o Windows Update
- Fix 4 - Desinstale e reinstale o driver de gráficos
- Corrigir 5 - baixar e instalar visual c++
- Corrigir 6 - Instalar .Recursos da estrutura da rede
Corrigir 1 - Limpar o cache do DNS usando códigos
Você pode limpar o cache do DNS apenas de um terminal.
Passo 1 - Então, use o Chave de ganha Para aparecer a caixa de pesquisa. Então, digite “cmd““.
Passo 2 - Apenas tome certo o “Prompt de comando”Isso aparece no resultado da pesquisa e toque“Executar como administrador”Para abrir.
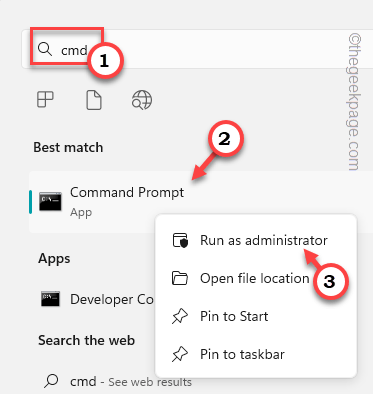
etapa 3 - Quando você abriu a caixa de terminal, copiar colar isso e acertar Digitar.
ipconfig /flushdns
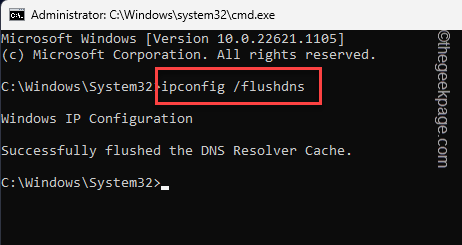
Passo 4 - Depois de executar o comando, digite ou copiar colar isso no terminal e acertar Digitar Para executar o
Netsh Winsock Reset
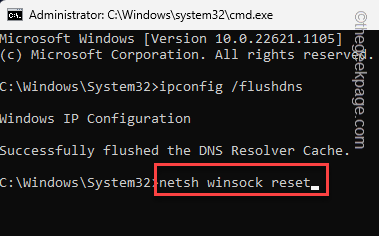
Depois que o comando for executado com sucesso, ele mostrará esta afirmação -
Redefina com sucesso o catálogo Winsock.Você deve reiniciar o computador para concluir a redefinição.
Então, saia do terminal. Então reiniciar Seu sistema. Depois que o sistema reiniciar, teste -o.
Fix 2 - Use o instalador offline
Você pode usar o instalador offline que contém o próprio pacote e é facilmente instalável em condições offline também.
Passo 1 - Você pode baixar diretamente o instalador do site da Microsoft* ou daqui.
Passo 2 - Depois de encontrar o pacote, clique em “Download”Para baixá -lo diretamente.
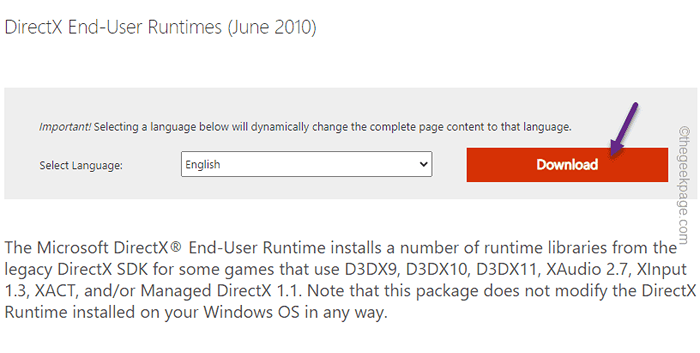
O instalador offline do DirecTX Runtime começará a Dowload. Depois disso, você pode fechar o navegador.
etapa 3 - Abra o File Explorer e alcance o pacote DirectX.
Passo 4 - Então, toque duplo o pacote direto para executar o arquivo do instalador.
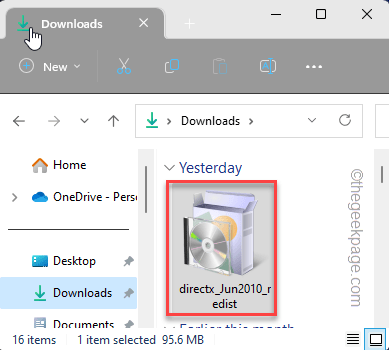
Etapa 5 - Na página de aceitação, toque em “Sim”Para prosseguir.
Etapa 6 - Clique em “Navegar”Para procurar um local para extrair o pacote.
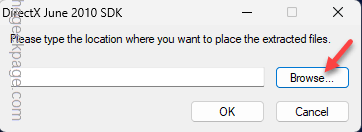
Etapa 7 - Agora, Selecione uma pasta específica da lista expandida.
Etapa 8 - Então clique "OK““.
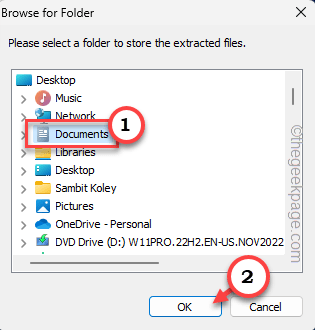
Etapa 9 - Agora, vá para a pasta onde você extraiu este pacote.
Etapa 10 - Depois disso, vá para o diretório extraído.
Etapa 11 - Depois de estiver lá, identifique o “Dxsetup" aplicativo. Toque duplo para iniciar o processo de instalação.
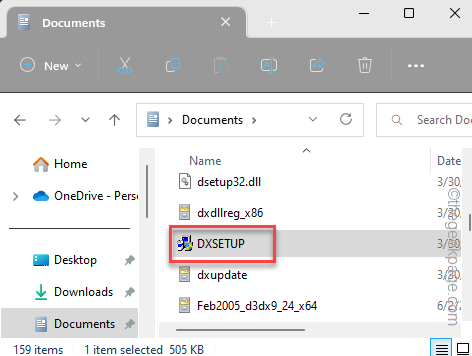
Agora, basta seguir o assistente na tela para seguir as etapas para instalar o pacote DirectX no seu computador.
Não se esqueça de reiniciar o sistema.
*OBSERVAÇÃO - Você não deve baixar nenhum pacote DirectX de sites de terceiros. Esses pacotes de motorista podem conter malware, trojans ou qualquer outra infecção de terceiros. Não faça o download ou execute pacotes de driver não confiáveis e não assinados em seu sistema.
Fix 3 - Atualize o DirectX usando o Windows Update
O próprio Windows entrega todos os pacotes do DirecTX por meio de vários fluxos de atualização do Windows. Certifique -se de instalar todas as atualizações no seu computador.
Passo 1 - Abra a janela Configurações. Você pode fazer isso usando o Win Key+i teclas juntas.
Passo 2 - Então, vá para o “atualização do Windows" cardápio.
etapa 3 - Depois disso, na página à direita, verifique se o Windows já está baixando atualizações. Se não for esse o caso, clique em “Verifique se há atualizações” .
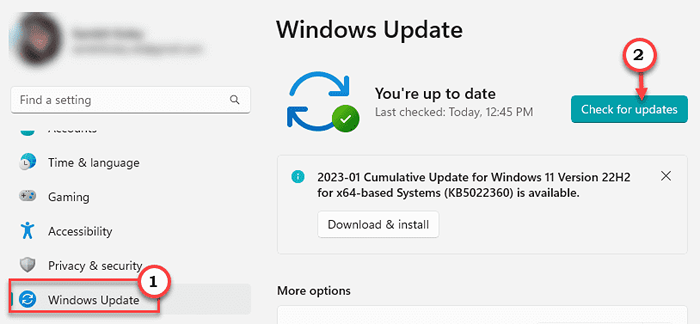
O Windows configurará automaticamente a versão mais recente das atualizações e começará a baixar essas. Estes devem conter a atualização mais recente para o pacote DirectX.
Passo 4 - Depois que todas as atualizações necessárias forem instaladas no sistema, clique em “Reinicie agora”Para reiniciar o sistema.
Allote o Windows um pouco para concluir este processo de instalação de atualização.
Quando o seu sistema inicializa, você pode verificar a versão atual do DirectX e rastrear a atualização instalada para obter mais informações.
Fix 4 - Desinstale e reinstale o driver de gráficos
Desinstalar o driver da placa gráfica existente e reinstalá -lo deve abordar os problemas do driver DirectX.
Etapas para desinstalar o driver gráfico -
Passo 1 - Escreva "dispositivo”Na caixa de pesquisa.
Passo 2 - Então, toque “Gerenciador de Dispositivos”Para abrir.
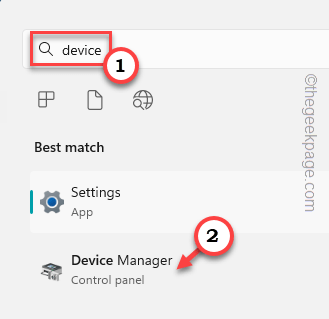
etapa 3 - Depois que a tela do gerenciador de dispositivos aparecer, use o mouse para expandir o “Adaptadores de vídeo" seção.
Passo 4 - Lá, retire o adaptador de exibição e clique em “Desinstalar dispositivo““.
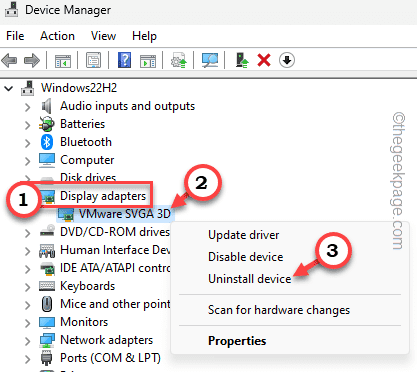
Etapa 5 - Agora, na mensagem de aviso, verificar o "Tente remover o driver para este dispositivo.”Caixa de carrapato.
Etapa 6 - Finalmente, clique em “Desinstalar”Para desinstalá -lo do seu sistema.
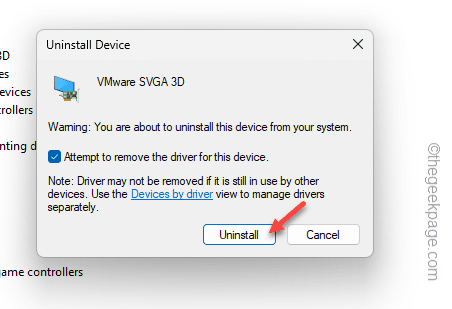
A tela do seu computador ficará preta e sem resposta por alguns breves segundos.
Saia de todas as janelas abertas e reiniciar seu computador.
Quando o computador estiver reiniciado, o Windows carrega o driver de exibição padrão para o seu computador. Você pode usar isso por agora. Mas você deve baixar e instalar o driver mais recente no site do fabricante.
Etapas para instalar o mais recente driver gráfico -
Você pode baixar e instalar facilmente o pacote de driver gráfico mais recente em seu sistema.
Para a NVIDIA, usuários da AMD -
Passo 1 - Abra o Experiência de Geforce aplicativo.
Passo 2 - Agora, vá para o “Motoristas" área.
etapa 3 - Aguarde a versão mais recente do driver. Então clique "DOWNLOAD”Para baixar o pacote de driver mais recente.
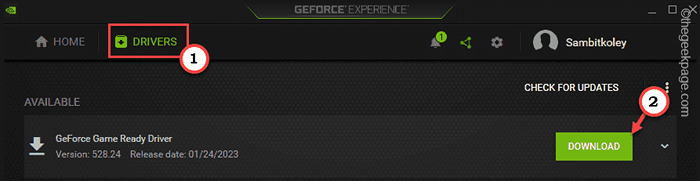
Como esse tamanho de pacote de driver tem mais de 600 MB, pode demorar um pouco para baixar. Então, espere pacientemente.
Passo 4 - Depois de baixar o driver, clique no “INSTALAÇÃO EXPRESSA”Opção.
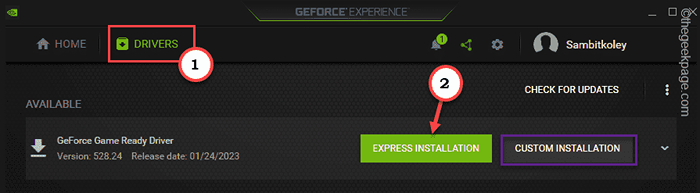
Para usuários de placas de gráficos Intel ou Integrada -
Você pode simplesmente baixar e instalar a placa gráfica mais recente no site do fabricante do dispositivo. Se você tiver softwares dedicados como o Dell's Driver Support Assistant (DSA), seu trabalho será mais fácil.
Passo 1 - Vá para o site do fabricante OEM. Nós demos links diretos para
Dell
HP
Asus
Lenovo
Acer
Passo 2 - Vá para o Motoristas seção. Lá, especifique o modelo de dispositivo que você tem.
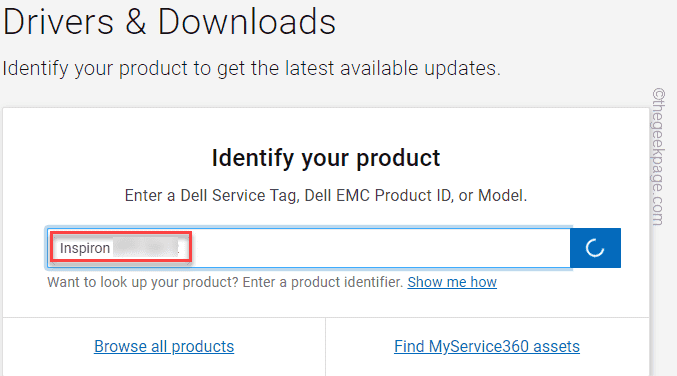
etapa 3 - Descubra o driver de gráficos Intel HD para o seu sistema. Download O mais recente driver gráfico para o seu dispositivo.
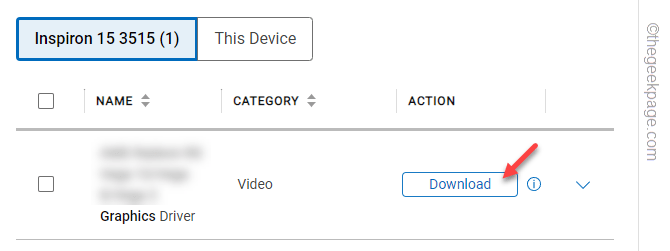
Depois de baixar o pacote de atualização, execute -o no seu computador para instalar o mais recente driver Intel em seu sistema.
Corrigir 5 - baixar e instalar visual c++
A instalação dos redistribuíveis visuais de C ++ deve ajudar a resolver o problema.
Passo 1 - Vá para os pacotes visuais C ++.
Passo 2 - Quando estiver lá, toque no botão vermelho “Download”Para começar a baixar o pacote.
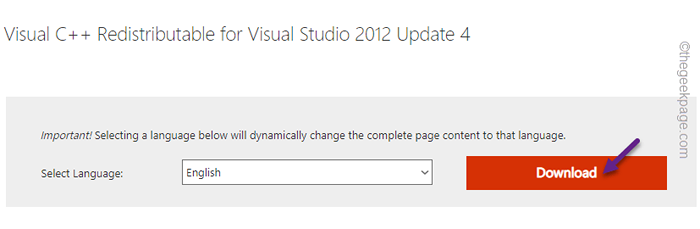
etapa 3 - Agora, escolha o pacote, dependendo do sistema que você está usando (64 bits ou 32 bits).
Passo 4 - Então clique "Próximo““.
Dessa forma, você pode baixar o pacote de atualizador facilmente.
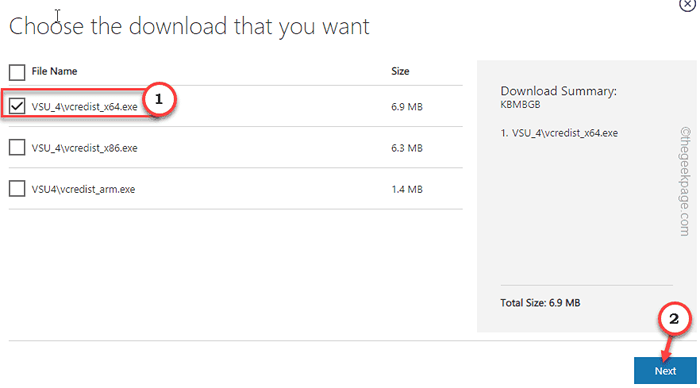
Etapa 5 - Execute os pacotes de configuração baixados e siga as etapas na tela para instalar o pacote de atualização no seu sistema.
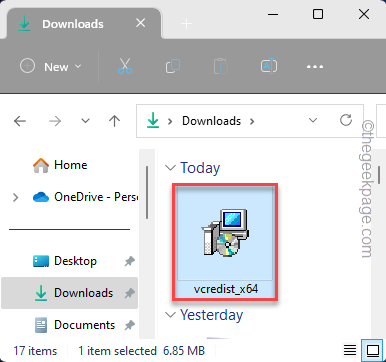
Siga o assistente na tela e complete a instalação.
Isso deve corrigir o problema do DirectX, com certeza.
Corrigir 6 - Instalar .Recursos da estrutura da rede
Você pode instalar o .Recursos da estrutura da rede da linha de comando.
Passo 1 - Verifique se o seu sistema está online. Então escreva “cmd”Na caixa de pesquisa.
Passo 2 - Então, clique com o botão direito do mouse no “Prompt de comando"E clique em"Executar como administrador““.
Isso o levará para a caixa de terminal.
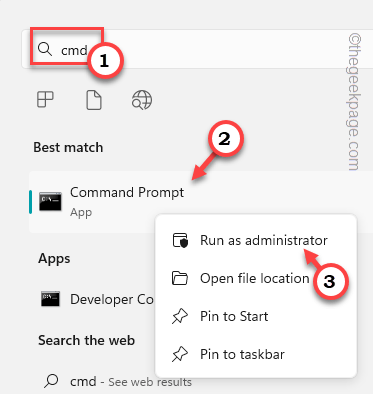
etapa 3 - Quando a página do terminal aparecer, apenas colar isso e acertar Digitar.
DIST /ONLINE /Habille-Feature /FeatureName: Netfx3 /All /LimitAccess /Fonte: D: SourCesxs

Depois de executar o código, o Windows começará a ativar o recurso .Recursos da estrutura da rede.
Depois que a operação estiver concluída, feche o terminal CMD e reiniciar o sistema.
Verifique se isso funciona.
- « Como corrigir o iPhone Sign Out não disponível devido a restrições
- O Instagram não conseguiu atualizar o erro de alimentação na correção do Android »

