Crie ou gerar atalhos de teclado para o Microsoft Office

- 1664
- 503
- Mr. Mitchell Hansen
Um mouse é uma ferramenta útil, mas apontar e clicar é uma perda de tempo. Você sabia disso, então foi e aprendeu os melhores atalhos de teclado para escritório e janelas já.
Mas talvez algumas tarefas repetitivas não tenham teclas de atalho. Não seria ótimo se você pudesse criar seus próprios atalhos de teclado no Microsoft Office? Bem, você pode.
Índice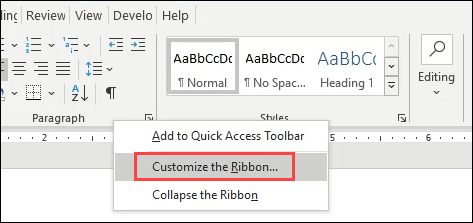
- O Opções de palavras A janela será aberta. Selecione Customizar ao lado de Atalhos do teclado perto do fundo da janela.
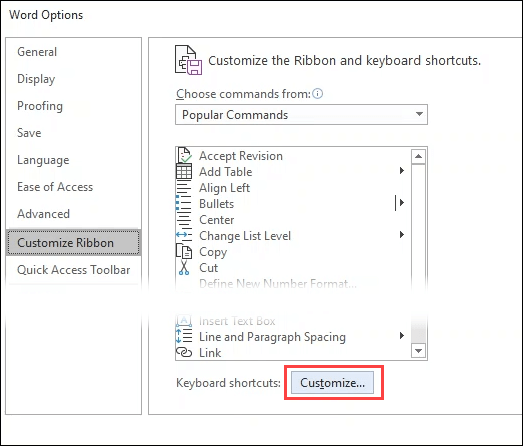
- O Personalize o teclado A janela será aberta. Olhe no Categorias área para diminuir a uma guia que tem o comando que você deseja criar um atalho para. Os comandos desse guia serão exibidos no Comandos área à direita. Selecione o comando que você deseja.
Neste exemplo, selecionamos Filesendpdf, Como seria muito útil enviar um documento do Word como um PDF com uma combinação simples de pressionamento de tecla. Se o comando já tiver uma combinação de teclado, ele será exibido no Chaves atuais área.
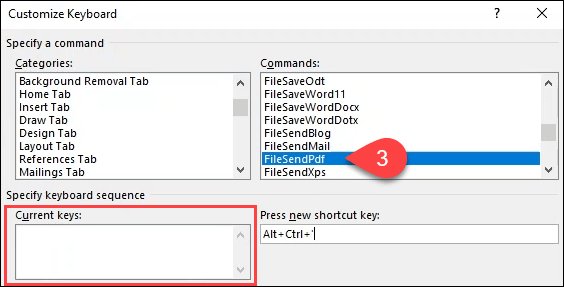
- Para definir uma nova combinação de teclas de atalho, coloque o cursor no Pressione nova tecla de atalho Campo, depois pressione a combinação de teclas que você deseja usar no seu teclado. Anote o que mostra sob o Chaves atuais área ao lado Atualmente atribuído a. Se alguma coisa, menos [não atribuído] mostra lá, tente outra combinação chave.
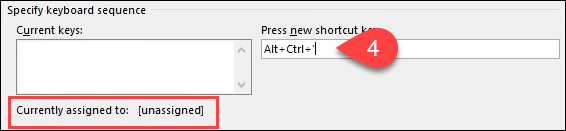
- Para usar esta combinação chave para todos os documentos futuros, deixe Normal.DOTM selecionado no Salvar alterações em caixa. Para aplicar a combinação de chaves apenas neste documento, escolha-o na caixa suspensa.
- Selecione os Atribuir botão para aplicar as configurações e fechar a janela personalizada do teclado. Imprensa OK Para encerrar a janela de opções da palavra. Experimente sua nova combinação de atalho de teclado.
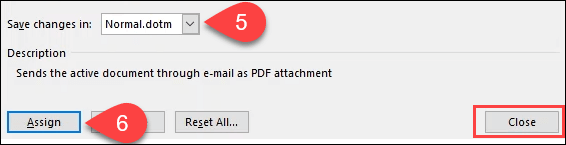
O Filesendpdf O atalho converterá automaticamente o documento em um PDF, criará uma nova mensagem de e -mail no Outlook, anexar o PDF e dar um assunto ao email um e -mail. Um pressionamento de tecla em vez de uma dúzia ou mais de apontar e cliques com um mouse é um Timeraver incrível.
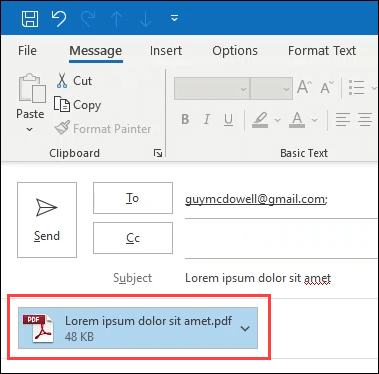
Como limpar os atalhos personalizados do teclado no Microsoft Office
Você pode se livrar de todos os atalhos personalizados do teclado que você fez em um aplicativo de escritório. É simples de fazer.
- Clique com o botão direito do mouse em qualquer espaço cinza na área da fita e selecione Personalize a fita.
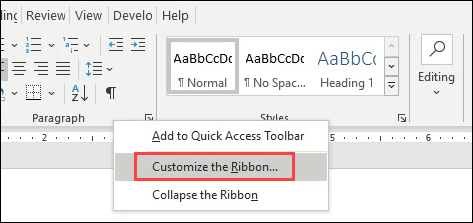
- O Opções de palavras A janela será aberta. Selecione os Customizar botãona área inferior esquerda da janela. O Personalize o teclado A janela será aberta.
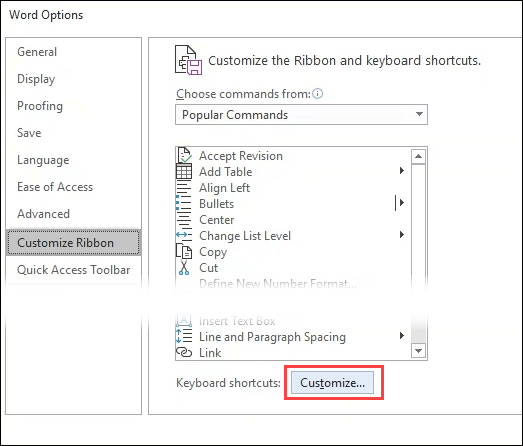
- Para remover as principais atribuições de todos os documentos futuros, deixe Normal.DOTM selecionado no Salvar alterações em suspenso. Para removê -los apenas deste documento, escolha o documento no suspensão. Perto da esquerda inferior, selecione o Reiniciar tudo botão.
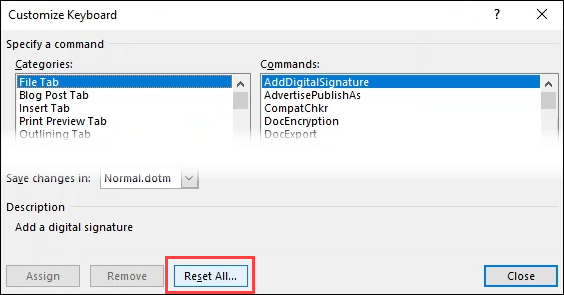
- Vai perguntar, Tem certeza que deseja redefinir as principais tarefas? Esta ação removerá todas as chaves atualmente atribuídas a macros e estilos no normal.DOTM. Observe que no final desse aviso, ele lerá o normal.DOTM ou o documento que você selecionou. Selecione Sim Para confirmar a redefinição.

Como criar atalhos de teclado no Microsoft Outlook
De todos os aplicativos do Microsoft Office, o Outlook é provavelmente aquele em que você passa mais tempo. Faz sentido criar alguns atalhos personalizados para fazer as coisas mais rapidamente.
Infelizmente, desde o Outlook 2016, ele não permite que você faça atalhos de teclado como pudermos no Word, Excel e PowerPoint. Então quais são suas opções?
É uma solução alternativa, mas você pode criar Etapas rápidas e atribuir combinações -chave a eles. Isso não lhe dará a capacidade de criar uma combinação de chave de atalho para tudo no Outlook, mas pode atender à maioria de suas necessidades. Há um limite de nove combos de chaves que você pode atribuir a etapas rápidas personalizadas.
- Selecione Crie um novo no Etapas rápidas seção do Lar guia no Outlook.
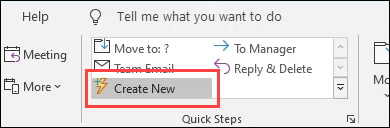
- O Edite o passo rápido A janela será aberta. Insira um nome descritivo no Nome campo.
- Escolha de uma das ações predefinidas no Escolha uma ação menu suspenso. Neste exemplo, vamos lá marcar como Lido.
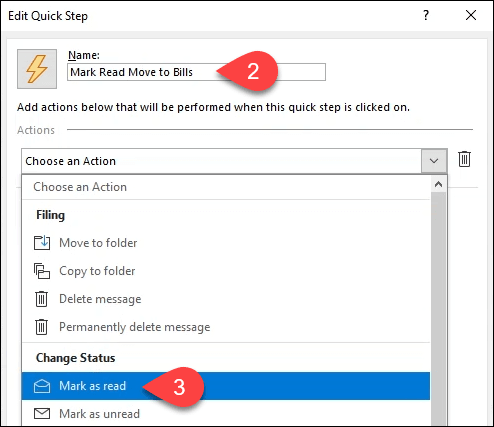
- Ações de string juntas selecionando o Adicione ação botão sob a ação anterior.
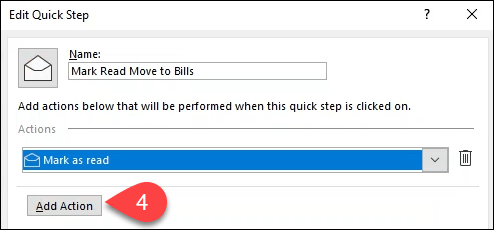
- Selecione Mover para a pasta.
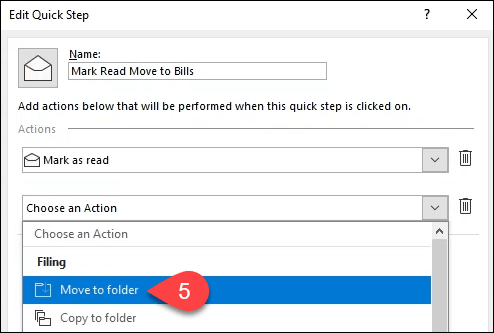
- O Selecione a pasta A janela será aberta. Encontre e selecione a pasta para a qual você deseja que esta ação rápida mova o email. Selecionamos a pasta Contas Para este exemplo. Selecione OK Para fechar a janela.
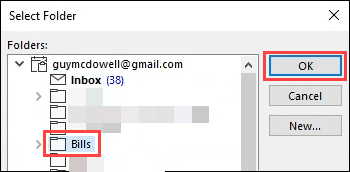
- Selecione uma combinação de chave no Tecla de atalho suspenso. Observe que é limitado a nove seleções.
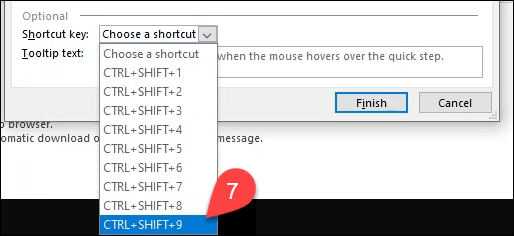
- Adicione uma descrição do que o passo rápido faz no Dip de ferramenta caixa de texto. Quando você passa o mouse sobre o rápido passo mais tarde, isso parecerá lembrá -lo do que faz.
- Selecione Terminar Para concluir a criação da etapa rápida. Você agora verá o Mark Read Move para Bills Passo rápido na fita do Outlook. Teste -o usando a combinação de chave de atalho que você escolheu na etapa 7.
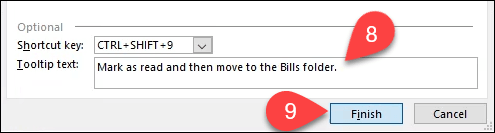
Se você quiser dar um passo adiante, pode criar atalhos de desktop do Outlook usando interruptores de linha de comando para facilitar as tarefas comuns.
Pratique seus atalhos de teclado
Agora você pode criar suas próprias teclas de atalho do Microsoft Office. Imprima uma lista de seus atalhos mais usados e mantenha-os ao lado do seu monitor. Depois de alguns dias, você não precisará mais da folha de dicas. Adicione os atalhos de interruptor da linha de comando e ele aumentará sua produtividade do Microsoft Office em nenhum momento.
- « Como ser mais organizado 12 aplicativos que podem ajudar
- Por que minha transferência de dados de rede é tão lenta? 12 correções »

