Crie atalhos de teclado personalizados para qualquer coisa no Windows 10

- 4866
- 31
- Robert Wunsch DVM
Quer saber como criar atalhos de teclado para fazer qualquer coisa no Windows 10? Este guia vai ajudar. Surpreendentemente, é muito fácil criar um Keybind rápido que possa abrir programas, executar tarefas repetíveis e acelerar seu fluxo de trabalho.
Vou sugerir várias opções diferentes que você pode usar para fazer atalhos de teclado e fornecer alguns exemplos de como você pode usá -los com seu potencial máximo.
Índice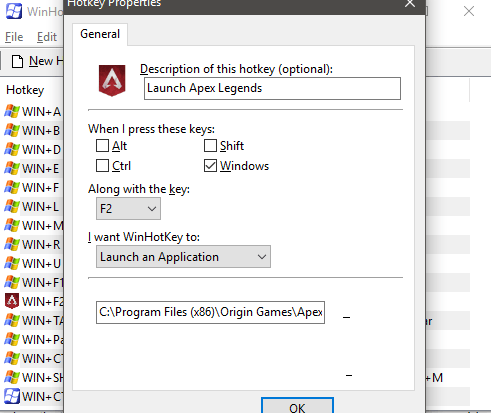
Na nova janela que aparece, Dê um nome à tecla de atalho. Depois, Escolha qual combinação você gostaria de acionar o atalho. Por exemplo, eu escolhi fazer Windows+F2. Depois, você pode clicar no Navegar opção para encontrar a localização do executável que você gostaria de abrir.
Como alternativa, você pode simplesmente copiar e colar o local. WinHotkey pegará automaticamente o ícone do aplicativo para que você tenha um contexto visual sobre isso. Agora você pode abrir seu programa com a tecla de atalho que você especificou.
Você deve garantir que o atalho do teclado não entre em conflito com os atalhos existentes, os padrões do Windows ou de dentro da interface do WinHotkey. Por exemplo, alt+f4 não pôde ser usado. É melhor manter Windows + 'x' Combinações para evitar conflitos.
Digite automaticamente o texto
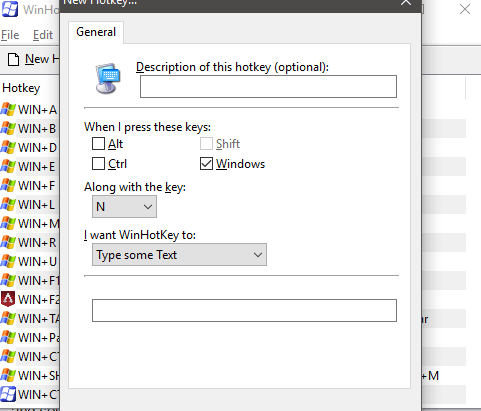
Se você consistentemente digitar as mesmas frases ou palavras, poderá automatizá -lo com o WiHotkey. Para fazer isso, clique Nova tecla de atalho Em Winhotkey, depois clique na caixa suspensasob Eu quero o winhotkey para: e selecione Digite algum texto.
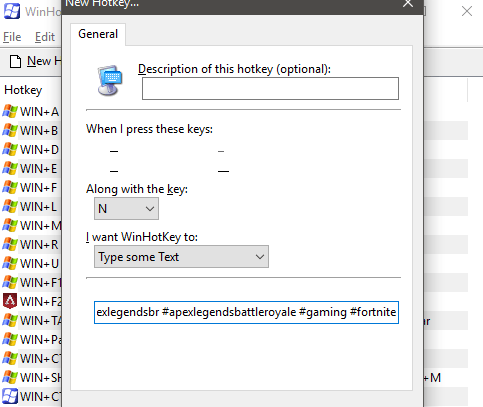
Agora, digite ou cole o texto na caixa na parte inferior da nova janela da tecla de atalho. Por fim, escolha um novo atalho de teclado que você não usou antes.
Não há um limite para quantos personagens você usa com este atalho, mas se houver uma quebra de linha em qualquer coisa que você colar, ele terminará aí. Então, é melhor para copiar parágrafos únicos, coisas como hashtags para Instagram ou links sociais para descrições do YouTube.
Abra pastas e documentos no Windows 10
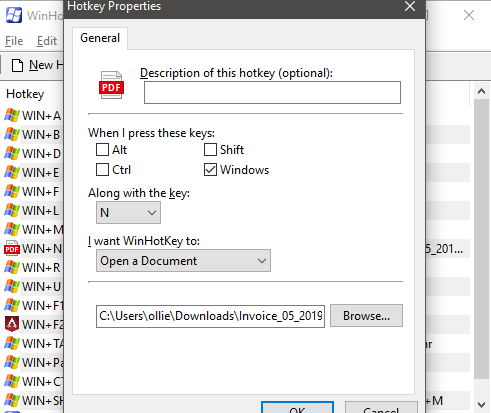
O WinHotkey também pode ser usado para abrir rapidamente pastas e documentos específicos no Windows 10. Você pode simplesmente selecionar o Abra um documento ou Abra uma pasta opções sob o Eu quero o winhotkey para: caixa suspensa e depois siga as mesmas etapas acima.
Desta vez, porém, você precisará navegar para um arquivo ou aplicativo específico. Se você escolher a opção Open Document, a maioria dos documentos funcionará, desde que você tenha um aplicativo de suporte padrão para abrir esses tipos de arquivos. A partir dos meus testes, eu poderia obter o Photoshop, aplicativos de escritório como Excel, arquivos PDF e arquivos de texto.
Se um arquivo não funcionou, o Windows 10 solicitará que você escolha um aplicativo padrão para esse tipo de arquivo e, em seguida, futuras teclas de atalho com esse tipo de arquivo também funcionariam.
Use AutohotKey para emojis
AutoHotKey é outro aplicativo para o Windows 10 que pode ajudá -lo a criar atalhos de teclado mais complexos. Este software pode ser usado para automatizar um grande número de tarefas diferentes. Você pode baixar o AutoHotKey do site deles gratuitamente.
Depois de baixá -lo, extraia o arquivo para um local memorável. Então, no diretório, Clique duas vezes em um .arquivo AHK, então quando perguntado, Escolha navegar Qual aplicativo deve ser usado para abrir esses arquivos. Em seguida, navegue e Navegue até AutohotKeyu64. Isso permitirá que você execute os scripts do AutoHotKey clicando duas vezes.
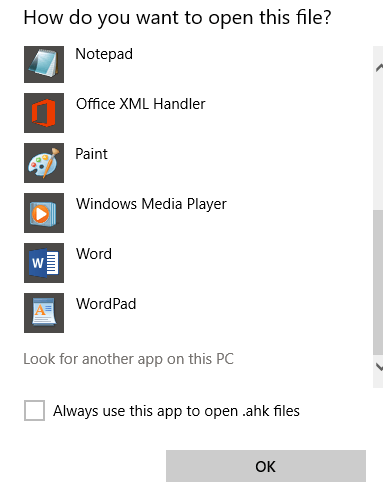
É muito fácil usar emojis em um smartphone, mas não há uma maneira fácil de fazer isso em um computador por padrão. Com o AutohotKey, você pode configurar vários atalhos emoji. Veja como fazer isso.
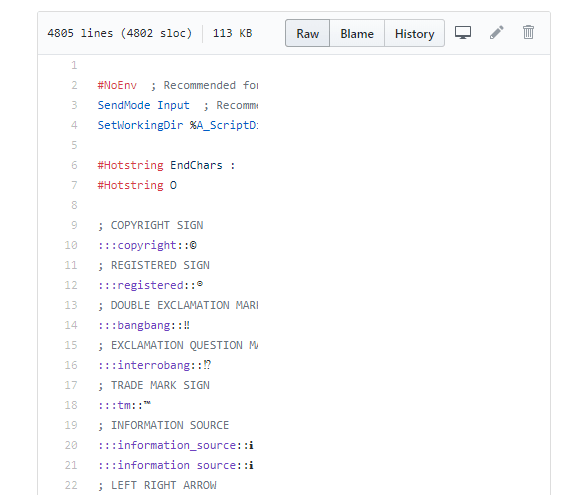
Criar uma extensão de tecla de atalho pode ser bastante complexa, mas felizmente existem dezenas de grandes scripts do AutohotKey na Internet. Para criar emojis, sugerimos este.
Na página compartilhada acima, clique no Cru botão a ser levado para um arquivo de texto bruto. Em seguida, pressione Ctrl+a Para selecionar o código inteiro. Então aperte Ctrl+c Para copiar tudo. Depois,Abra um arquivo no bloco e cole o código lá.
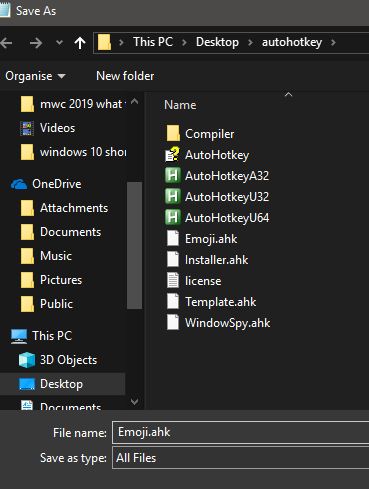
Agora, clique Arquivo No bloco de notas, clique Salvar como.Navegue até o diretório que você extraiu autohotkey. Próximo,Clique no Salvar como tipo caixa suspensa e selecione Todos os arquivos. Agora, nomeie -o Emoji.Ahk e clique Salvar.
Para usar este script de tecla de atalho, você precisará Clique duas vezes cada vez que você inicia seu PC. Depois, você pode digitar códigos emoji como: smiley: para usar automaticamente emojis. A qualquer momento, você pode consultar o link do github acima para ver quais códigos são usados para cada emoji.
Scripts de AutoHotkey mais avançados
O potencial de scripts dekey de Autohotkey mais avançados é bastante impressionante. Você pode ler alguns dos melhores scripts aqui. Alguns exemplos incluem o seguinte:
- Amplie a tela com Keybinds
- Use gestos de mouse
- Arraste o Windows facilmente
- Acesse rapidamente suas pastas favoritas
- Veja a velocidade de upload/download através de uma pequena sobreposição na tela
Resumo
Espero que este guia sobre o uso de atalhos do teclado do Windows tenha sido útil. Você aprendeu qualquer coisa? Espero que sim. Você lutou com qualquer uma das sugestões deste guia? Nesse caso, envie -me um tweet e ficarei feliz em ajudar o mais rápido possível.
- « Desative o Adobe Flash no seu PC e por que você gostaria de
- 10 dicas e truques do Excel para 2019 »

