10 dicas e truques do Excel para 2019
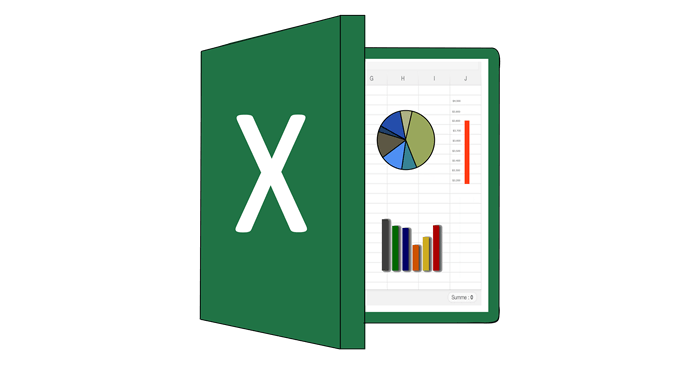
- 1675
- 137
- Arnold Murray
Neste artigo, abordarei 10 dicas do Excel que você pode usar para aumentar a produtividade e facilitar sua vida profissional. Leia a lista inteira para encontrar as dicas que serão mais úteis para você.
Eu estarei pulando direto para a ação abaixo. Certifique -se de marcar esta página como favorita para que você possa voltar aqui, caso você esqueça qualquer uma das dicas úteis que estarei compartilhando.
Índice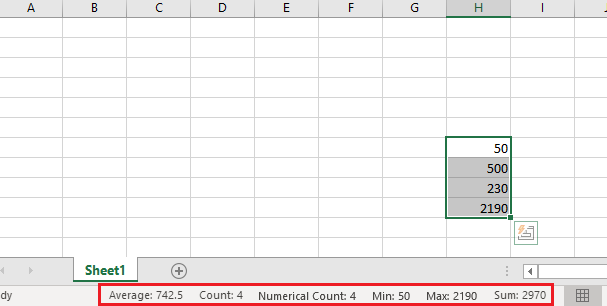
Sempre que você destaca uma série de números, a barra de status na parte inferior do Excel alimenta algumas informações úteis. Você pode encontrar informações sobre a soma, a média e a contagem total de números.
Muitas pessoas sabem sobre a barra de status, mas você sabia que pode clicar com o botão direito do mouse para adicionar mais recursos? Por exemplo, você pode adicionar os valores mínimo e máximo em um intervalo.
Use atalhos para navegação rápida
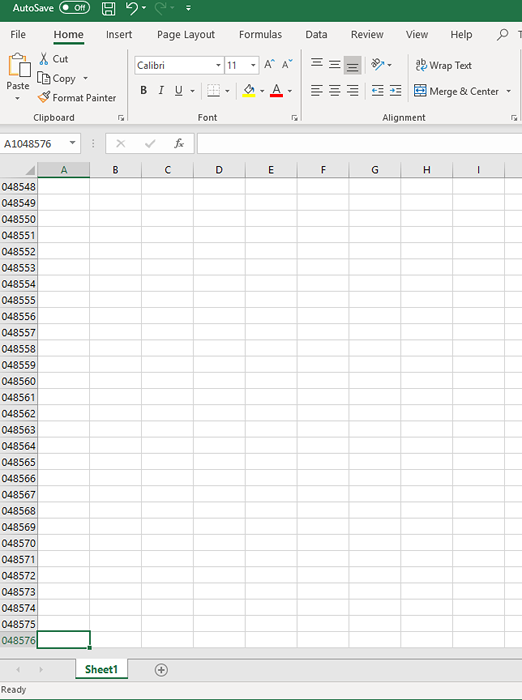
Se você precisar navegar rapidamente por uma folha, poderá usar os seguintes atalhos de teclado.
- Ctrl+End - Navegue até a célula mais direita que você inseriu dados.
- Ctrl+Home - Navegue até o início.
- Ctrl+Arrow Right - Navegue até a direita mais distante da folha do Excel.
- Seta Ctrl+esquerda - Navegue até a mais à esquerda da folha do Excel.
- Ctrl+Up Arrow - Navegue até o topo da folha do Excel.
- Seta ctrl+para baixo - navegue até a parte inferior da folha do Excel.
Linhas pegajosas
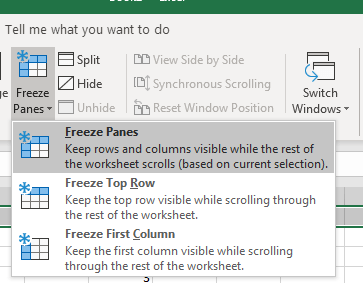
Se você quiser algumas linhas para ficar no topo da planilha do Excel ao percorrer, selecione a linha por Clicando em sua carta no lado esquerdo, depois clique Visualizar no topo. Em seguida, clique em Congelar painéis a receber as seguintes opções:
- Congelar painéis - tudo pegajoso, com base na visualização atual.
- Freeze top line - pegajoso apenas a linha superior.
- Freeze Primeira coluna - coloque apenas a primeira coluna.
Fórmulas de seleção rápida
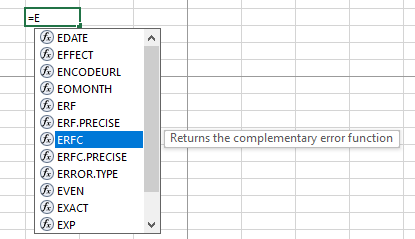
Esta dica pode economizar muito tempo se você estiver constantemente entrando em fórmulas. Quando você começa a digitar uma fórmula, você pode usar as teclas de seta para cima/para baixo para passar por fórmulas sugeridas e a tecla de guia para selecionar automaticamente essa fórmula. Este método geralmente é muito mais rápido do que digitar uma fórmula na íntegra a cada vez.
Informações de preenchimento automático
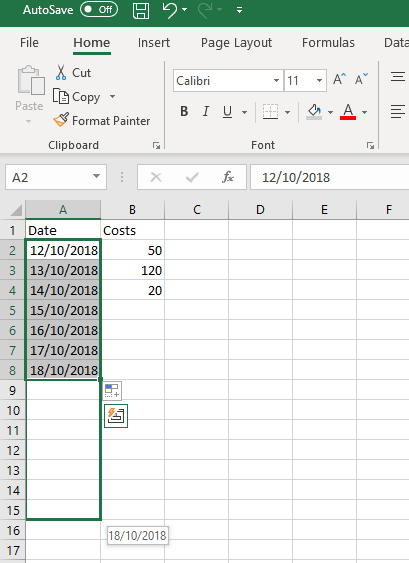
Se você estiver preenchendo uma variedade de dados, poderá destacar esse intervalo e arraste para baixo para atingir mais células com as seguintes informações. Existem muitas maneiras de usar isso para ser mais produtivo. Por exemplo, ele pode ser usado para inserir automaticamente datas consecutivas.
O Excel é inteligente em adivinhar quais informações você gostaria de preencher automaticamente. Por exemplo, se você tiver uma coluna que seja exibida todos os terceiros dias, pode seguir esse padrão com o recurso de preenchimento automático.
Crie uma macro para automatizar uma tarefa
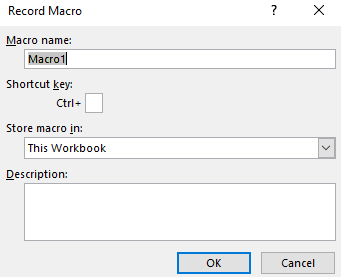
Se houver alguma tarefa que você execute repetidamente no Excel, você poderá criar uma macro para automatizar o processo. Para fazer isso, siga as etapas abaixo.
- Clique Arquivo.
- Clique Opções.
- Clique Personalizar fita.
- Debaixo de Principal guia, selecione para ativar o Desenvolvedor caixa.
- Clique OK.
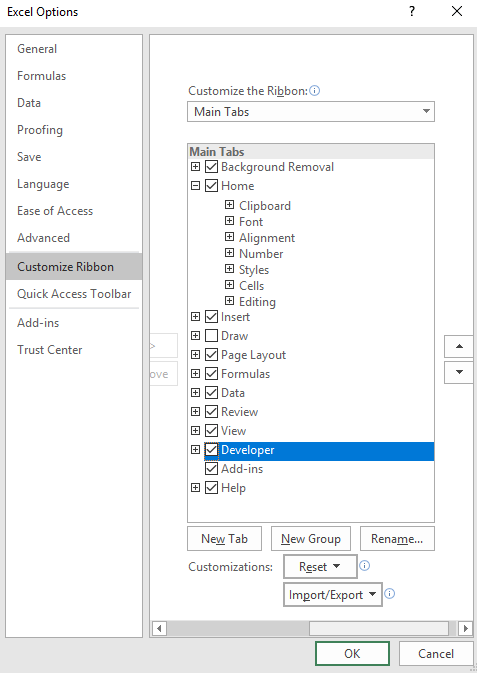
- Agora,Clique no novo Desenvolvedor guia no topo da fita do Excel.
- Depois disso, clique no Recorde macro botão.
- Agora, Nomeie a macro e Escolha um atalho para isso.
- Você também pode adicionar uma descrição para facilitar as coisas para você no futuro.
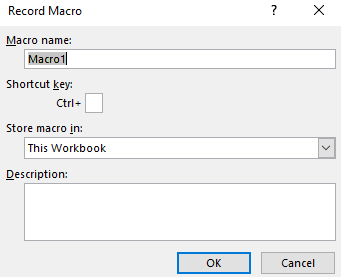
- Em seguida, basta executar qualquer tarefa como você normalmente faria no Excel.
- Depois de terminar,clique Pare de gravar.
- Agora você pode usar o atalho que você criou para executar instantaneamente a tarefa que gravou.
Crie uma bela mesa em segundos
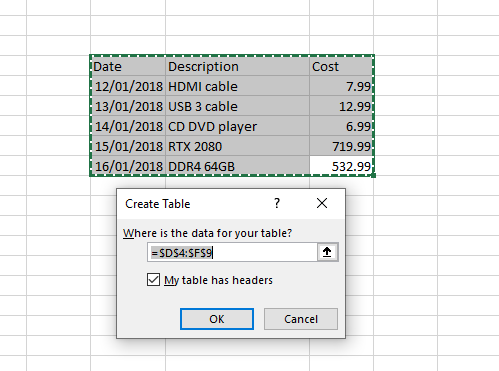
Você pode criar tabelas visualmente atraentes em segundos seguindo as etapas abaixo.
- Primeiro, destaque os dados que você gostaria na tabela.
- Vou ao Inserir aba.
- Clique Mesa.
- A área destacada agora terá uma fronteira em torno dela.
- Clique OK Para criar a tabela.

Você pode usar os ícones da tabela no canto superior direito para alterar as cores e usar as caixas de seleção na guia de design para alterar o layout.
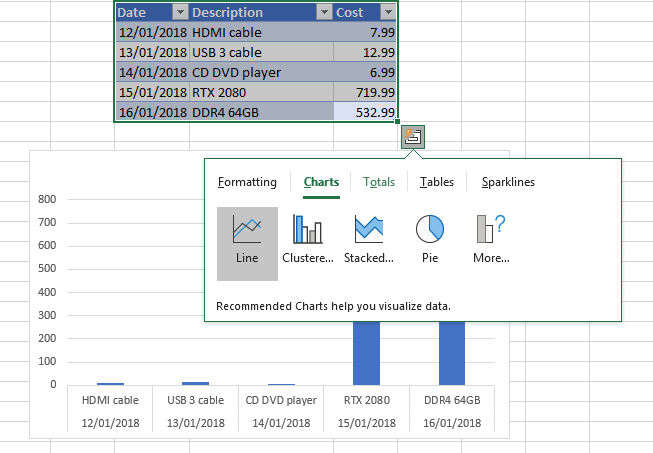
Você também pode clicar no pequeno ícone embaixo da mesa assim que seu cursor estiver pairando sobre a mesa. Isso abrirá um pequeno menu para criar gráficos, tabelas, regras de formatação e muito mais.
Use para encontrar células específicas
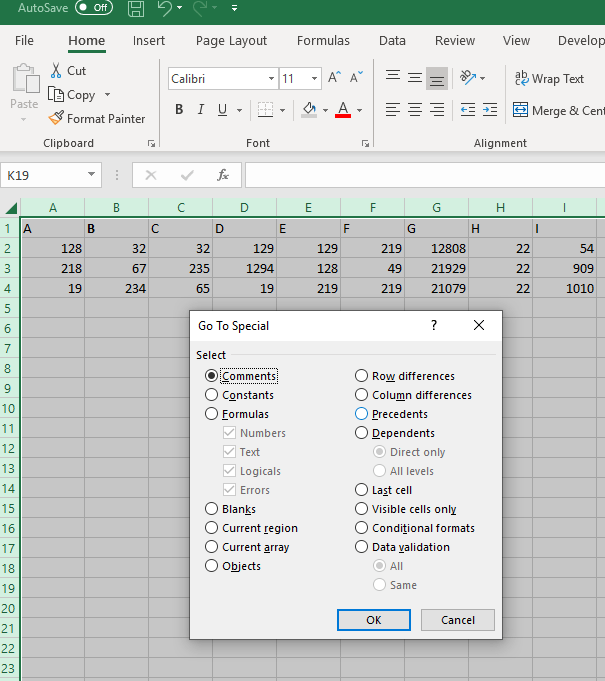
Se a sua planilha do Excel tiver uma quantidade esmagadora de dados, ficará difícil rastrear tudo. Você pode usar oe vá para ferramenta para encontrar células específicas mais fáceis. Funciona de maneira semelhante à ferramenta de encontro no Microsoft Word.
- Primeiro, Selecione o intervalo de dados você gostaria de encontrar informações em.
- Como alternativa, basta pressionar Ctrl+a para selecionar tudo.
- Procure o Editar Seção na guia Home no canto superior direito.
- Clique Vá para.
- Você pode então Digite um valor, palavra ou use a guia 'Especial' Para encontrar elementos mais específicos.
Dica rápida: Você pode criar um comentário em todas as células que deseja encontrar facilmente mais tarde e depois usar o Comente Seleção no Especial guia ao usar ir para.
Alterar como 'Enter' funciona
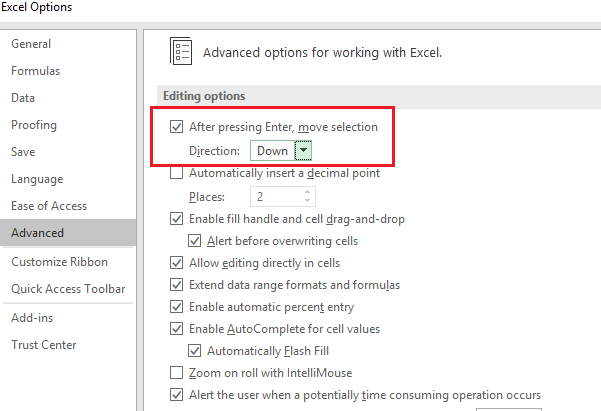
Por padrão, pressionar Enter moverá uma célula para baixo, mas há um método para alterar a maneira como o Enter funciona no Excel. Para mudar isso, vá para Arquivo, então Opções, Em seguida, clique no Avançado aba.
A partir daqui, você pode escolher se a tecla Enter moverá você para cima, para baixo, para a direita ou para a esquerda. Como alternativa, você pode simplesmente desligar completamente a funcionalidade. Isso é útil se você quiser manter o Enter como uma maneira simples de confirmar dados e preferir navegar pelas células manualmente.
Copie os mesmos dados em várias células de uma só vez
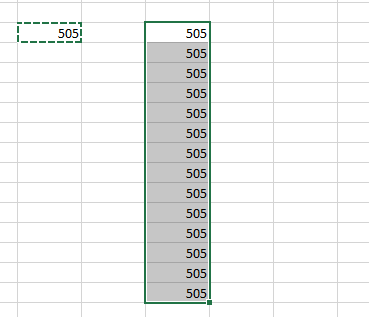
Você pode copiar rapidamente os dados de uma célula em tantas células quanto quiser. Para fazer isso, primeiro pressione Ctrl+c Na célula que você gostaria de copiar. Próximo, destaque as células que você gostaria de copiar para, então aperte Ctrl+v.
Resumo
Essas dicas do Excel provam ser úteis? Espero que sim. Se você tiver alguma dúvida sobre as dicas que incluí neste artigo, conecte -se comigo no Twitter e eu voltarei para você o mais rápido possível. Aproveitar!
- « Crie atalhos de teclado personalizados para qualquer coisa no Windows 10
- O cartão SD não pode ser lido? Veja como consertar »

