Copiar e colar não funcionando no Windows 10? 7 melhores correções

- 2277
- 323
- Mrs. Christopher Okuneva
É sempre uma experiência irritante quando algumas operações no seu computador Windows param de funcionar de repente, principalmente se você as usar com bastante frequência. Fica pior quando você não sabe a fonte do problema ou como consertá -lo.
Todo mundo sabe como copiar e colar conteúdo, mas nem todo mundo sabe o que fazer se (ou quando) esses comandos não produzirem os resultados desejados. Neste guia, mostraremos sete soluções de solução de problemas para experimentar quando copiar e colar não estão trabalhando no seu computador Windows 10.
Índice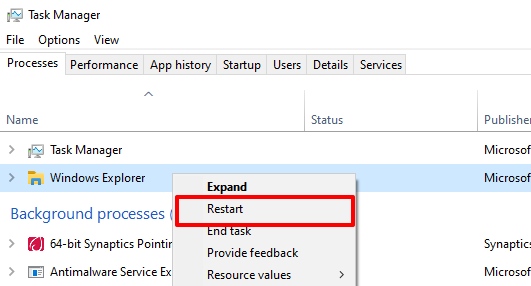
Aguarde alguns segundos para o Windows reiniciar o explorador e tente usar a funcionalidade de cópia e colar novamente.
2. Atualize e reinicie o aplicativo
No caso de esse problema ser específico para um aplicativo, feche e reabra o aplicativo. O problema com cópia e pasta não funcionando também pode ser devido a um bug de software. Portanto, verifique se há uma atualização disponível para o aplicativo através da Microsoft Store ou do menu de configurações do aplicativo.
3. Limpe o cache do Windows Clipboard
Esta é outra solução que vale a pena tentar. Clique com o botão direito do mouse no Botão de início e clique Prompt de comando (admin) No menu de acesso rápido.
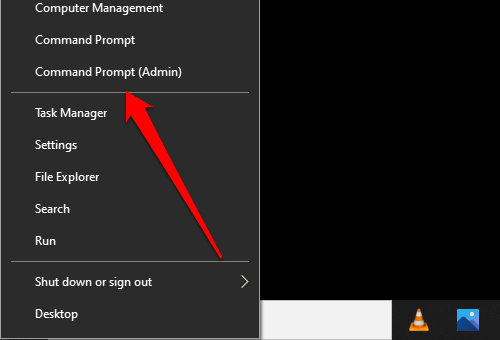
Digite o comando abaixo no console do prompt de comando e pressione Digitar.
eco Off | grampo
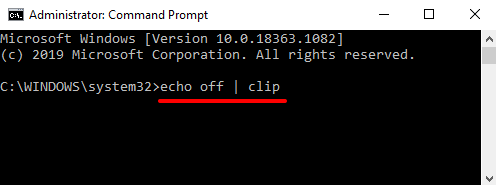
Feche a janela do prompt de comando e verifique a funcionalidade de cópia e colar agora funciona. Se não for, reinicie o computador e tente novamente.
4. Solucione o teclado
Existem várias maneiras de copiar e colar conteúdo no Windows 10. Os atalhos de teclado Ctrl + C e Ctrl + V são os mais fáceis, sem dúvida. Você pode alcançar o mesmo resultado usando o mouse do seu PC.
Como mencionado anteriormente, pode haver um problema com o teclado se você não puder copiar e colar conteúdo usando atalhos de teclado. Execute o solucionador de problemas do teclado do Windows para encontrar e corrigir problemas com as configurações do teclado do seu PC.
1. Vá para Configurações> Atualização e segurança> Solução de problemas e clique Teclado Na seção "Encontre e corrija outros problemas".
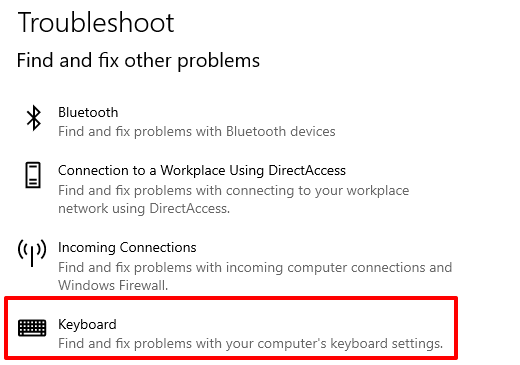
2. Clique no Execute o solucionador de problemas botão para prosseguir.
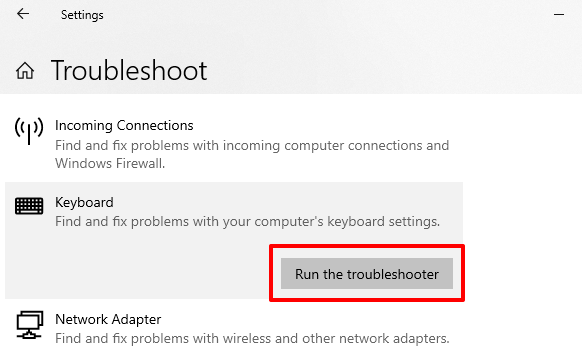
Aguarde o solucionador de problemas digitalizar seu computador em busca de problemas em potencial com o teclado. A ferramenta recomendará instruções de solução de problemas se encontrar algum problema.
5. Desativar gerentes de área de transferência de terceiros
Os gerentes de área de transferência ou aplicativos de área de transferência vêm com seus benefícios. Eles podem aumentar significativamente sua experiência de cópia e colar, mantendo múltiplos conteúdos (copiados), formatando textos, combinando vários clipes e recursos muito mais avançados.

Uma desvantagem desses gerentes de área de transferência é que eles às vezes entram em conflito com a área de transferência embutida. Portanto, impedir que a cópia e a cola funcionem corretamente no seu PC. Se você usar um aplicativo de término de terceiros, feche ou desative-o e veja se isso resolve o problema. Você pode reiniciar seu computador e tentar novamente.
6. Desativar aplicativos de otimização de RAM
Quando você copia o conteúdo, ele é temporariamente salvo na memória de acesso aleatório do seu PC (RAM). Em uma tentativa de economizar espaço e tornar seu PC mais rápido, alguns aplicativos de limpeza de arquivos e software de otimização de aríete podem limpar seus dados da área de transferência.
Então, quando você copia o conteúdo para a área de transferência, esses programas podem acabar com eles, deixando a prancha vazia sem nada para colar. Isso pode fazer com que você assuma que a cópia do seu PC e a funcionalidade de colar não está funcionando.
Se você usar um reforço de RAM, a Force desiste do aplicativo ou modifique suas configurações para excluir os dados da área de transferência do seu PC do processo de otimização.
7. Reinicie o Windows Remote Desktop Clipboard
Se você estiver usando uma configuração de desktop remota e a funcionalidade de copiar e colar não funcionará corretamente entre o desktop remoto e o dispositivo host, tente reiniciar a área de transferência remota de desktop.
1. Inicie o Windows Task Manager e localize RDP LIMPBOOD (ou RDPCLIP.exe) na guia Processos. Clique com o botão direito do mouse no processo e selecione Finalizar tarefa.
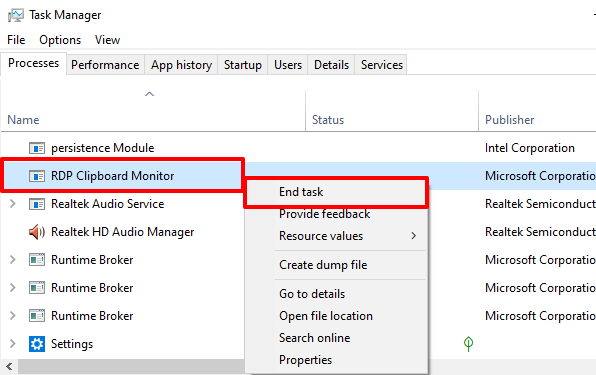
2. Para reiniciar o processo, clique Arquivo na barra de menus do gerente de tarefas e selecione Crie nova tarefa.
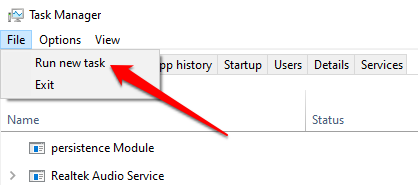
3. Tipo RDPCLIP.exe Na caixa de diálogo, verifique a caixa que lê Crie esta tarefa com privilégios administrativos e clique OK.
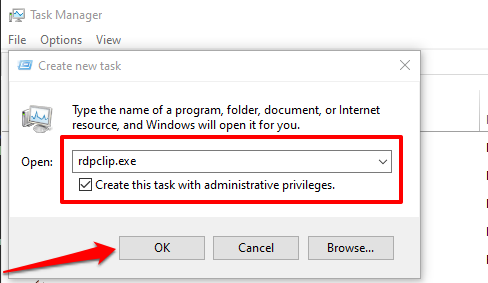
Uma maneira alternativa de reiniciar a área de transferência da área de trabalho remota é iniciar a caixa de execução (chave do Windows + R), digite C: \ Windows \ System32 na caixa de diálogo e clique OK.
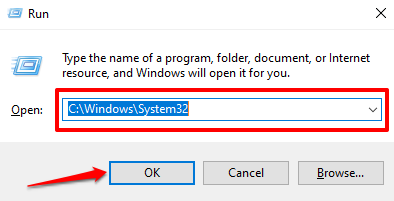
Clique com o botão direito do mouse no arquivo executável do Remote Desktop Clipboard (RDPCLIP.exe) e selecione Executar como administrador.
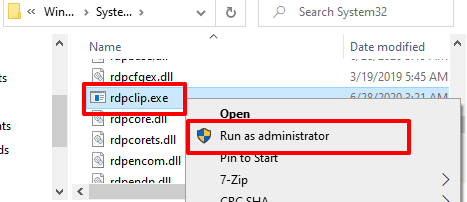
Adendum: Ativar mapeamento da área de transferência
No caso raro que RDPCLIP.EXE não é executado, vá para o Registro do Windows e ative o arquivo responsável pelo mapeamento da área de transferência.
1. Inicie a caixa de execução (chave do Windows + R), digite regedit na caixa de diálogo e clique OK.
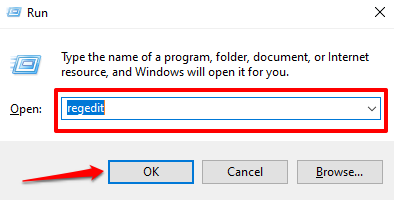
2. Cole o diretório abaixo na caixa de pesquisa do editor de registro e pressione Digitar.
HKLM \ System \ CurrentControlset \ Control \ Terminal Server \ WinsTations \ RDP-TCP
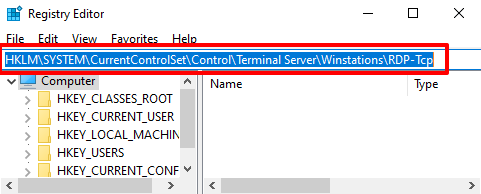
3. Clique duas vezes no arquivo de registro nomeado fdisableClip e verifique se seu valor está definido como 0.
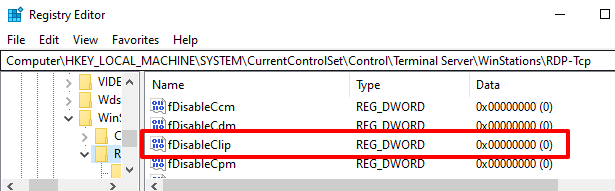
Feche o editor de registro e verifique se agora você pode copiar e colar arquivos entre os dispositivos em sua configuração de desktop remota.
Duplicar conteúdo sem limitação
O comando de cópia e colé pode funcionar se o seu computador estiver infectado com malware. Digitalize seu PC em busca de malware usando o Windows Defender ou um software antivírus de terceiros respeitáveis. Você também pode usar o Windows System File Checker (SFC) para corrigir e reparar arquivos corrompidos, impedindo a duplicação de conteúdo (por cópia e colar).

