Configurando FreeNas para configurar discos de armazenamento ZFS e criar compartilhamentos de NFS em FreeNas - Parte 2
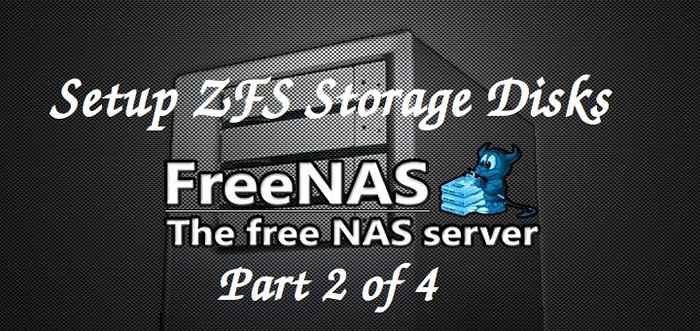
- 2416
- 318
- Maurice Champlin
Em nosso artigo anterior, mostramos como instalar Freenas servidor. Neste artigo, abordaremos a configuração de Freenas e configurar armazenamento usando ZFS.
 Adicione os discos ZFS a Freenas
Adicione os discos ZFS a Freenas Requisitos
- Instalação de FreeNas (armazenamento ligado à rede) - Parte 1
Após a instalação e a configuração do servidor Freenas, a seguir as coisas precisam ser feitas sob a interface da web do Freenas.
- Defina o protocolo da web como http/https.
- Alterar o endereço da GUI da web para 192.168.0.225.
- Alterar linguagens, mapa do teclado, fuso horário, servidor de log, email.
- Adicionar volume de armazenamento suportado por ZFS.
- Defina qualquer um dos compartilhamentos.
Depois de fazer as alterações acima na interface da interface da web do Freenas, temos que salvar as mudanças em Sistema -> Configurações -> Salvar configuração -> upload config -> Salvar Para manter as mudanças permanentes.
Minha configuração de servidor
Hardware: Máquina Virtual Sistema Operacional de 64 bits: FreeNAS-9.2.1.Endereço IP de 8 liberação-x64: 192.168.0.225 RAM de 8 GB: Disco mínimo de RAM 1 (5 GB): Usado para instalação do SO 8 discos (5 GB): Usado para armazenamento
Minha configuração de cliente
Qualquer sistema operacional Linux pode ser usado.
Sistema Operacional: Ubuntu 14.04 Endereço IP: 192.168.0.12
Configuraton de Freenas e configuração de armazenamento ZFS
Para usar FreeNas, temos que configurar com a configuração adequada após a conclusão da instalação, em Parte 1 Vimos como instalar FreeNas, agora temos que definir as configurações que vamos usar em nosso ambiente.
Etapa 1: Configurando as configurações básicas de FreeNas
1. Faça logo Configurações e Informação do sistema ABA. Sob Configurações, mudar o Protocolo da nossa interface da web para usar se http/https e defina o endereço IP que vamos usar para esta interface GUI e também definido, fuso horário, mapa do teclado, linguagem para GUI.
Depois de fazer as alterações acima, acerte 'SalvarBotão na parte inferior para salvar as alterações.
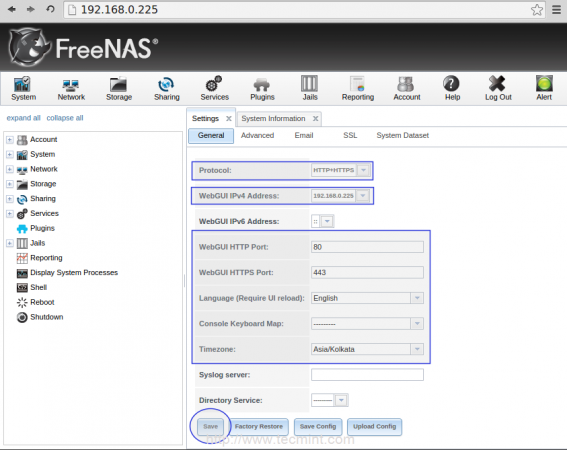 Alterar informações do sistema
Alterar informações do sistema 2. Em seguida, configure notificação por e -mail, vá para o E-mail guia sob o Configurações. Aqui podemos definir o endereço de e -mail para obter a notificação por e -mail que se relembra nosso NAS.
Antes disso, temos que definir o email em nossa conta de usuário, aqui estou usando raiz como meu usuário. Então mude para Menu da conta no topo. Então escolha Usuários, Aqui você verá o usuário root, selecionando o usuário root, você obterá a opção Modify no canto inferior esquerdo abaixo da lista de usuários.
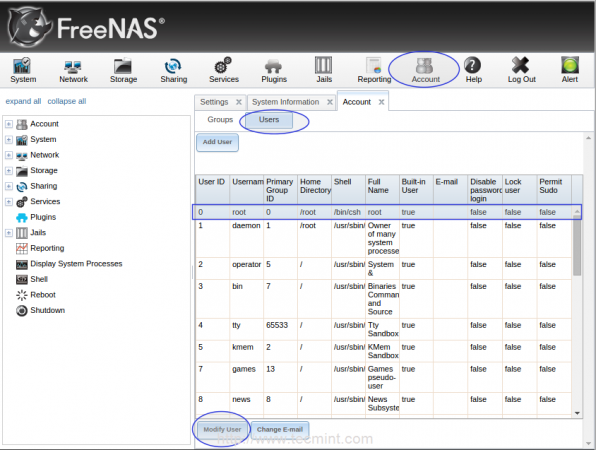 Ativar notificações por email
Ativar notificações por email Clique em Modifique o usuário guia para inserir o endereço de e -mail e a senha do usuário e clique OK Para salvar as mudanças.
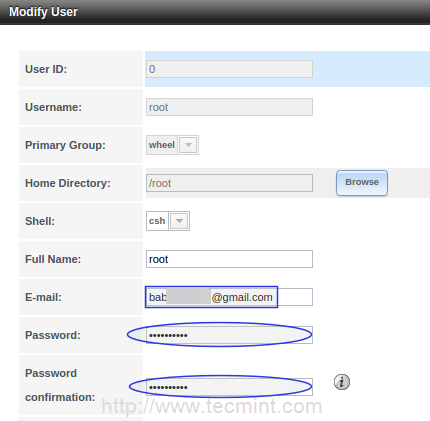 Crie usuário de email
Crie usuário de email 3. Em seguida, volte para Configurações e escolha E-mail Para configurar o email. Aqui usei meu ID do Gmail, você pode escolher qualquer ID de email que melhor combine com você.
Digite o nome de usuário e a senha para autenticação e salve as alterações clicando Salvar.
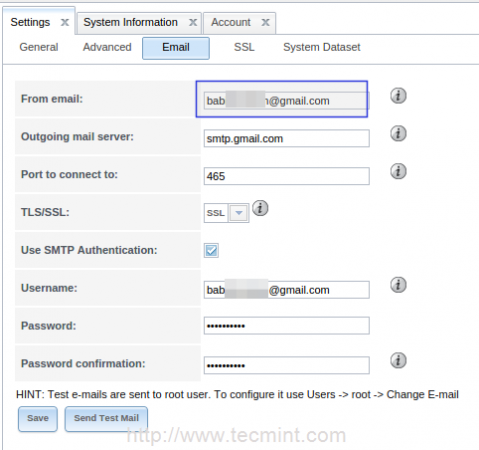 Detalhes do usuário do e -mail
Detalhes do usuário do e -mail 4. Agora precisamos ativar Console mensagem no rodapé, para fazer isso, vá para Avançado opção e escolha Mostre mensagens de console no rodapé e salve as configurações clicando em Salvar.
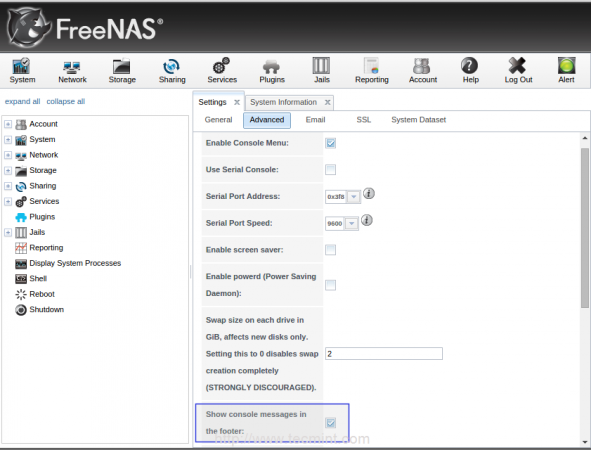 Ativar mensagem do console
Ativar mensagem do console 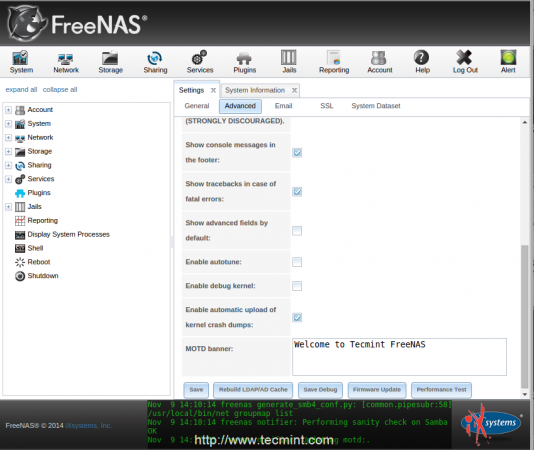 Janela da mensagem do console
Janela da mensagem do console Etapa 2: Adicionando volumes de armazenamento ZFS
5. Adicionar ZFS dispositivos de armazenamento, vá para o Armazenar Menu na parte superior para definir os volumes do ZFS. Para adicionar um ZFS volume, selecione Gerenciador de volume do ZFS.
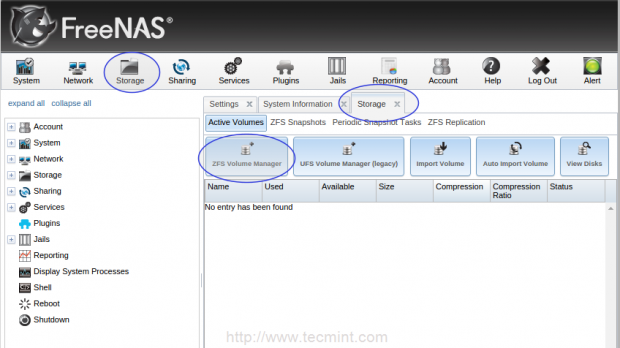 Gerenciador de volume do ZFS
Gerenciador de volume do ZFS Em seguida, adicione um novo nome para o seu volume, aqui eu defini como Tecmint_pool. Para adicionar os discos disponíveis, clique em + assine e adicione os discos. Existem totalmente 8 unidades disponíveis agora, adicione todas elas.
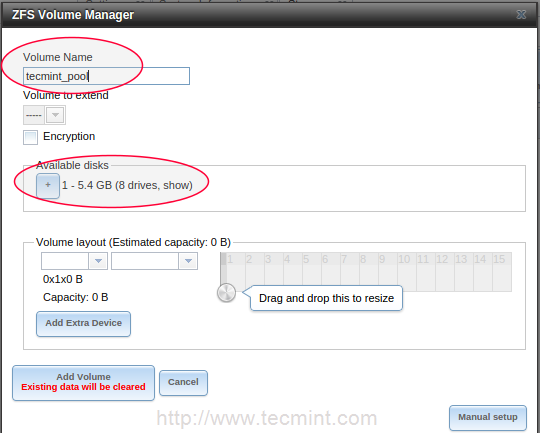 Adicionar discos de armazenamento ZFS
Adicionar discos de armazenamento ZFS 6. Em seguida, defina os níveis de RAID para usar. Para adicionar um Raidz (Mesmo a RAID 5), clique na lista suspensa. Aqui estou adicionando dois disco como a unidade de reposição também. Se algum do disco falhar na unidade sobressalente, reconstruirá automaticamente a partir das informações de paridade.
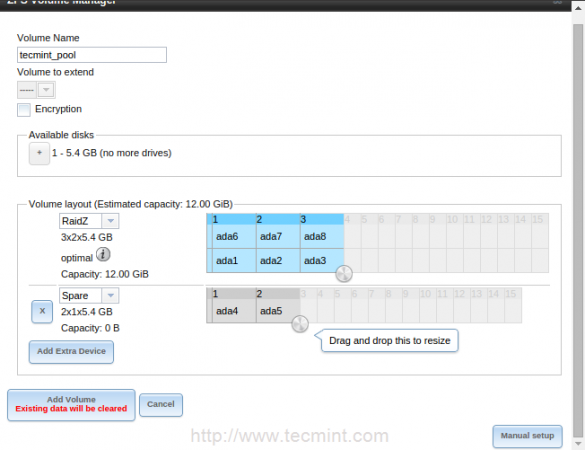 Defina Raid5 nos discos ZFS
Defina Raid5 nos discos ZFS 7. Para adicionar um Raidz2 com dupla paridade, você pode escolher o Raidz2 (igual a RAID 6 com paridade dupla) do menu Drop.
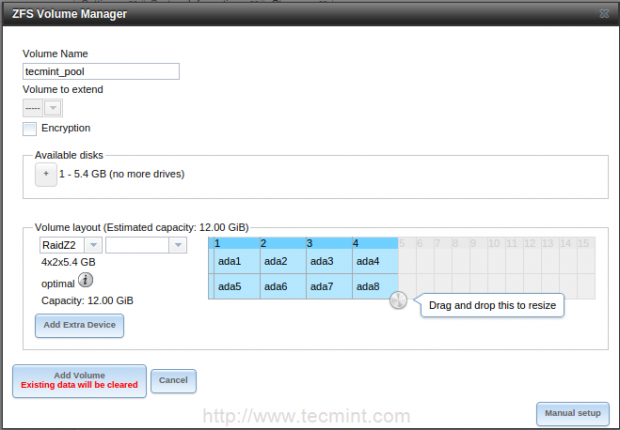 Defina Raid6 nos discos ZFS
Defina Raid6 nos discos ZFS 8. Espelho significa clonar a mesma cópia de cada unidade com melhor desempenho e garantia de dados.
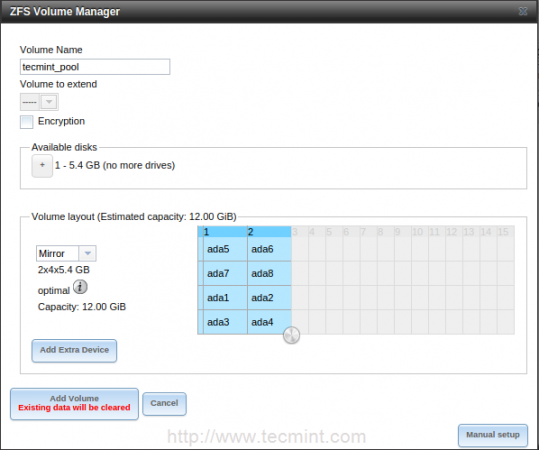 Defina o espelho nos discos ZFS
Defina o espelho nos discos ZFS 9. Tira um único dados em vários discos. Se perdermos algum disco, perderemos todo o volume como inútil. Não vamos perder nenhuma capacidade em número total de discos.
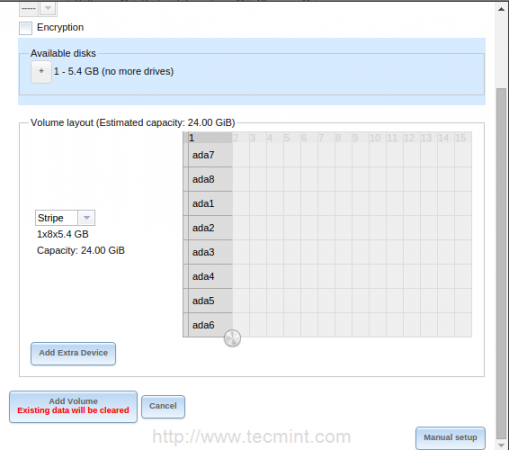 Defina faixa nos discos do ZFS
Defina faixa nos discos do ZFS 10. Aqui vou usar Raidz2 para minha configuração. Clique em Adicione volume Para adicionar o layout de volume selecionado. Adicionar o volume levará pouco tempo de acordo com o tamanho da unidade e o desempenho do sistema.
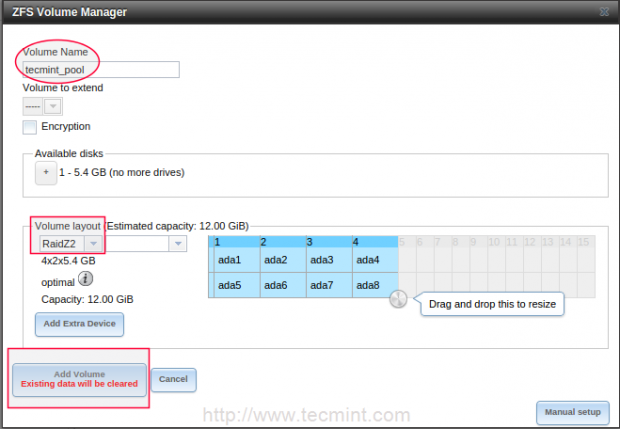 Adicione discos ZFS
Adicione discos ZFS 11. Depois de adicionar volumes, você receberá a lista de volumes, como mostrado abaixo.
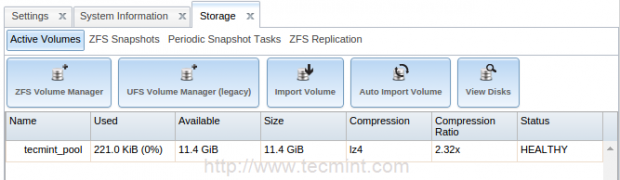 Discos de armazenamento ZFS
Discos de armazenamento ZFS Etapa 3: Criando conjuntos de dados do ZFS
12. Conjunto de dados é criado dentro do volume, que criamos na etapa acima. Os conjuntos de dados são como pasta com nível de compressão, tipo de compartilhamento, cota e muito mais recursos.
Para criar um conjunto de dados, escolha o volume Tecmint_pool no fundo e escolha Crie ZFS conjunto de dados.
Escolha um conjunto de dados nome aqui eu escolhi Tecmint_docs, e selecione o nível de compactação na lista e selecione um tipo de compartilhamento, aqui vou criar esse compartilhamento para uma máquina Linux, então aqui selecionei o tipo de compartilhamento como Unix.
Em seguida, ative a cota clicando em avançar menu para obter a cota. Deixe -me escolher 2 GB como meu limite de cota para este compartilhamento e clique em Adicionar Conjunto de dados adicionar.
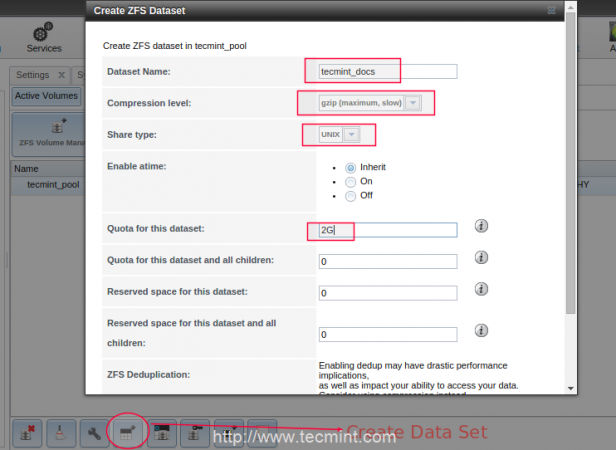 Crie conjuntos de dados ZFS
Crie conjuntos de dados ZFS 13. Em seguida, precisamos definir permissões em Tecmint_docs compartilhar, isso pode ser feito usando Alterar permissão opção. Para fazer, temos que escolher o Tecmint_docs, no fundo e definir as permissões.
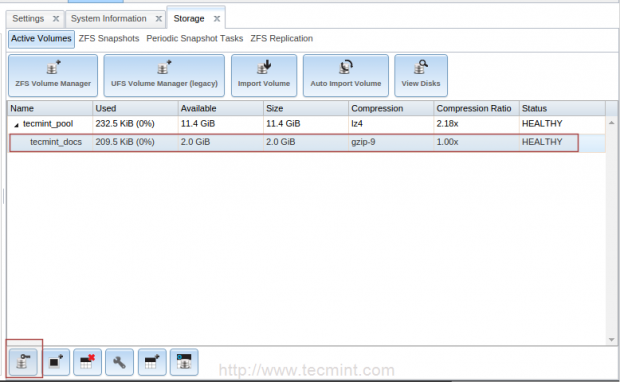 Defina permissões nos conjuntos de dados do ZFS
Defina permissões nos conjuntos de dados do ZFS Aqui estou definindo permissão para o usuário root. Selecione Permissão recursivamente para obter a mesma permissão para todos os arquivos e pastas que criaram sob o compartilhamento.
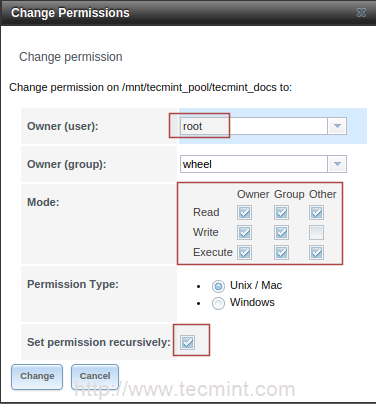 Permissões de conjunto de dados do ZFS
Permissões de conjunto de dados do ZFS 14. Depois que os conjuntos de dados do ZFS são criados para compartilhar Unix, agora é hora de criar um conjunto de dados para o Windows. Siga as mesmas instruções explicadas acima, a única alteração é selecionar o tipo de compartilhamento como “janelas”Ao adicionar o conjunto de dados. Essas ações podem ser acessíveis a partir de máquinas Windows.
Etapa 3: Compartilhando conjuntos de dados ZFS
15. Para compartilhar conjuntos de dados ZFS em máquinas Unix, vá para “CompartilhamentoGuia do menu superior, escolha o Unix (NFS) tipo.
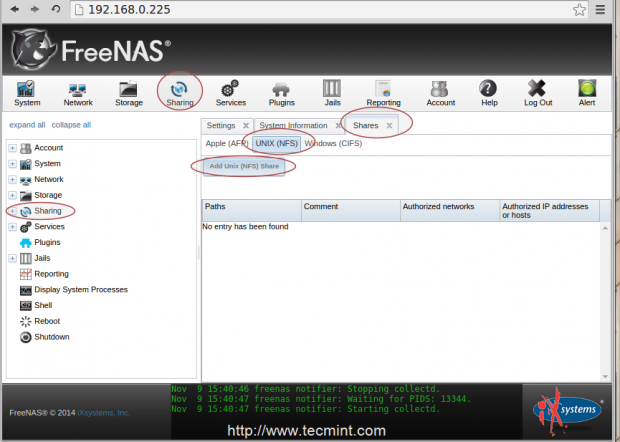 Compartilhe conjuntos de dados ZFS
Compartilhe conjuntos de dados ZFS 16. Em seguida, clique no Add UNIX (NFS) compartilhe, Uma nova janela aparecerá para dar um comentário (nome) como tecmint_nfs_share e adicione redes autorizadas 192.168.0.0/24. Observe que isso será diferente para sua rede.
Em seguida, selecione Todos os diretórios para permitir montar todos os diretórios sob esta parcela. No fundo, escolha o Navegar e escolha o diretório Tecmint_docs que definimos para o conjunto de dados antes e depois clique em OK.
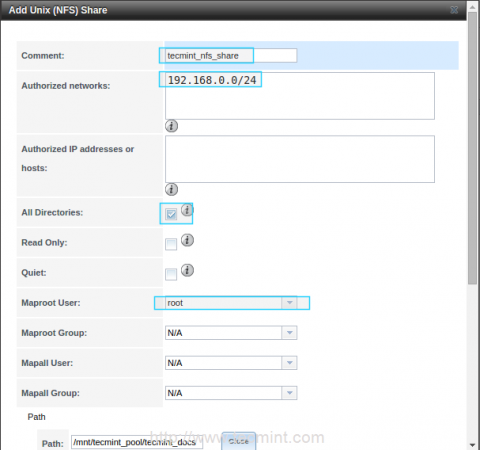 Adicione o compartilhamento da Unix
Adicione o compartilhamento da Unix 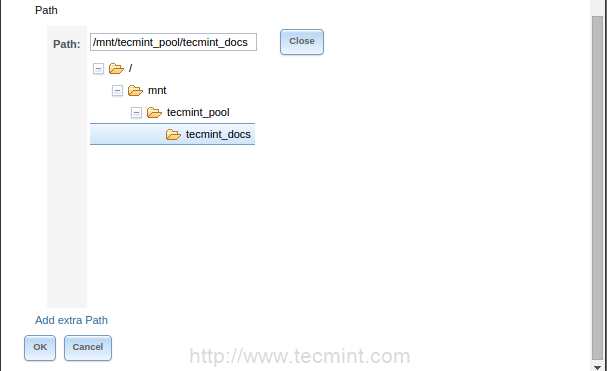 Visualização do diretório de compartilhamento da Unix
Visualização do diretório de compartilhamento da Unix 17. Depois de clicar em OK Uma mensagem de confirmação solicitará e perguntará que você gostaria de ativar este serviço será mostrado. Clique Sim Para ativar o compartilhamento. Agora podemos ver que o serviço NFS foi iniciado.
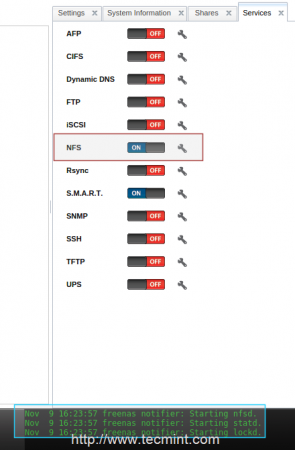 NFS compartilham ativado
NFS compartilham ativado Etapa 4: Montagem NFS Compartilhe no UNIX Client
18. Agora faça o login na sua máquina cliente Unix (aqui usei Ubuntu 14.04 e com endereço IP 192.168.0.12), e verifique se os NFs compartilham de Freenas Works ou não.
Mas, antes de verificar os compartilhamentos da Freenas NFS, sua máquina cliente deve ter o pacote NFS instalado no sistema.
# yum install nfs-utils -y [no redhat systems] # sudo apt-get install nfs-common -y [em sistemas debian]
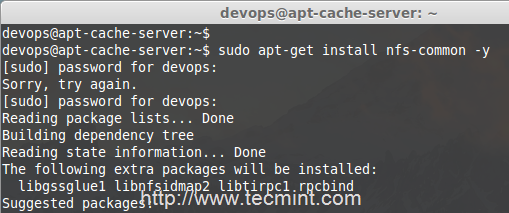 Instale o pacote NFS
Instale o pacote NFS 19. Após a instalação do NFS, use o seguinte comando para listar o compartilhamento do NFS de Freenas.
# ShowMount -E 192.168.0.225
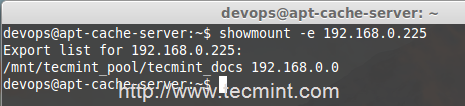 Verifique o compartilhamento do Freenas NFS
Verifique o compartilhamento do Freenas NFS 20. Agora, crie um diretório de montagem sob '/MNT/FREENAS_SHARE'Na máquina cliente e Monte o FreeNAS NFS compartilham neste ponto de montagem e confirmam -o usando'dfComando.
# sudo mkdir /mnt /freeenas_share # sudo monte 192.168.0.225:/MNT/TECMINT_POOL/TECMINT_DOCS/MNT/FREENAS_SHARE/
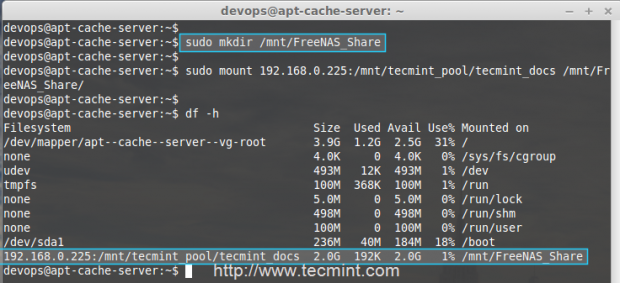 Mount Freenas NFS Compartilhe
Mount Freenas NFS Compartilhe 21. Depois que o compartilhamento do NFS é montado, entre nesse diretório e tente criar um arquivo sob esse compartilhamento para confirmar que o usuário raiz que tem permissões para esse compartilhamento.
# sudo su # cd/mnt/freeenas_share/ # touch tecmint.TXT
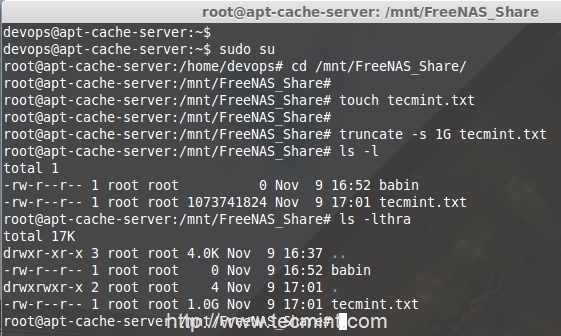 Crie arquivo no NFS compartilhe
Crie arquivo no NFS compartilhe Etapa 5: finalmente salve as configurações de FreeNas
22. Agora volte para a interface da interface da web do FreeNas e escolha Configurações na guia do sistema para salvar as alterações. Clique em salvar configuração Para baixar o arquivo de configuração.
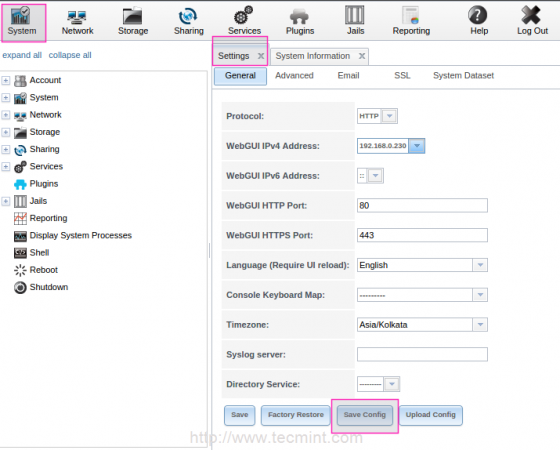 Salvar a configuração do FreeNAS
Salvar a configuração do FreeNAS 23. Em seguida, clique em Upload config Para escolher o download dB Arquive e escolha o arquivo e clique no upload.
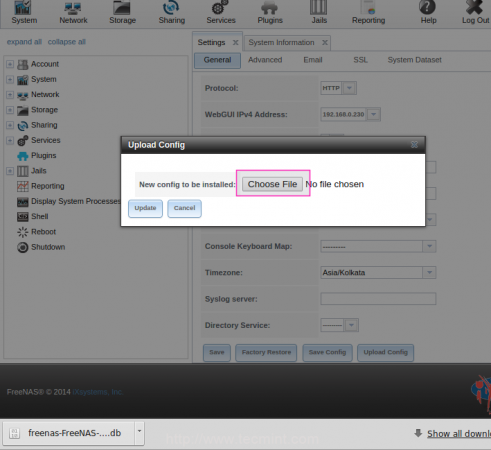 Faça o download da configuração do Freenas
Faça o download da configuração do Freenas Depois de clicar em upload config O sistema reiniciará automaticamente e nossas configurações serão salvadas.
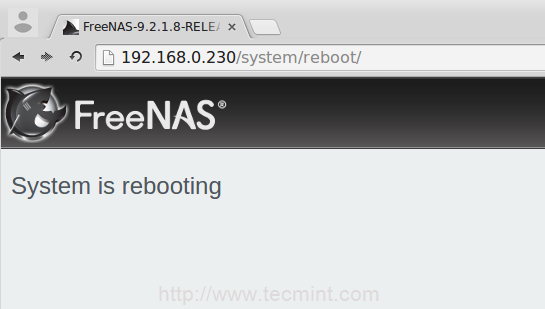 Freenas reiniciando
Freenas reiniciando É isso! Configuramos o volume de armazenamento e definimos um compartilhamento de NFS de Freenas.
Conclusão
Freenas nos fornece GUI rica Interface para gerenciar o servidor de armazenamento. FreeNas suportam um grande sistema de arquivos usando ZFS com conjunto de dados que incluíam compactação, cota, recursos de permissão. Vamos ver como usar o FreeNas como servidor de streaming e servidor de torrent em artigos futuros.
- « 10 melhores cursos de ciência da computação para iniciantes em 2023
- Como instalar a ferramenta de monitoramento ICINGA2 no Ubuntu 20.22/04/22.04 »

