Configuração do Zone Minder no Debian 9
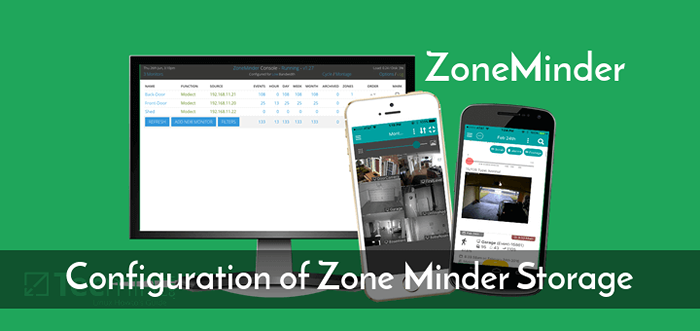
- 3295
- 34
- Enrique Gutkowski PhD
Em um artigo anterior, a instalação da zona do sistema de monitoramento de segurança Minder no Debian 9 foi coberta. O próximo passo para conseguir Zona Minder Trabalhar é para configurar o armazenamento. Por padrão, a zona minder armazenará as informações da câmera em /var/cache/zoneminder/*. Isso pode ser problemático para sistemas que não têm grandes quantidades de armazenamento local.
Esta parte da configuração é principalmente importante para indivíduos que desejam descarregar o armazenamento das imagens gravadas para um sistema de armazenamento secundário. O sistema que está sendo configurado neste laboratório tem aproximadamente 140 GB de armazenamento localmente. Dependendo da quantidade, qualidade e retenção de vídeos/imagens sendo tirados por Zona Minder, Esta pequena quantidade de espaço de armazenamento pode se esgotar rapidamente.
ZONE MENTER LAB Ambiente
Embora essa seja uma simplificação da maioria das instalações da câmera IP, os conceitos ainda funcionarão, assumindo que as câmeras têm conectividade de rede com o servidor da zona de MiSer.
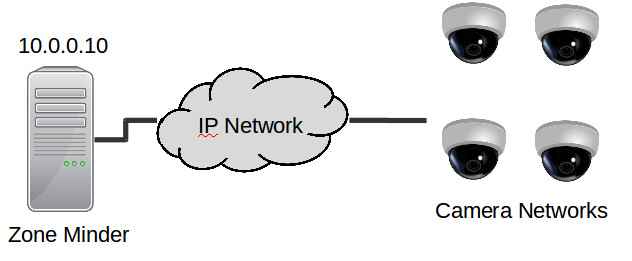 Diagrama de configuração do Laboratório de Zona Minder
Diagrama de configuração do Laboratório de Zona Minder Especificações do servidor:
Desde Zona Minder estará potencialmente economizando muitos vídeos/imagens, os maiores componentes necessários para este servidor serão a capacidade de rede e armazenamento. Outros itens a serem levados em consideração são o número de câmeras, a qualidade das imagens/vídeo sendo enviada ao servidor, número de usuários que se conectam ao sistema de zona mental e visualizando os fluxos ao vivo pelo sistema MiSer da Zone Minder.
Importante: O servidor que está sendo usado neste guia, embora antigo, não é o sistema típico de usuário doméstico. Certifique -se de avaliar completamente os requisitos de uso antes de configurar um sistema de zona mental.
Artigo do Wiki da Zone Minder para especificações: https: // wiki.Zoneminder.com/how_many_cameras
Especificações do sistema:
- 1 HP DL585 G1 (4 x CPUs de núcleo duplo)
- RAM: 18 GB
- Conexões de rede de 1 x 1 Gbps para câmeras IP
- Conexão de rede de 1 x 1 Gbps para gerenciamento
- Armazenamento local: 4 x 72 GB em RAID 10 (somente OS; imagens/vídeo ZM serão descarregadas posteriormente)
- 1 x 1.2 TB HP MSA20 (armazenamento de imagens/vídeos)
Alteração do local de armazenamento de imagem/vídeo do Zoneminder
Importante: Esta etapa é necessária apenas para aqueles que desejam mover o armazenamento das imagens/vídeos que a Zone Minder captura para outro local. Se isso não for desejado, pule para o próximo artigo: Configurando monitores [Em breve].
Como mencionado na configuração do laboratório, esta caixa em particular tem muito pouco armazenamento local, mas possui uma grande matriz de armazenamento externo anexada para vídeo e imagens. Nesse caso, as imagens e vídeos serão descarregados para esse local de armazenamento maior. A imagem abaixo mostra a configuração do servidor de laboratório.
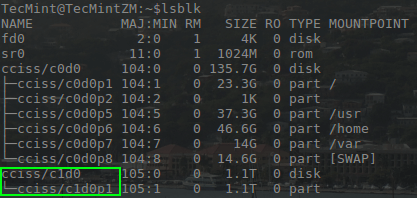 Liste os dispositivos ZoneMinder
Liste os dispositivos ZoneMinder Da saída de 'lsblk', Dois conjuntos de discos rígidos podem ser vistos. A segunda matriz de disco (C1D0) é a grande plataforma de armazenamento anexada a este servidor e, finalmente.
Para iniciar o processo, Zona Minder precisa ser parado de usar o seguinte comando.
# SystemCtl Stop Zoneminder.serviço
Uma vez Zona Minder foi parado, o local de armazenamento precisa ser particionado e preparado. Muitas ferramentas podem realizar esta tarefa, mas este guia usará 'cfdisk'.
A unidade pode ser configurada para usar todo o espaço como um ponto de montagem ou uma partição separada pode ser usada para cada um dos dois Zona Minder diretórios. Este guia passará usando duas partições. (Certifique -se de mudar o '/dev/cciss/c1d0Parte nos comandos abaixo para o caminho adequado do dispositivo para diferentes ambientes).
# cfdisk/dev/cciss/c1d0
Uma vez no 'cfdisk' Utilitário, selecione o tipo de partição (Dos geralmente é suficiente). O próximo prompt será exibir as partições atuais no disco.
Nesse caso, não há nenhum, então eles precisarão ser criados. Planejando com antecedência, é provável que o vídeo das câmeras ocupem mais espaço do que imagens e com 1.1 terabytes Disponível, a 75/25 ou tão dividido deve ser mais do que suficiente para este sistema.
Partição 1: ~ 825 GB Partição 2: ~ 300 GB
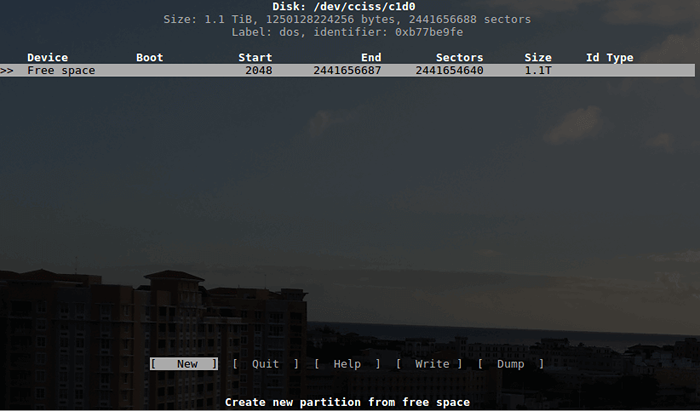 utilitário de partição cfdisk
utilitário de partição cfdisk Cfdisk é baseado em texto/teclado, use as teclas de seta para destacar o '[ Novo ]' menu e atingir o 'Digitar' chave. Isso levará ao usuário o tamanho da nova partição.
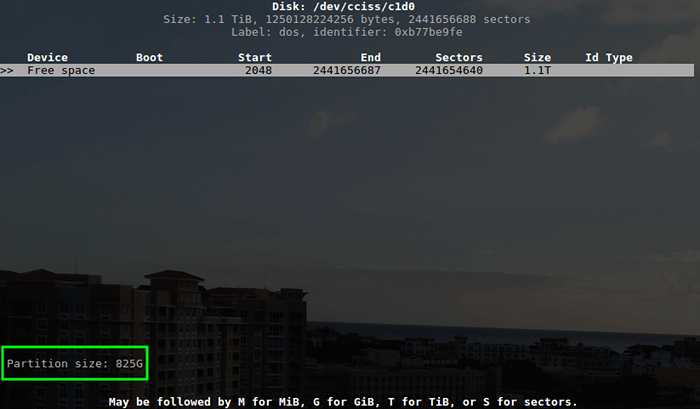 ZoneMinder Novo Tamanho da Partição
ZoneMinder Novo Tamanho da Partição O próximo prompt será para o tipo de partição. Como apenas duas partições serão necessárias nesta instalação, 'Primário'será suficiente.
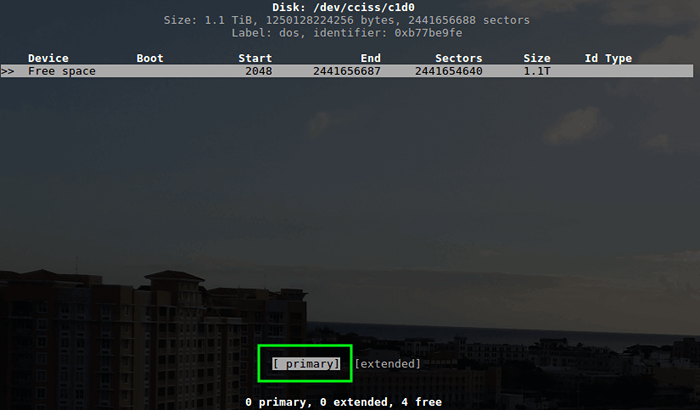 Definir ZoneMinder Partition Type Primary
Definir ZoneMinder Partition Type Primary Depois que o tipo de partição for selecionado, cfdisk Atualizará as alterações atuais esperando para serem escritas no disco. O espaço livre restante também precisa ser particionado, destacando o espaço livre e depois clicando no '[ Novo ]' Opção de menu novamente.
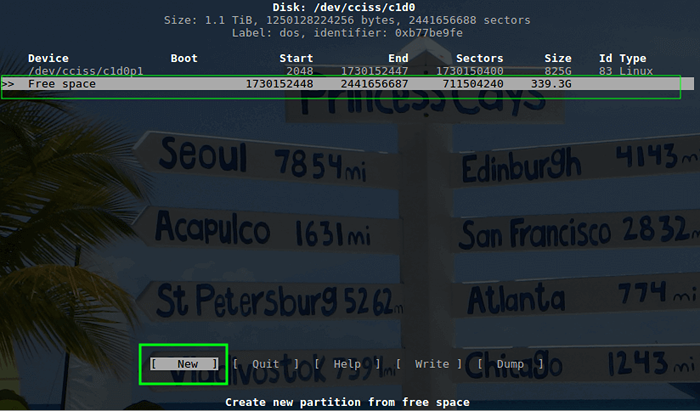 Menu de partição cfdisk
Menu de partição cfdisk O CFDisk colocará automaticamente a quantidade de espaço livre restante no prompt de tamanho. Neste exemplo, o restante do espaço do disco será a segunda partição de qualquer maneira. Pressionando o 'Digitar' chave, o cfdisk usará o restante da capacidade de armazenamento.
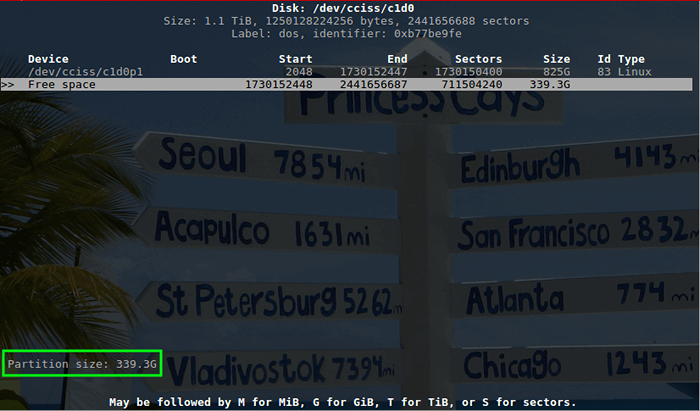 ZoneMinder Segunda partição
ZoneMinder Segunda partição Como haverá apenas 2 partições nesta unidade em particular, outra partição primária pode ser usada. Basta pressionar o 'Digitar' chave para continuar selecionando uma partição primária.
Uma vez cfdisk concluiu a atualização das alterações nas partições, as alterações precisarão realmente ser gravadas no disco. Para conseguir isso, há um '[ Escrever ]' Opção de menu na parte inferior da tela.
Use as setas para se mover para destacar esta opção e pressione o 'Digitar' chave. O CFDISK solicitará a confirmação, então simplesmente digite 'sim' e acertar o 'Digitar' Chave mais uma vez.
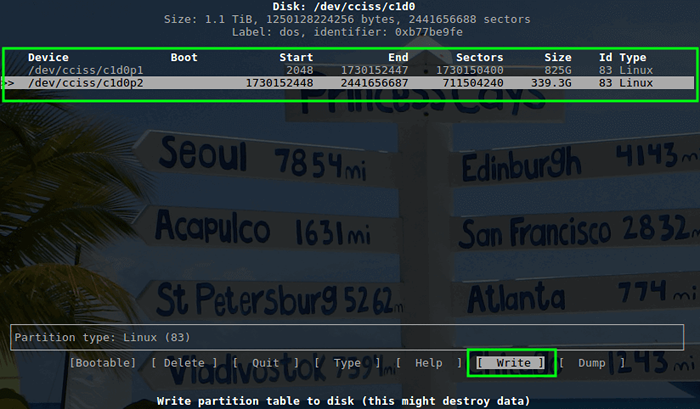 Escreva alterações nas partições
Escreva alterações nas partições Uma vez confirmado, destaque e clique '[ Desistir ]' Para sair do cfdisk. O cfdisk sairá e sugere -se que o usuário verifique o processo de particionamento com o 'lsblk' comando.
Aviso na imagem abaixo das duas partições, 'C1D0P1' e 'C1D0P2', aparecer na saída de LSBLK confirmando que o sistema reconhece as novas partições.
# lsblk
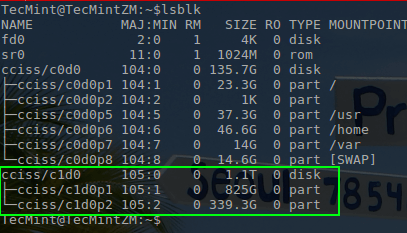 Confirme partições de Zoneminder
Confirme partições de Zoneminder Agora que as partições estão prontas, elas precisam ter um sistema de arquivos escrito para eles e montado para o Zona Minder sistema. O tipo de sistema de arquivos escolhido é a preferência do usuário, mas muitas pessoas optaram por usar sistemas de arquivos que não são do Journaled ext2 e aceitar a perda potencial de dados para o aumento da velocidade.
Este guia usará ext4 Devido à adição de um diário e ao desempenho razoável de gravação e ao desempenho de leitura superior sobre ext2/3. Ambas as partições podem ser formadas com o 'mkfs' ferramenta usando os seguintes comandos:
# mkfs.ext4 -l "zm_videos"/dev/cciss/c1d0p1 # mkfs.ext4 -l "zm_images"/dev/cciss/c1d0p2
O próximo passo no processo é montar persistentemente as novas partições para Zona Minder pode usar o espaço para armazenar imagens e vídeos. Para disponibilizar o armazenamento no momento da inicialização, as entradas precisarão ser adicionadas a '/etc/fstab' arquivo.
Para realizar esta tarefa, o 'Blkid' comando com privilégios root serão usados.
# blkid/dev/cciss/c1d0p1 >>/etc/fstab # blkid/dev/cciss/c1d0p2 >>/etc/fstab
Importante: Certifique -se de absolutamente o dobro '>>' Símbolo é usado! Isso vai escrever o correto Uuid Informações para o arquivo de montagens persistentes.
Isso precisará de alguma limpeza embora. Digite o arquivo com um editor de texto para limpar as informações necessárias. A informação em vermelho é o que 'blkid'Inserido no arquivo. Como está inicialmente, a formatação não estará correta para o sistema montar corretamente os diretórios.
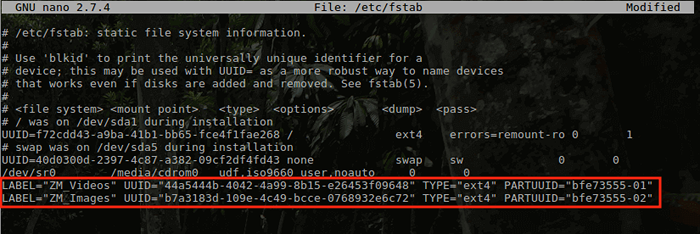 Partições de zoneminder montadas
Partições de zoneminder montadas O item em vermelho é o que os dois 'blkid'Comandos acima colocados no arquivo. As partes importantes nesta saída são o Uuid e TIPO cordas. O formato do arquivo fstab é varia. O formato precisará ser o seguinte:
Por esse exemplo, o ponto de montagem será os dois diretórios da Zone Minder para imagens e eventos gravados, o sistema de arquivos - ext4, Opções padrão, 0 - despejo e 2 para a verificação do sistema de arquivos.
A imagem abaixo ilustra como o arquivo fstab deste sistema específico é configurado. Preste atenção às citações duplas removidas em torno do tipo de sistema de arquivo e Uuid!
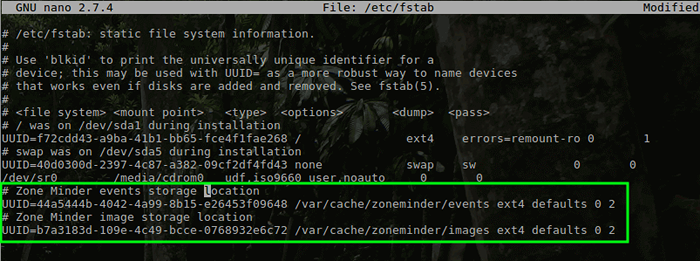 Diretórios Minders de zona
Diretórios Minders de zona O primeiro diretório '/var/cache/zoneminder/eventos'É a partição maior neste sistema e será usada para eventos gravados. O segundo diretório '/var/cache/zoneminder/imagens'Será usado para imagens estáticas. Depois que as alterações adequadas forem feitas neste arquivo, salve as alterações e saia do editor de texto.
Zona Minder já terá criado essas pastas durante a instalação para que elas sejam removidas antes de montar as novas partições.
Cuidado, Se seguir este artigo sobre um sistema de Minder de zona já em execução/configurado, este comando removerá todas as imagens já armazenadas! Sugere -se que você mova os arquivos em vez disso.
Remova esses diretórios com o seguinte comando:
# rm -rf/var/cache/zoneminder/eventos, imagens
Depois que os diretórios foram removidos, as pastas precisam ser criadas e montadas no novo espaço em disco. As permissões também precisam definir para permitir que a Zone Minder leia/grava nos novos locais de armazenamento. Use os seguintes comandos para realizar isso:
# Mount -a # mkdir/var/cache/zoneminder/imagens, eventos # Mount -a (pode ser necessário para montar diretórios após a recriação no novo disco) # chown www-data: www-data/var/cache /zoneminder/imagens, eventos # chmod 750/var/cache/zoneminder/imagens, eventos
 Crie Diretórios Minders de Zona
Crie Diretórios Minders de Zona A etapa final é iniciar o Zona Minder processar novamente e iniciar uma configuração adicional do sistema! Use o seguinte comando para iniciar a zona de zona mede.
# SystemCtl Iniciar o Zoneminder.serviço
Neste ponto, Zona Minder estará armazenando as imagens/eventos no sistema de armazenamento MSA muito maior anexado a este servidor. Agora é hora de iniciar uma configuração adicional do zona de MiSer.
O próximo artigo analisará como configurar os monitores da Zone Minder para interagir com as câmeras IP nesta configuração do laboratório.
- « Como bloquear os dispositivos de armazenamento USB em servidores Linux
- Guider - um analisador de desempenho Linux Wide System »

