Prompt de comando que abre para uma pasta específica no Windows
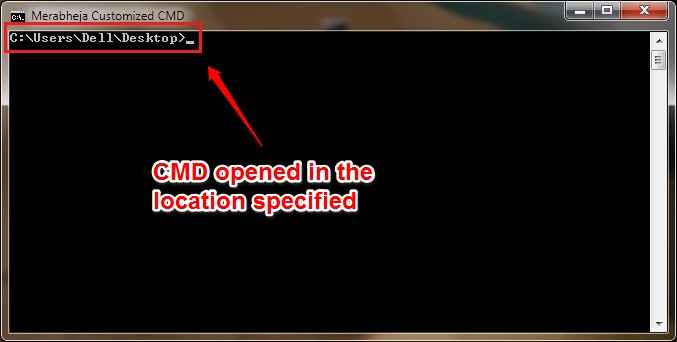
- 2783
- 230
- Spencer Emard
Como criar prompt de comando que abre para uma pasta específica Localização:- Por padrão seu Prompt de comando Sempre aberto ao local C: \ Usuários \ Dell. Dell é o meu nome de usuário do Windows. O seu pode ser diferente. Mas se a maior parte do seu trabalho estiver concentrada em uma pasta específica, você pode querer seu Prompt de comando Para abrir para esse local específico sempre que se abre. Existe uma solução simples e rápida para este requisito. Mergulhe no artigo para aprender a invadir este truque simples.
Método 1 - Use Shift + Clique com o botão direito
PASSO 1 - Mantenha pressionado o Mudança tecla e clique com o botão direito na pasta onde você deseja o Prompt de comando para abrir em.
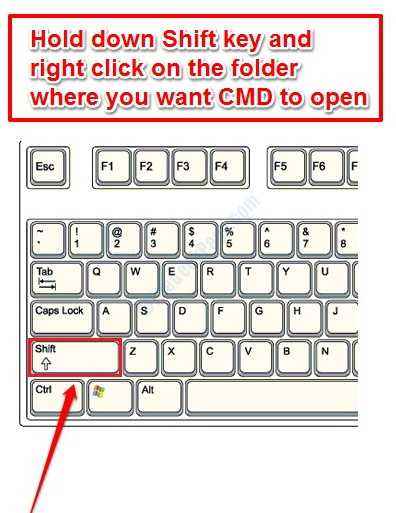
- Agora, no menu de contexto que aparece, clique em Abra a janela de comando aqui.
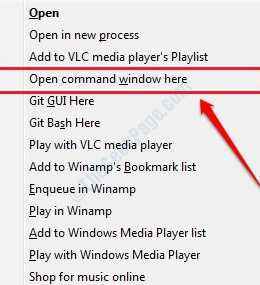
PASSO 2 - Viola! O Prompt de comando agora abrirá no local que você especificou!
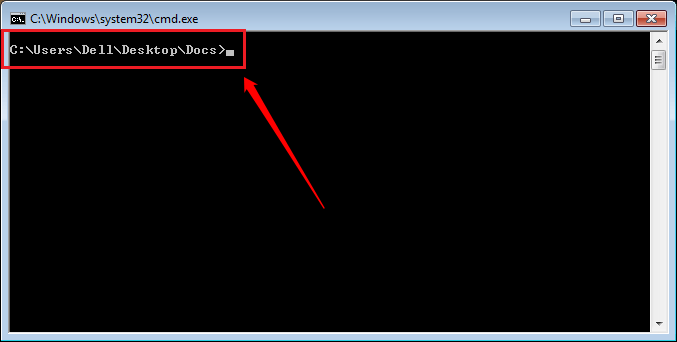
Método 2 - Crie seu próprio prompt de comando personalizado
PASSO 1 - Clique com o botão direito do mouse em qualquer lugar em um espaço vazio na sua área de trabalho do Windows. No menu de contexto que aparece, clique em Novo opção e depois em Atalho opção.
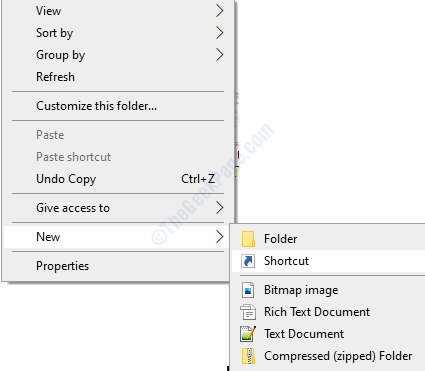
PASSO 2 - Uma nova janela chamada Criar atalho abre. Você poderá ver uma caixa de texto para entrar na localização do item. Copie e cole o seguinte local nessa caixa de texto, como mostrado na captura de tela a seguir. Depois de terminar, acerte o Próximo botão.
%windir%\ system32 \ cmd.exe /k
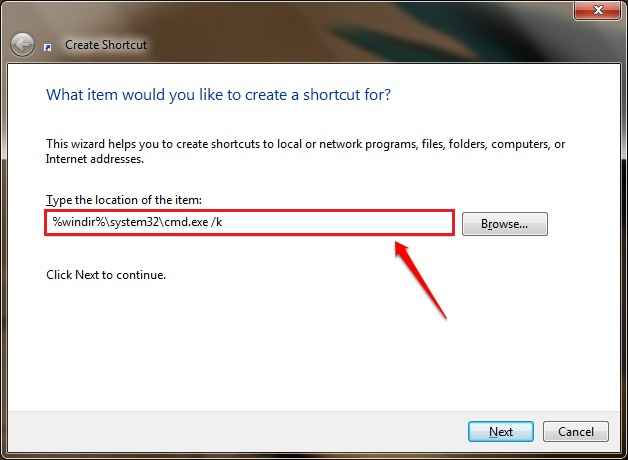
ETAPA 3 - Na próxima página, você pode dar um nome ao seu atalho. Isso pode ser qualquer coisa. Eu dei o nome do meu atalho como Merabheja CMD personalizado. Isso criará um atalho para Merabheja CMD personalizado na sua área de trabalho enquanto você criou o atalho do seu desktop.
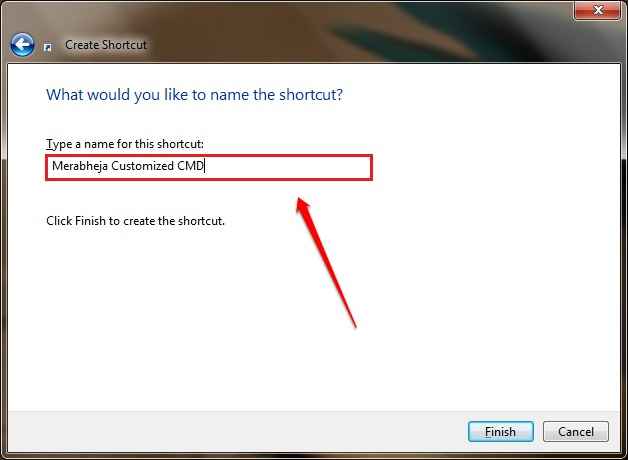
PASSO 4 - Como a seguir, clique com o botão direito do mouse no atalho recém -criado. No menu de contexto que aparece, encontre e clique em Propriedades opção.
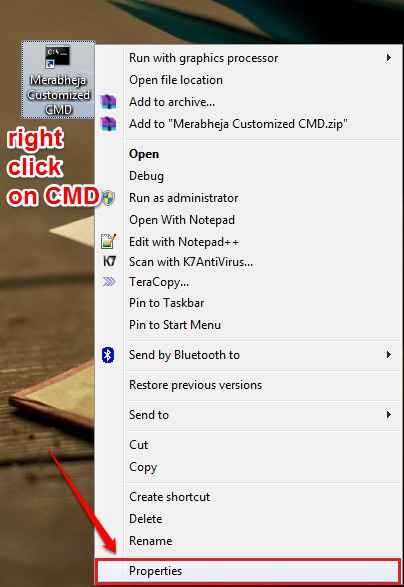
Etapa 5 - O Propriedades Janela do seu novo atalho se abre. Por padrão, o Atalho Guia será selecionada. Debaixo de Atalho guia, você poderá encontrar uma área de texto para entrar no Começar localização. É aqui que você deve entrar na localização da pasta que seu CMD personalizado deve abrir para. Como eu quero que meu cmd seja aberto para minha pasta de mesa sempre, eu dei o Começar Localização como C: \ Usuários \ Dell \ Desktop \. Meu nome de usuário do Windows é Dell. Você tem que dar o seu nome de usuário do Windows em vez do meu. Depois de estar pronto, pressione o OK botão.
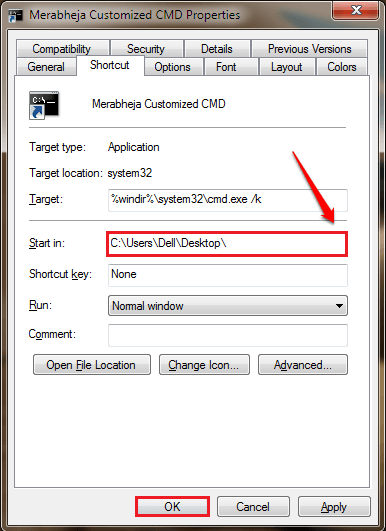
Etapa 6 - Agora você pode voltar ao local onde salvou seu CMD personalizado e clique duas vezes nele para iniciá -lo. Você poderá ver que o CMD se abriu para o local em que você queria que ele abriu.
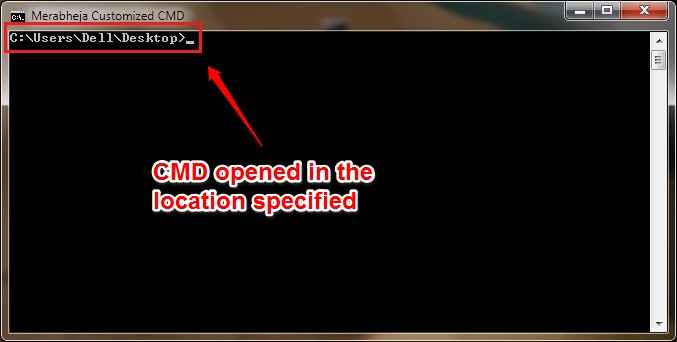
Experimente este truque simples hoje para criar seu próprio CMD personalizado. Espero que você tenha achado o artigo útil. Se você estiver preso a qualquer uma das etapas, sinta -se à vontade para deixar comentários, ficaríamos felizes em ajudar. Volte, pois sempre há algo novo esperando aqui para você.
- « Como ativar/ desativar a compactação NTFS no Windows para melhorar o desempenho
- Corrigir o serviço de spooler de impressão não está executando o erro no Windows 7/8/10 »

