Backup CloudBerry para revisão e instalação do Linux

- 2635
- 177
- Mrs. Willie Beahan
Quando se trata de backups, a experiência diz que é melhor estar seguro do que remediar. Melhor ter muito do que não o suficiente - você entendeu. Neste artigo, vamos apresentar Backup CloudBerry Para Linux, um software de backup em nuvem e recuperação de desastres de plataforma cruzada.
Como uma solução líder na indústria, CloudBerry se destaca por sua flexibilidade, confiabilidade e seu amplo conjunto de recursos prontos para uso. Você não apenas escolhe onde armazenar seus dados (localmente ou usar um serviço de armazenamento em nuvem), mas também pode criptografá -los usando AES-128 ou AES-256.
Com o lançamento recente da versão 2.5.1, que introduz apoio para Backups no nível do bloco, Esta ferramenta se destaca entre sua multidão de concorrentes mais do que nunca. Esse novo recurso é particularmente importante se você precisar fazer backup de arquivos grandes com alterações relativamente pequenas ao longo do tempo.
Com uma interface GUI e uma linha de comando, compactação opcional para economizar na largura de banda e diminuir os custos de armazenamento e nenhuma taxa oculta para restauração de dados, o CloudBerry é difícil de vencer!
E este é apenas o topo do iceberg. Acredite em mim - criar, gerenciar e restaurar backups nunca foi tão fácil, nem mesmo na era da computação em nuvem. Continue lendo para descobrir mais!
Instalando o CloudBerry Backup para Linux
Embora CloudBerry é um produto comercial, ele fornece uma versão de avaliação completa que você pode usar para testar a solução. Além disso, uma versão freeware para uso pessoal (que fornece a maior parte da funcionalidade da edição profissional, exceto para criptografia de dados) também está disponível.
Independentemente da versão, as licenças são de folga (pago uma vez, obtenham uma licença perpétua) com uma taxa de manutenção anual opcional que inclui suporte e atualizações gratuitas durante esse período de tempo.
Primeiro, vá a seção de download do backup do Linux Cloud e clique Download. Na próxima página, escolha o link que corresponde à sua distribuição.
Neste artigo, estaremos instalando a solução em um CENTOS 7 máquina. A instalação em outras distribuições é quase idêntica; portanto, você não deve ter problemas se seguir este tutorial.
Para começar, vamos clicar no link para CENTOS 6/7 E aguarde o download concluído:
 Baixe o CloudBerry Backup para Linux
Baixe o CloudBerry Backup para Linux Uma vez feito, siga estas etapas para prosseguir com a instalação de Backup CloudBerry para Linux:
1. Navegue até a pasta onde o arquivo binário foi baixado e clique duas vezes nele. A seguinte janela vai aparecer. Clique Instalar continuar.
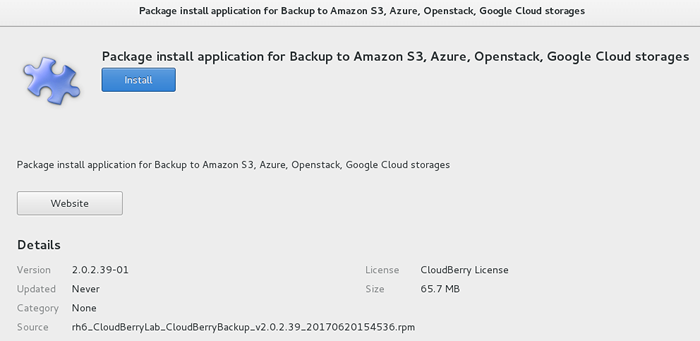 CloudBerry Instalação
CloudBerry Instalação Quando a instalação estiver concluída, a instalação será alterada para Remover, Como você pode ver na imagem abaixo:
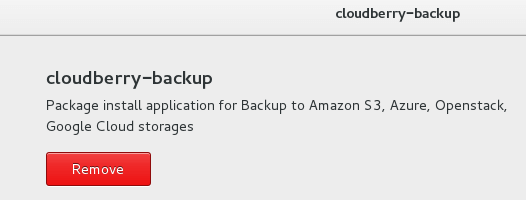 INSTALAÇÃO DO CloudBerry completa
INSTALAÇÃO DO CloudBerry completa 2. Abra um terminal e insira os seguintes comandos para solicitar a versão do teste. Observe o par de citações únicas em torno Backup CloudBerry:
# CD/Opt/Local/'CloudBerry Backup'/Bin
Em seguida, faça
./CBB Activatelicense -e "[email protegido]" -t "Ultimate"
Se o comando acima retornar Sucesso, A versão do teste está pronta para usar. Para lançá -lo, vá para o Internet seção em seu Formulários e clique Backup CloudBerry. Em seguida, clique em Continue julgamento e Terminar para prosseguir:
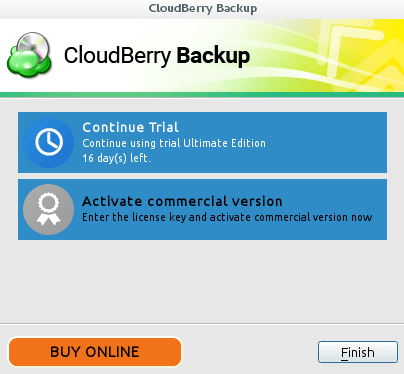 Versão de teste de backup de CloudBerry
Versão de teste de backup de CloudBerry Crie um plano de backup e escolha um provedor de armazenamento
Depois de instalar a solução e ativar a versão do teste, procederemos a configurar um plano de backup.
3. Aqui você poderá selecionar onde você armazenará seus dados. Como você pode ver, CloudBerry está bem integrado a todos os principais provedores de serviços de armazenamento em nuvem.
Como um Traga seu próprio armazenamento (Byos) Solução, ele permite que você alavanca qualquer serviço em nuvem existente que você já possa estar usando.
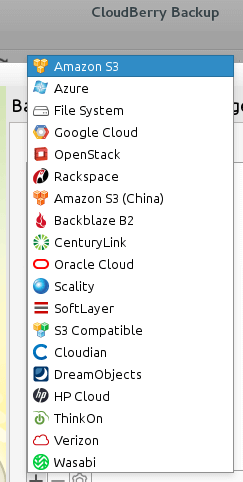 Selecione CloudBerry Backup Storage
Selecione CloudBerry Backup Storage Independentemente do plano de backup escolhido, estamos assumindo que você já configurou o mecanismo de autenticação. No nosso caso, iremos com Azure, E depois de inserirmos um nome de exibição de nossa escolha, uma das teclas de acesso à nossa conta de armazenamento, o nome da conta e especificou um nome de contêiner, vamos clicar OK E continue:
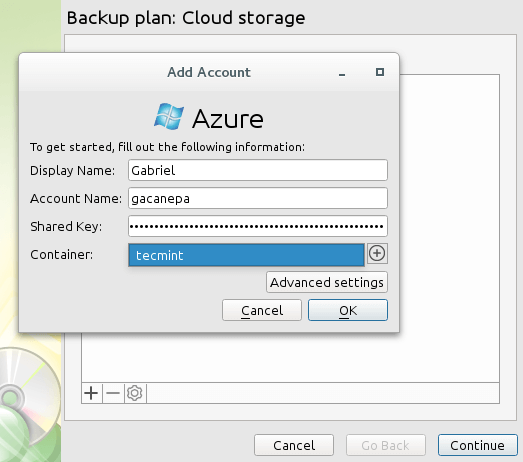 Detalhes da conta de armazenamento de backup de CloudBerry
Detalhes da conta de armazenamento de backup de CloudBerry Em seguida, escolha um nome para o plano de backup atual:
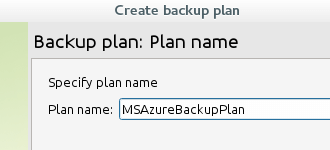 Escolha o nome de backup de CloudBerry
Escolha o nome de backup de CloudBerry Observe que, por padrão, suporte para nível de bloco backups estão desativados. Você pode optar por ativar esse recurso nesta etapa verificando Use backup de nível de bloco Como você pode ver abaixo:
 CloudBerry Ativar backup no nível do bloco
CloudBerry Ativar backup no nível do bloco Quando você clicar Continuar, Você será solicitado a configurar um backup completo periódico para que a política de retenção (mais sobre isso em um minuto) possa ser aplicada em versões antigas também.
Agora escolha os arquivos e pastas que deseja fazer backup:
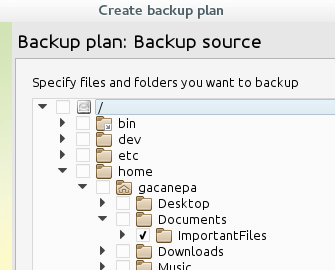 Selecione CloudBerry Backup Arquivos
Selecione CloudBerry Backup Arquivos Você será solicitado a indicar o tipo de arquivos que deseja incluir ou excluir do seu backup. Você também pode ativar Todos Arquivos também, escolha usar a compactação e o tipo de criptografia que deseja usar:
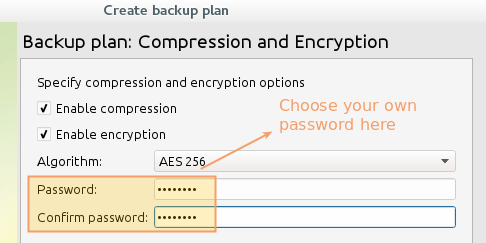 Compressão e criptografia de backup de CloudBerry
Compressão e criptografia de backup de CloudBerry 4. Escolha um Política de retenção e um cronograma de backup que atenda às suas necessidades. Isso dirá ao CloudBerry quando e como excluir arquivos de backup antigos. Em caso de dúvida, vá com os padrões:
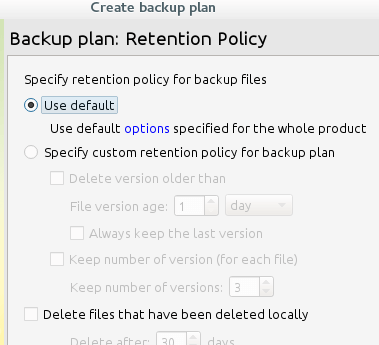 Política de retenção de backup de CloudBerry
Política de retenção de backup de CloudBerry Para o cronograma de backup, você pode optar por executá -lo manualmente, em uma data e hora específicas, ou recorrente em uma determinada frequência. A imagem abaixo mostra um backup de programação que ocorrerá toda sexta -feira às 13h:
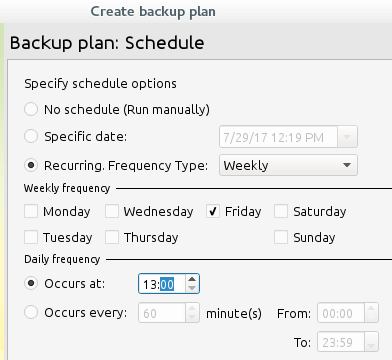 Agende o backup do CloudBerry
Agende o backup do CloudBerry Se desejar, você pode ativar as notificações neste momento. Observe que você pode especificar uma lista de destinatários separados por semicolons, modificar a linha de assunto e optar por ser notificado em todos os casos ou somente quando um backup falhar:
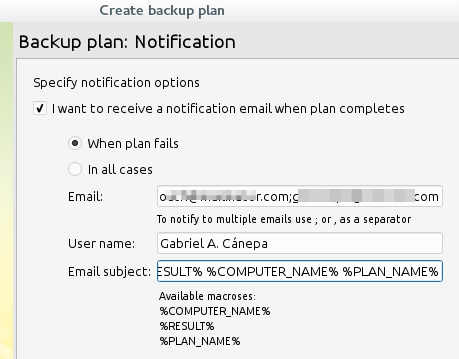 Notificações de backup de CloudBerry
Notificações de backup de CloudBerry 5. Execute o plano agora para verificar se funciona como esperado:
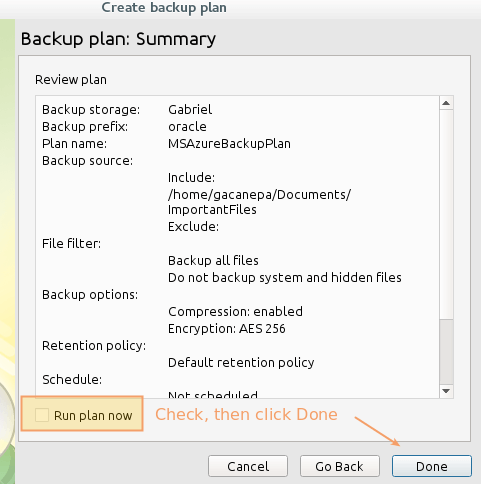 Resumo do Backup CloudBerry
Resumo do Backup CloudBerry O plano de backup será executado. Dependendo do tamanho dos arquivos e pastas escolhidas, pode levar alguns minutos (ou mais) para sincronizar totalmente com a conta de armazenamento remoto.
E é aqui que o nível de bloco Capacidade é útil: apenas as partes modificadas de seus arquivos serão carregadas durante os backups subsequentes - permitindo que você economize na largura de banda e no tempo!
Quando o processo estiver concluído, uma marca de seleção verde aparecerá ao lado do plano de backup em CloudBerry. Agora vamos verificar nosso recipiente do Azure para garantir que nossos arquivos já estejam lá. E voilá! Não é mágico - é o CloudBerry Backup para Linux:
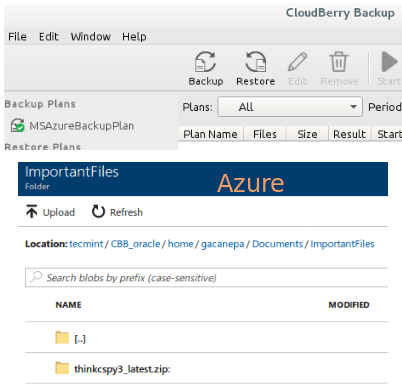 Verifique os arquivos de backup do CloudBerry
Verifique os arquivos de backup do CloudBerry Testando a funcionalidade de restauração de backup CloudBerry
Até agora tudo bem - para testar nós vamos!
6. Remova um arquivo da fonte (thinkcspy3_latest.fecho eclair). Clique Restaurar no Backup CloudBerry interface e escolha o plano de restaurar.
Como as etapas para configurar um plano de restauração são semelhantes à configuração de um plano de backup, não entraremos em detalhes - apenas resumirá na imagem a seguir. Cada passo é auto-explicativo. Em #6, Digite a senha que você escolheu quando criou o plano de backup anteriormente:
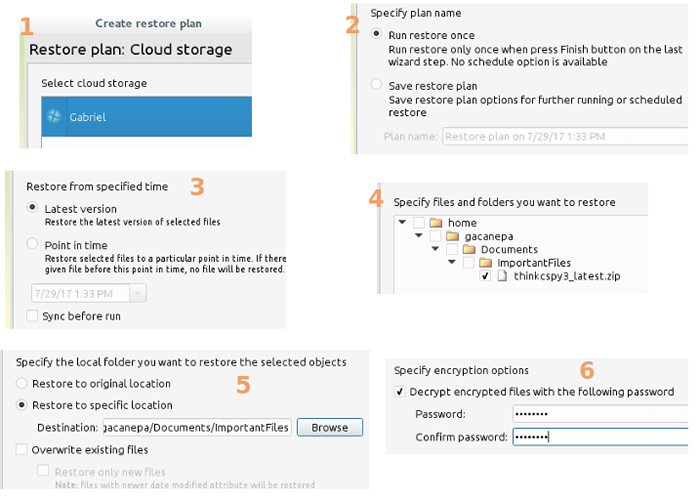 Restauração de backup de CloudBerry
Restauração de backup de CloudBerry Após a conclusão do plano de restauração, você deve ver o arquivo que você removeu de volta na fonte. Simples assim!
Resumo
Neste artigo, explicamos como instalar Backup CloudBerry para Linux e como criar um plano de backup integrado ao Microsoft Azure.
Além disso, mostramos como é fácil restaurar arquivos da conta de armazenamento remoto de volta à nossa máquina. Além disso, se você preferir usar a linha de comando para gerenciar planos de backup e restauração, você pode consultar a página da interface da linha de comando de backup CloudBerry para Linux.
Fácil de instalar e muito mais fácil de usar - vale totalmente a pena e alguns dólares para comprar uma licença, não é?
Como sempre, não hesite em nos informar se você tiver alguma dúvida ou comentário sobre este artigo. O feedback de nossos leitores é sempre muito apreciado.
- « Como instalar e ativar a conclusão automática do Bash em Centos/Rhel
- Como auditar o desempenho da rede, a segurança e a solução de problemas no Linux - Parte 12 »

