A abertura do Chrome na inicialização corrige automaticamente
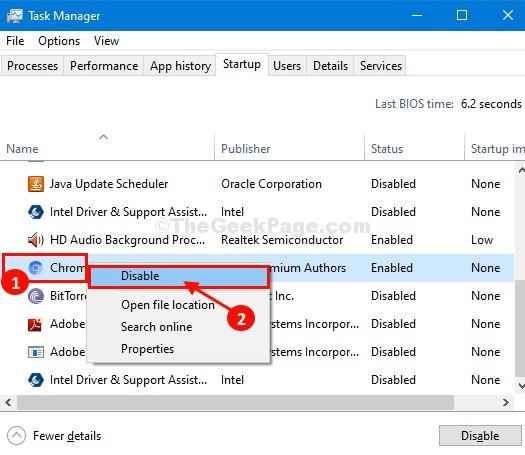
- 2421
- 540
- Enrique Gutkowski PhD
Um dos contras de usar Google Chrome Inclui o alto uso do poder de processamento de fundo (mesmo quando está ocioso). Como cromada constitui um grande pedaço de poder de processamento, se a startup automática for ativada para Google Chrome Isso prolongará o tempo de inicialização do seu computador. Neste artigo, vamos discutir como desativar a inicialização automática de Google Chrome no seu computador.
Índice
- FIX-1 Desative a operação de fundo do Google Chrome-
- FIX-2 Desative o Google Chrome Startup do gerenciador de tarefas-
- Fix-3 Alterar configurações de privacidade-
- Corrigir 4 - Editando Registro usando comando
- Fix-5 Verifique o registro
- Fix 6 - Use comando para desligar ou reiniciar o PC
- Fix-7 Adicione o assassino de tarefas do Chrome à inicialização
- Fix-8 Adicionar / remover o atalho Chrome à pasta de inicialização do shell
FIX-1 Desative a operação de fundo do Google Chrome-
Google Chrome corre em segundo plano, mesmo depois de fechar. Desative esta configuração de cromada configurações-
1. Abrir Google Chrome no seu computador.
2. Agora, vá para Chrome: // Configurações/sistema Na barra de endereço do navegador Chrome
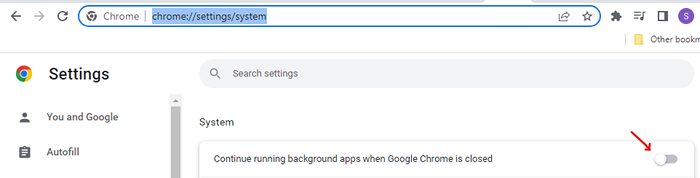
3 - No sistema, alterne “Continue executando aplicativos de segundo plano quando o Google Chrome estiver fechado” para “Off“.
Reinício seu computador e depois de reiniciar a verificação se o Chrome ainda está iniciando automaticamente ou não.
FIX-2 Desative o Google Chrome Startup do gerenciador de tarefas-
Você pode desativar Google Chrome startup facilmente de Gerenciador de tarefas.
1. Imprensa Ctrl + Shift + ESC Chaves para abrir o gerente de tarefas
2. Quando o Gerenciador de tarefas A janela aparece, clique no “Comece" aba.
3. No Comece guia, role para baixo e depois Clique com o botão direito do mouse sobre "cromada”E clique em“Desativar”Para desativar o recurso AutoStart.
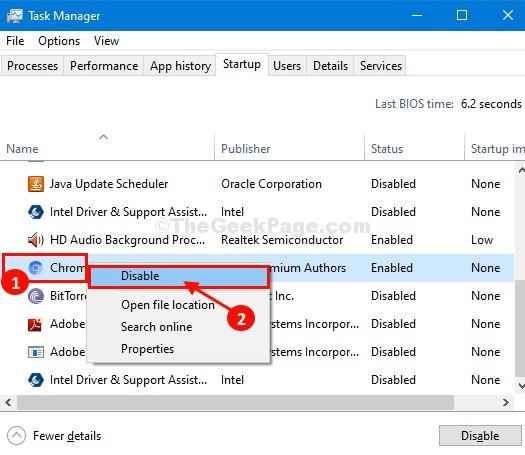
Fechar Gerenciador de tarefas janela.
Reiniciar Seu sistema.
Ao reiniciar, Google Chrome não será inicializado automaticamente no seu computador.
Fix-3 Alterar configurações de privacidade-
A definição de configurações de privacidade corretamente pode ajudá -lo.
1. Abra o Configurações janela e clique em “Contas”Para acessar.
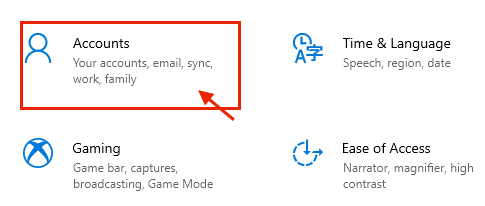
2. Nas configurações de contas, no lado esquerdo, clique em “Opções de inscrição““.
3. Quando o Privacidade Configurações, Switch 'Mostre detalhes da conta, como meu endereço de e-mail na tela de login.' para "Desligado““.
4. Depois disso, alterne 'Use minhas informações de login para terminar automaticamente a configuração do meu dispositivo e reabrir meus aplicativos após uma atualização ou reiniciar.' para "Desligado““.
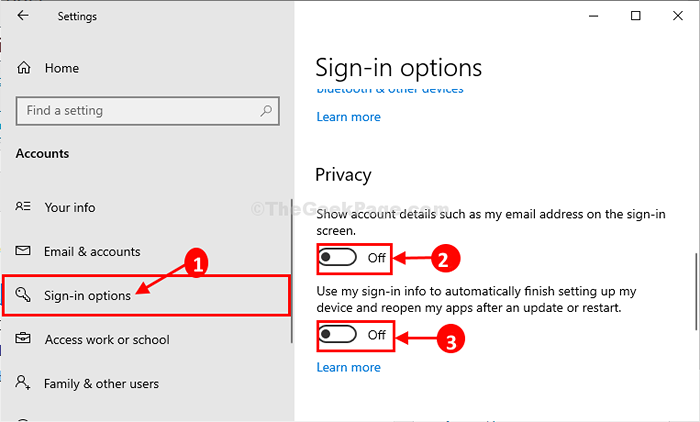
Fechar Configurações janela.
Reinício seu computador e verifique se Google Chrome ainda está iniciando automaticamente ou não.
Para Windows 11
1 - Pesquise Opções de inscrição Na pesquisa da barra de tarefas do Windows 11.
2 - Agora, clique nele.
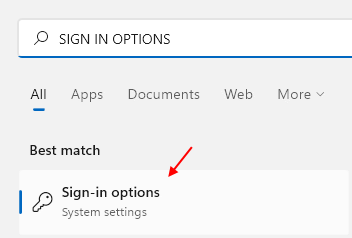
3 - Turn DESLIGADO opções “Use minhas informações de login para terminar automaticamente a configuração do meu dispositivo e reabrir meus aplicativos após uma atualização ou reiniciar" e “Salve automaticamente meus aplicativos de reinicialização”
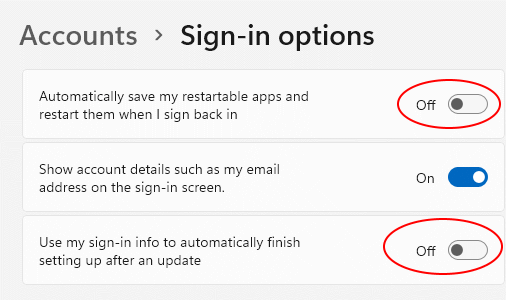
Corrigir 4 - Editando Registro usando comando
1 - aberto comando incitar com direitos de administrador
2 - Agora, copie e cole o comando dado abaixo e pressione a tecla Enter para executar o comando
reg add "hkey_local_machine \ software \ microsoft \ windows \ currentVersion \ políticas \ system" /v desabilleautomatomaticRestartSignon /t reg_dword /d 1 /f
3 -Clote a janela do prompt de comando e verifique novamente
Fix-5 Verifique o registro
1 - Editor de registro de pesquisa no Windows Saerch.
2 - Clique nele.
3 - Faça um backup antes de prosseguir.
4 -agora, vá para o seguinte local no editor de registro.
Hkey_current_user \ software \ microsoft \ windows \ currentVersion \ explorer \ startuppproved \ run
5 - No lado direito, clique com o botão direito do mouse e exclua qualquer entrada suspeita que você encontrar.
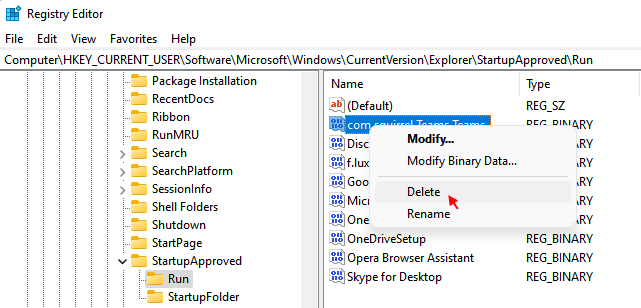
6 -Milarmente, vá para o seguinte local no editor de registro e exclua todas as entradas suspeitas que encontrar no lado direito.
Hkey_current_user \ software \ microsoft \ windows \ currentVersion \ run
7 - agora, reiniciar Seu PC.
Fix 6 - Use comando para desligar ou reiniciar o PC
1 - Open Command Prompt como Admin.
2 -agora, para desligar o computador, use o comando declarado abaixo
desligar.exe /s /t 0
3 -Al também para reiniciar seu sistema, use o comando abaixo
desligar.exe /r /t 0
Observação: - Você também pode crie um atalho para desligar seu PC adicionando o código fornecido acima.
Fix-7 Adicione o assassino de tarefas do Chrome à inicialização
1 - Aberto do bloco de notas
2 - Agora, copie e cole o comando dado abaixo no bloco de notas.
TaskKill /im Chrome.exe /f
3 - Agora, nomeie este arquivo com extensão como .bastão com qualquer nome que você desejar.
4 - Escolha Todos os arquivos em Salvar como tipo opção.
5 - Clique em salvar.
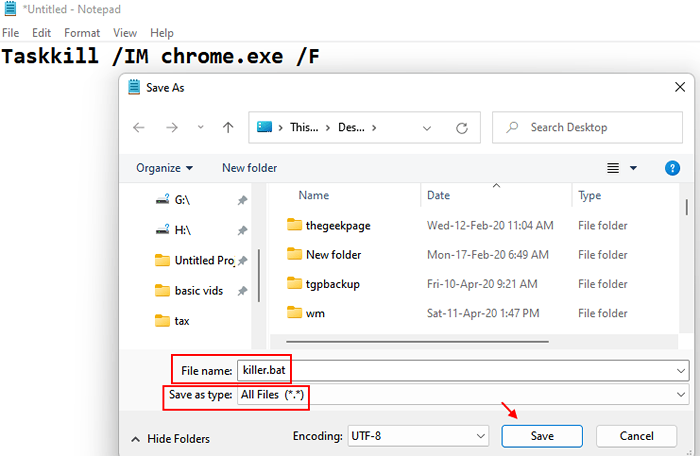
6 - agora, pressione Chave do Windows + R Chave juntos para abrir a corrida.
7 - tipo Shell: startup nele e clique OK.
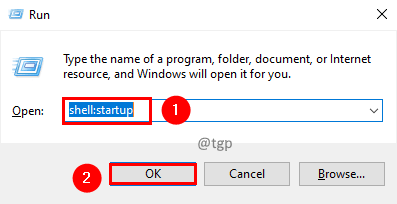
8 - Agora, cola os criados recentemente assassino.bastão no diretório de inicialização.
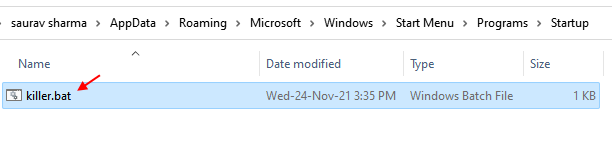
Fix-8 Adicionar / remover o atalho Chrome à pasta de inicialização do shell
1 - Caixa de comando de execução aberta, atingindo o Windows e a tecla R de uma só vez.
2 - tipo Shell: startup nele e clique OK.
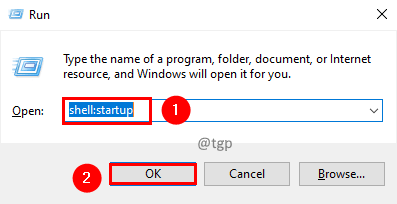
3 - Agora, arraste e solte o atalho Chrome da área de trabalho para esta pasta e reiniciar Seu PC.
4 -agora, uma vez que o PC inicializa novamente, abra o Shell: startup pasta e exclua o atalho.
5 -agora, reiniciar Seu PC novamente.
- « Como tornar o Windows 10 notificações duração mais longa
- Fix Qt5Core.DLL está faltando erro no Windows 10/11 »

