O brilho continua mudando, mesmo que a brisa automática seja desligada no iPhone [resolvido]
![O brilho continua mudando, mesmo que a brisa automática seja desligada no iPhone [resolvido]](https://ilinuxgeek.com/storage/img/images/brightness-keeps-changing-even-if-auto-brightness-is-turned-off-on-iphone-[solved].png)
- 2243
- 646
- Ms. Travis Schumm
Automóvel é o recurso presente na maioria dos telefones celulares hoje em dia, que, quando ativado, permite que o brilho da tela seja ajustado de acordo com a luz circundante. Isso significa que quando há pouca luz na sala, reduz o brilho do telefone e aumenta o brilho quando você está à luz do dia lá fora.
Mas alguns usuários que se sentem desconfortáveis com esse recurso desligaram a brisa automática em seus telefones. Recentemente, muitos relataram que, mesmo depois de desligar o recurso de brilho automático no iPhone, o brilho da tela do iPhone continua mudando e não é isso que os usuários queriam.
Agora eles não têm certeza do que devem fazer para resolver este problema. Pode haver outras configurações chamadas Night Shift, Reduce White Point, etc. Quando ligado, o que pode ser responsável por tais questões em seus iPhones.
Depois de analisar esses fatores possíveis que podem causar esse problema de brilho em qualquer iPhone, compilamos um monte de soluções neste artigo abaixo, que definitivamente ajudarão os usuários.
Índice
- Corrigir 1 - Desligue a opção de brilho automático
- Corrigir 2 - Desligue o turno da noite
- Corrigir 3 - Desativar Reduce o recurso de ponto branco
- Corrija 4 - esfrie seu iPhone
- Corrigir 5 - Desativar a opção de recursos conscientes da atenção
- Fix 6 - Desative o recurso de tom verdadeiro
- Corrija 7 - reinicie seu iPhone
- Corrigir 8 - Altere o bloqueio automático para mais minutos
- Corrija 9 - Redefina todas as configurações no seu iPhone
Corrigir 1 - Desligue a opção de brilho automático
Etapa 1: Abra o Configurações página no seu iPhone e toque no Acessibilidade opção.
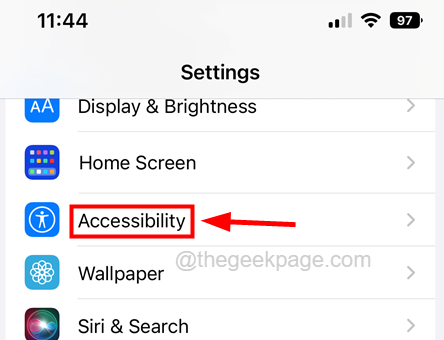
Etapa 2: Em seguida, selecione o Exibir e tamanho de texto opção tocando nele uma vez.
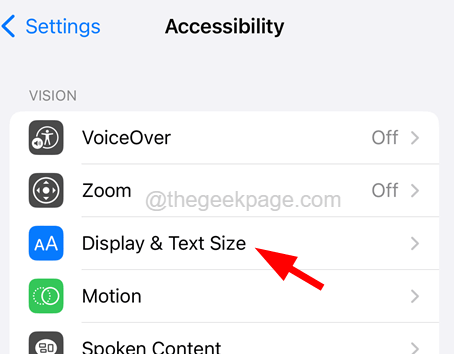
Etapa 3: agora vez desligado o Brilho automático recurso tocando no botão de alternância para desativá -lo.
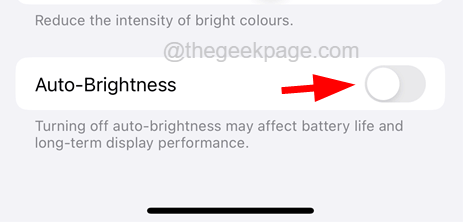
Etapa 4: Depois de desativado, você verá que o brilho da tela não muda com a luz circundante.
Corrigir 2 - Desligue o turno da noite
Etapa 1: Abra o Iphone e vá para o Configurações página.
Etapa 2: toque no Mostrar & Brilho opção uma vez.
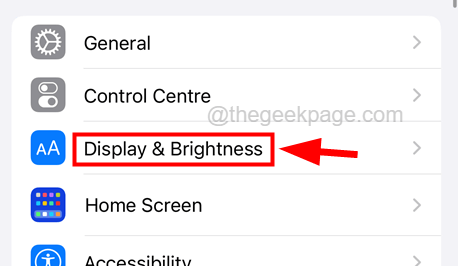
Etapa 3: role para baixo na página e você encontrará uma opção chamada Noite Mudança.
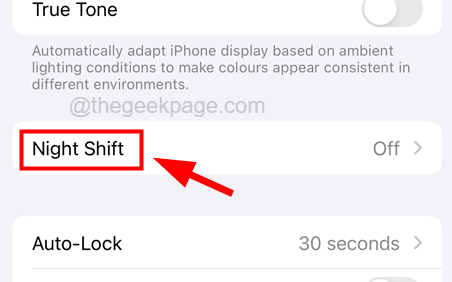
Etapa 4: toque nele para abrir sua página.
Etapa 5: agora toque no Botão de alternância programado para virar Desligado como mostrado na captura de tela abaixo.
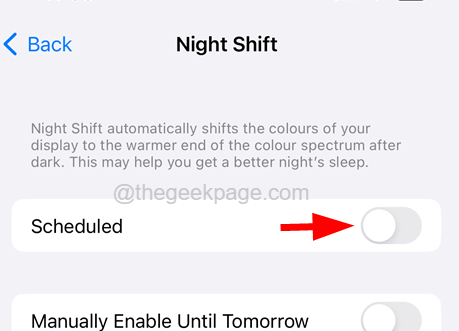
Etapa 6: isso desativará a opção de turno da noite no seu iPhone.
Corrigir 3 - Desativar Reduce o recurso de ponto branco
Etapa 1: Primeiro de tudo, abra o Configurações página no seu iPhone depois de desbloqueá -lo.
Etapa 2: então vá para o Acessibilidade Página tocando na opção de acessibilidade na página de configurações.
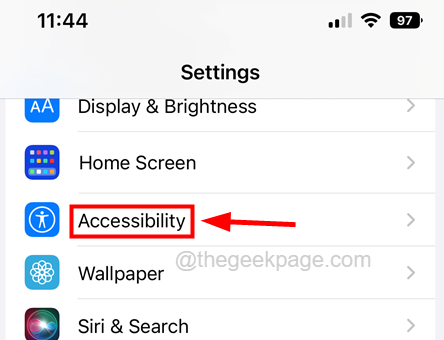
Etapa 3: toque no Exibir e tamanho de texto opção uma vez.
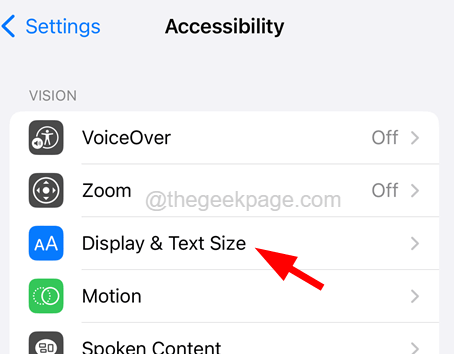
Etapa 4: role para baixo nesta página e certifique -se de desligar o Reduza o ponto branco tocando no botão de alternância, como mostrado abaixo.
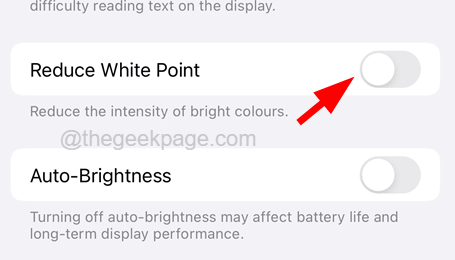
Etapa 5: Uma vez feito, feche a página.
Corrija 4 - esfrie seu iPhone
Sempre que qualquer telefone celular começa a ser aquecido devido à sobrecarga ou sobrecarregados, abrindo muitas aplicações pesadas de uma só vez, como uma medida de precaução, ele começa a diminuir a temperatura do telefone, reduzindo o brilho da tela.
Isso pode fazer com que a brighness automaticamente funcione quando coisas como essas acontecem no seu iPhone. Por isso, sugerimos que nossos usuários tentem reduzir a temperatura do iPhone, resfriando -o usando diferentes técnicas como mantê -lo em um lugar fresco, etc.
Corrigir 5 - Desativar a opção de recursos conscientes da atenção
Etapa 1: toque no Configurações ícone para abrir a página de configurações no seu iPhone.
Etapa 2: depois role para baixo e toque no Face ID & Passcode opção uma vez para abrir sua página.
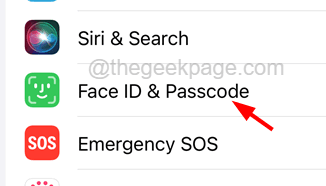
Etapa 3: agora isso o levará a Coloque a sua palavra-passe para prosseguir.
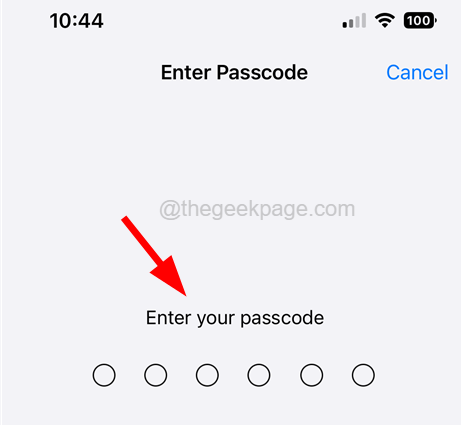
Etapa 4: Depois de entrar na senha, role para baixo na página ID da face e senha.
Etapa 5: toque no Recursos de consciência da atenção alterne o botão para desativá -lo.
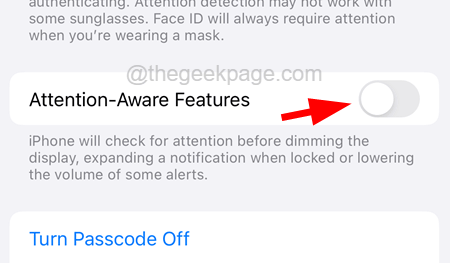
Fix 6 - Desative o recurso de tom verdadeiro
Etapa 1: toque no Configurações Ícone para abrir a página de configurações.
Etapa 2: agora toque no Mostrar & Brilho opção uma vez.
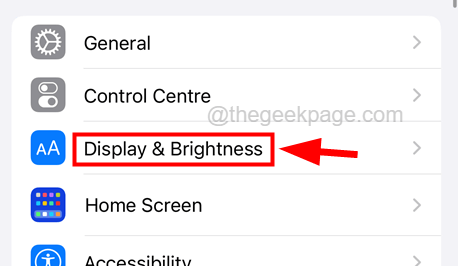
Etapa 3: sob a seção de brilho, toque no Tom verdadeiro o botão de alternância da opção uma vez para desligá -lo, alterando sua cor de verde para cinza.
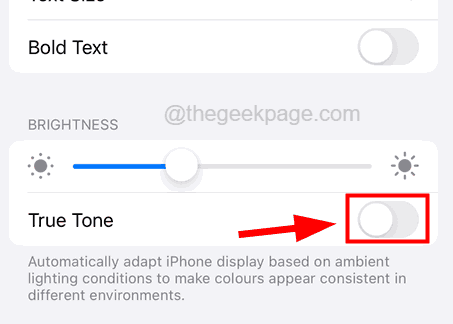
Corrija 7 - reinicie seu iPhone
Às vezes, reiniciar qualquer dispositivo pode corrigir a maioria dos problemas causados por vários fatores. Então, aconselhamos você a tentar reiniciar seu iPhone e ver se isso funciona.
Etapa 1: Abra o Configurações página no seu iPhone.
Etapa 2: toque no Em geral opção e role para baixo até o fundo.
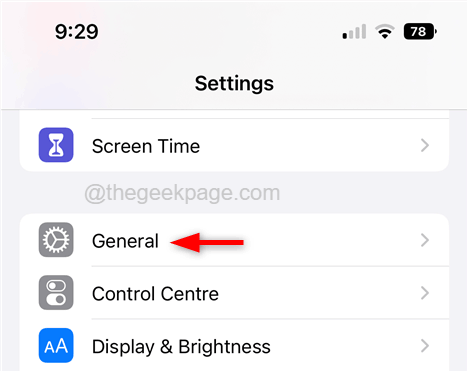
Etapa 3: depois toque no Desligar opção uma vez na parte inferior da página geral.
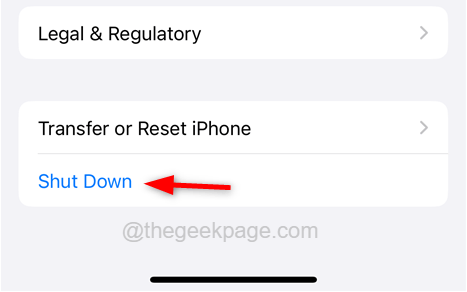
Etapa 4: depois siga as instruções na tela, passando o lado direito da opção, que então desligará o iPhone.
Etapa 5: agora continue pressionando o lado aumentar o volume botão e poder botão juntos de uma só vez por alguns segundos até ver o ícone da Apple na tela.
Etapa 6: isso começará o iPhone e você pode usá -lo sem problemas.
Corrigir 8 - Altere o bloqueio automático para mais minutos
Etapa 1: depois de desbloquear o iPhone, toque no Configurações ícone uma vez.
Etapa 2: Em seguida, toque no Exibir e brilho opção uma vez para abri -lo.
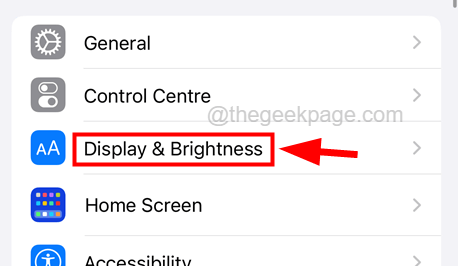
Etapa 3: então encontre o Bloqueio automático opção na parte inferior e toque nele.
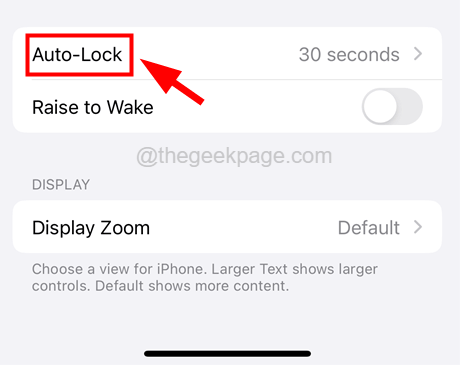
Etapa 4: verifique se você selecionou Mais de 2 minutos Da lista de prazos.
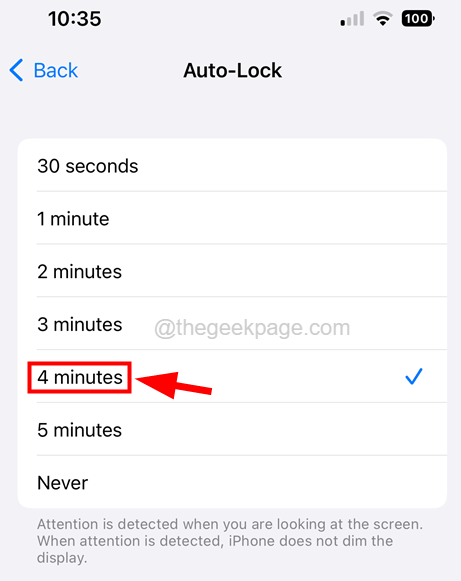
Etapa 5: isso não diminuirá a tela para o período que você selecionou. Portanto, sugerimos não defini -lo para 30 segundos.
Corrija 9 - Redefina todas as configurações no seu iPhone
OBSERVAÇÃO - Ao redefinir todas as configurações do seu iPhone, ele redefinirá apenas as configurações do iPhone para seus valores padrão e não apagará ou excluirá nenhum dado seu.
Etapa 1: Abra o Configurações página no seu iPhone.
Etapa 2: depois toque no Em geral opção uma vez.
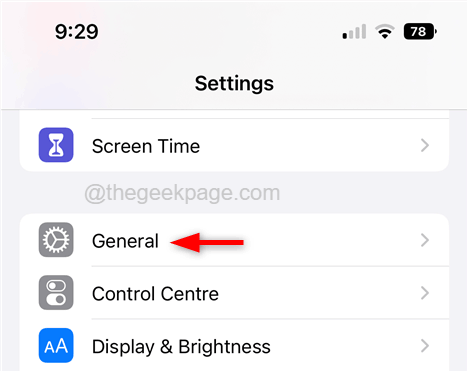
Etapa 3: toque no Reiniciar opção como mostrado abaixo.
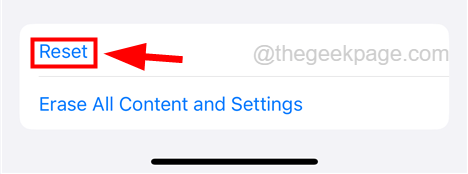
Etapa 4: agora selecione Redefina todas as configurações opção da lista tocando nela uma vez como mostrado.
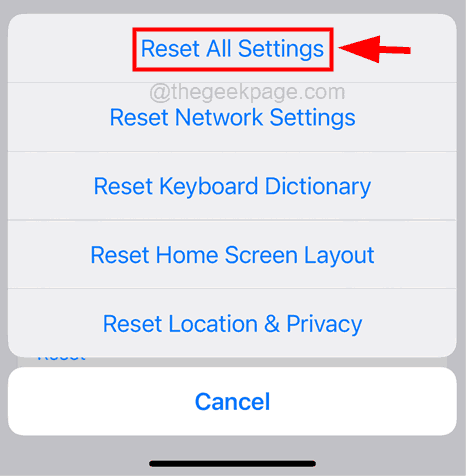
Etapa 5: para prosseguir, por favor Coloque a sua palavra-passe quando solicitado na tela.
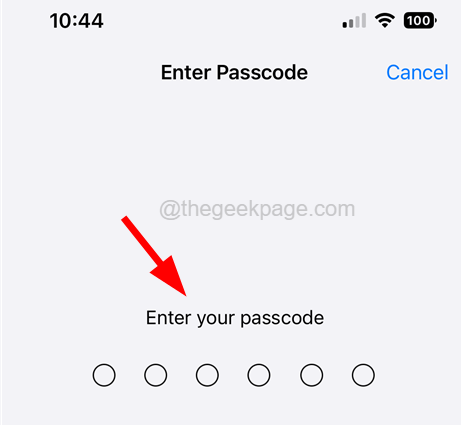
Etapa 6: Toque em Redefina todas as configurações na janela pop-up para continuar.
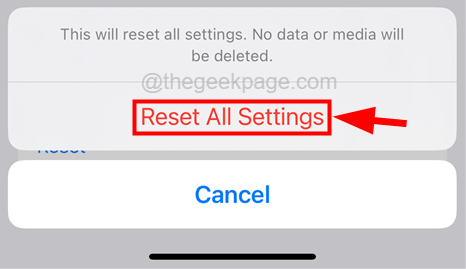
Etapa 7: isso começará a redefinir todas as configurações do seu iPhone sem perder dados pessoais.
- « Como corrigir a autenticação do Google Play é necessário problema no telefone Android
- O iPhone não tocará sempre que recebe chamadas [FIX] »

