Yeti azul não reconheceu 5 coisas para tentar

- 4498
- 696
- Arnold Murray
O microfone azul yeti é uma excelente opção para iniciantes. Fornece ótima qualidade de áudio a um preço acessível. Se você está gravando podcasts, jogos de streaming ou gravação de audiolivros, o Blue Yeti é o lugar perfeito para começar-desde que funcione.
Se você não tem certeza se o microfone está funcionando, veja suas configurações de reprodução. Se o seu sistema não reconhecer seu Yeti azul, tente essas correções para endireitá -lo.
Índice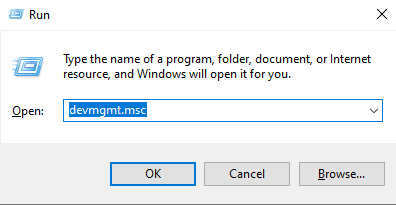
- Digitar devmgmt.MSc e depois pressione Digitar ou selecione OK.
- Isso abre o Gerenciador de Dispositivos. Selecione a seta para baixo ao lado Controladores de som, vídeo e jogo e depois clique com o botão direito do mouse Microfone estéreo Yeti.
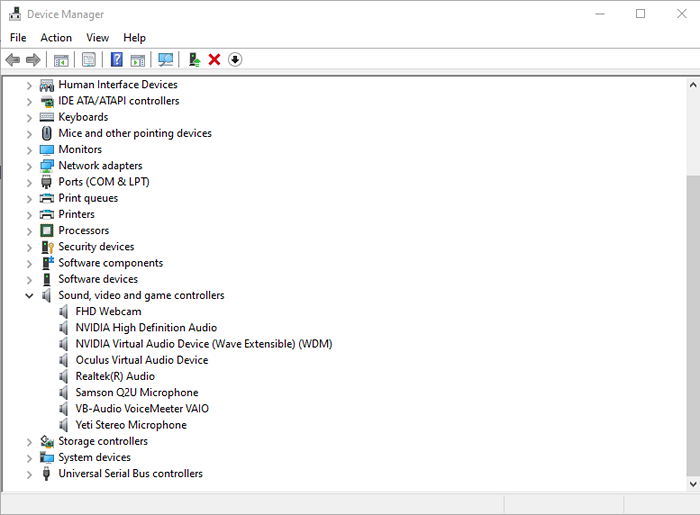
- Selecione Driver de atualização.
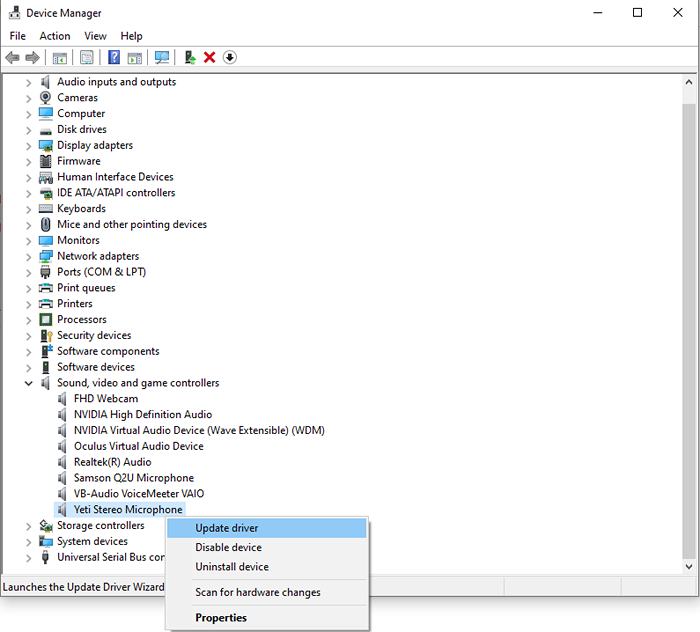
- Selecione Pesquise automaticamente por drivers.
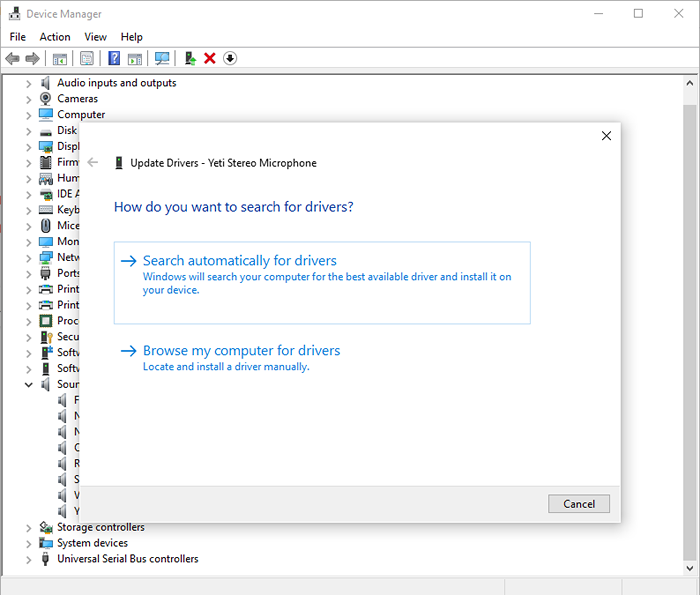
- Isso procurará qualquer motorista disponível. Se houver houver houver, você pode selecioná -lo e ele instalará. Caso contrário, dirá que você tem o melhor driver instalado. Selecione Fechar.
Depois disso, reinicie seu computador. Esta etapa nem sempre é necessária, mas uma reinicialização completa pode corrigir muitos problemas. Se isso não funcionar, execute as mesmas etapas acima mais uma vez, mas em vez de atualizar o motorista, desinstale e reinstale-o.
Use o solucionador de problemas do Microsoft Audio
A Microsoft possui várias ferramentas internas para ajudar a diagnosticar problemas em potencial com seu sistema. A melhor parte é que é incrivelmente fácil de usar e acessar.
- Na bandeja do sistema, clique com o botão direito do mouse no Palestrante ícone e selecione Solucionar problemas de som.
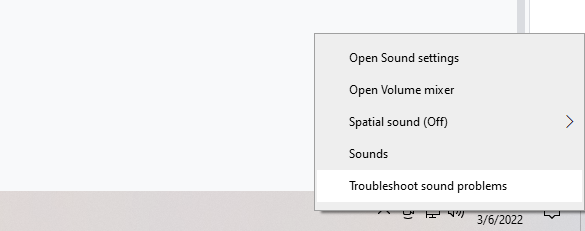
- Abaixo, onde o programa pergunta se ele pode executar uma varredura, selecione Sim.
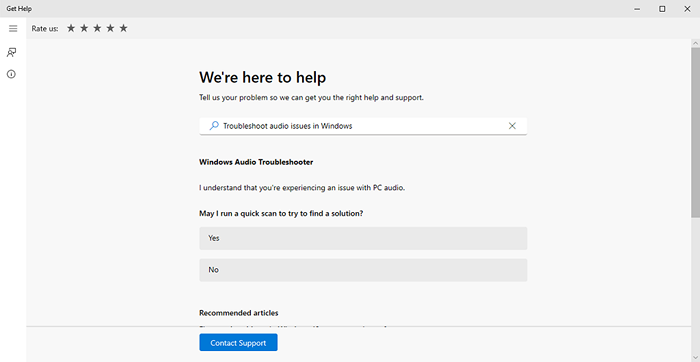
- Siga as instruções na tela para concluir o processo de solução de problemas.
Isso pode não resolver todos os problemas, mas pode ajudá -lo a diminuir exatamente por que seu dispositivo de gravação não é reconhecido.
Defina o Blue Yeti como o dispositivo padrão
Às vezes, seu Yeti azul pode estar disponível como uma opção nas configurações de som, mas não está disponível como uma opção em outros programas. Se for esse o caso, você pode corrigi -lo simplesmente configurando -o como o dispositivo padrão.
- Clique com o botão direito do mouse Palestrante Ícone em sua bandeja e selecione o seu sistema Sons.
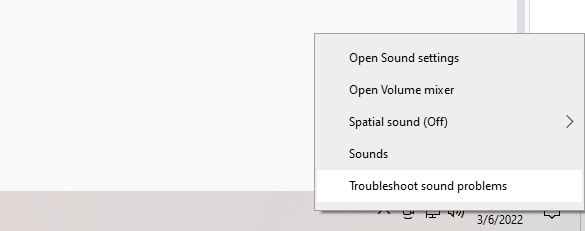
- Selecione os Gravação aba.
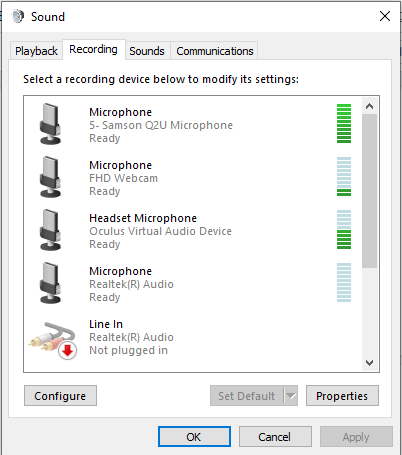
- Role para baixo e selecione seu Yeti azul, clique com o botão direito do mouse e escolha Definido como dispositivo padrão.
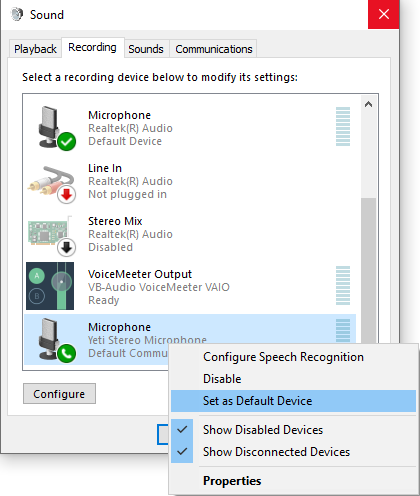
- Selecione OK.
Você também pode ajustar qualquer outro dispositivo de áudio deste menu. Alterar a opção padrão para entrada de áudio pode resolver muitos problemas em potencial.
Faça o download manualmente do driver
O Blue Yeti Pro é uma versão um pouco mais avançada e mais cara do Blue Yeti. Outros modelos operam usando os drivers padrão, mas os usuários relataram a necessidade de instalar manualmente o driver com este modelo específico.
- Navegue para https: // www.Bluêmico.com/en-us/produtos/yeti-pro/e selecione Download ao lado Yeti Pro Driver.

- Após os downloads do driver, siga as instruções na tela para instalá-lo.
- Reinicie seu computador.
Novamente, esse problema parece ser específico apenas para o Blue Yeti Pro. O software de driver atualizado deve resolver o problema. Se você tiver outra versão dos microfones azuis (como a mini versão, o Yeti Nano), ele deve poder operar usando os drivers padrão em máquinas Windows ou Mac.
Streamers, podcasters e qualquer outra pessoa que grava áudio em sua máquina precisa de um microfone em funcionamento. Se você está procurando uma atualização para um microfone USB existente, o Blue Yeti está disponível na Amazon. Se você achar que o azul yeti não é reconhecido por qualquer motivo, basta fazer uma verificação rápida - pode ser algo tão simples quanto uma conexão USB ruim ou os drivers de dispositivo.
- « 7 maneiras de manter seu navegador atualizado para obter a melhor segurança
- 12 gadgets USB estranhos, mas interessantes, que vale a pena comprar »

