Renomear lote vários arquivos / extensões de uma só vez no Windows
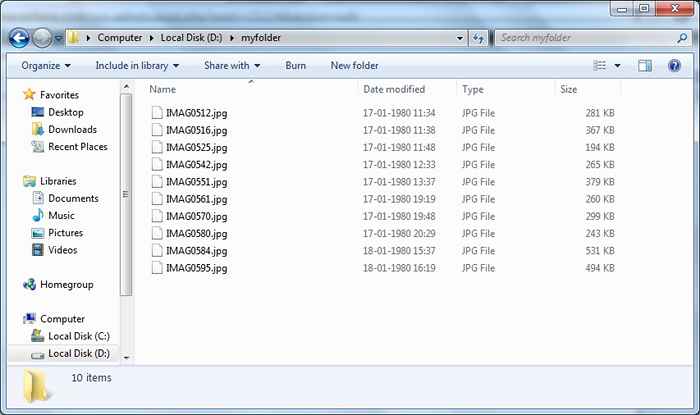
- 2019
- 450
- Spencer Emard
A maioria de nós usa nosso computador hoje em dia para armazenar um grande número de arquivos. Essas podem ser fotos, músicas, vídeos, documentos e outros arquivos. Vamos tomar uma situação quando você copiou um grande número de fotos de uma câmera para o seu computador executando janelas. Na maioria das vezes, essas fotos têm nomes estranhos definidos pela câmera e digamos que você queira renomear todas elas de uma só vez. Então, como podemos fazer isso?
Leia também: - Como excluir pastas grandes de uma só vez com CMD
Índice
- Como renomear em lote Arquivos no Windows
- explorador de janelas
- Prompt de comando
- Concha de potência
- Aplicativo de terceiros
Como renomear em lote Arquivos no Windows
Você pode renomear em lote arquivos no Windows usando o Windows Explorer, ou prompt de comando, ou shell de energia, ou usando um aplicativo de terceiros. Aqui está uma breve descrição sobre cada um dos métodos mencionados acima:
explorador de janelas
A maneira mais fácil de renomear os arquivos de renomear no Windows é usando o Windows Explorer com o qual você navega com todos os arquivos e pastas armazenadas no seu computador.
- Primeiro de tudo, abra o Windows Explorer e vá para a pasta que contém todos os arquivos que você deseja renomear.
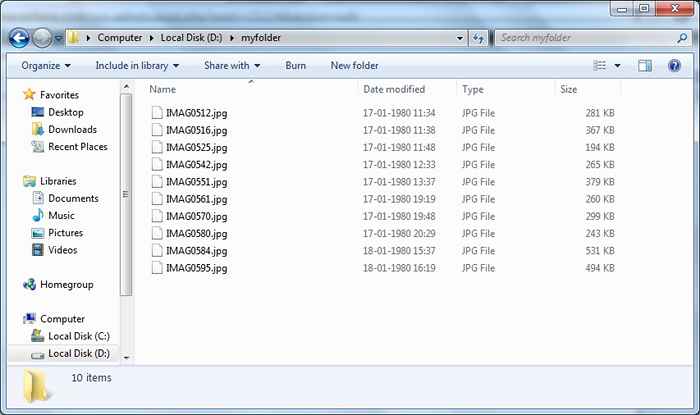
- Selecione os arquivos necessários selecionando com um mouse enquanto segura a chave de controle ou usando o controle + um atalho se você deseja selecionar todos os arquivos nessa pasta.
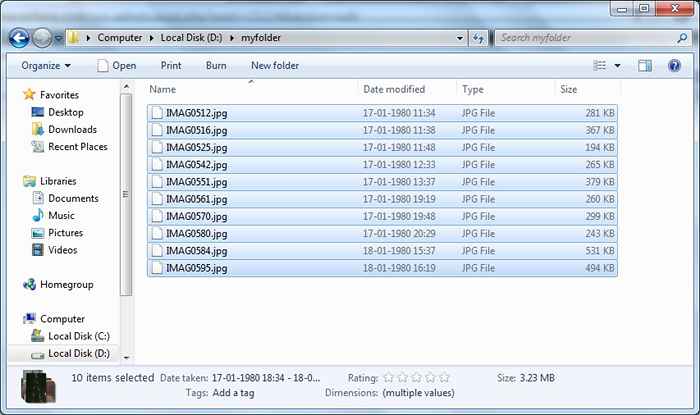
- Agora, clique com o botão direito do mouse no primeiro arquivo na seleção e selecione Renomear.
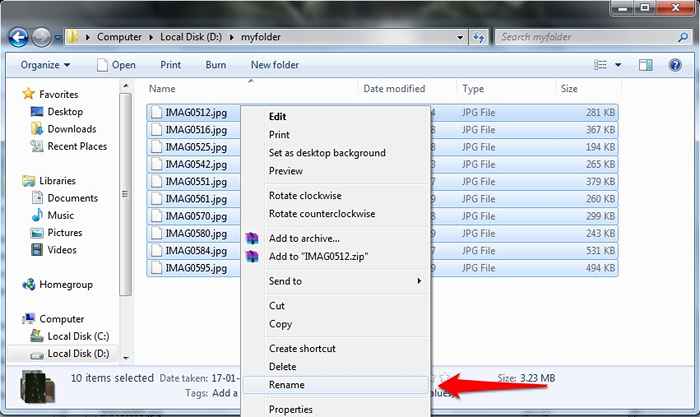
- Renomeie com o nome que você deseja para que os arquivos sejam renomeados para Your_given_file_name (1).jpg, your_given_file_name (2).jpg, your_given_file_name (3).jpg,… etc .
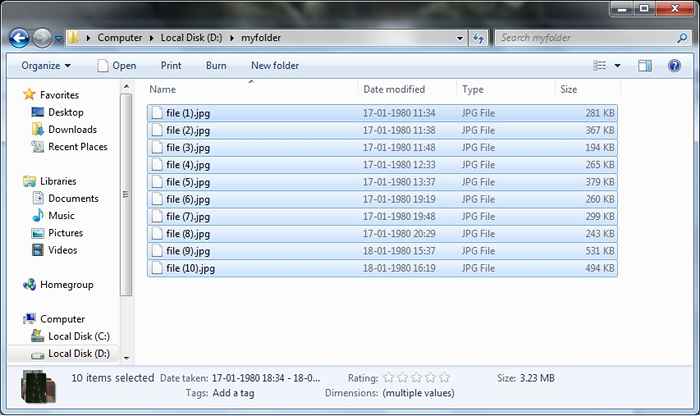
Prompt de comando
A segunda maneira de renomear os arquivos de renomear em lote é usando o prompt de comando no Windows. Podemos renomear arquivos no prompt de comando usando o comando renomear. Ele pode até ser usado para mudar em lote a extensão dos arquivos, algo que você não pode fazer com o método anterior.
- Para renomear os arquivos de renomear em lote usando o prompt de comando, abra o prompt de comando primeiro clicando com o botão direito do mouse na pasta em que todos os arquivos que você deseja renomear residem enquanto pressiona a tecla Shift e, em seguida, selecionando “Abrir janela de comando aqui”. Isso abre a janela de comando.
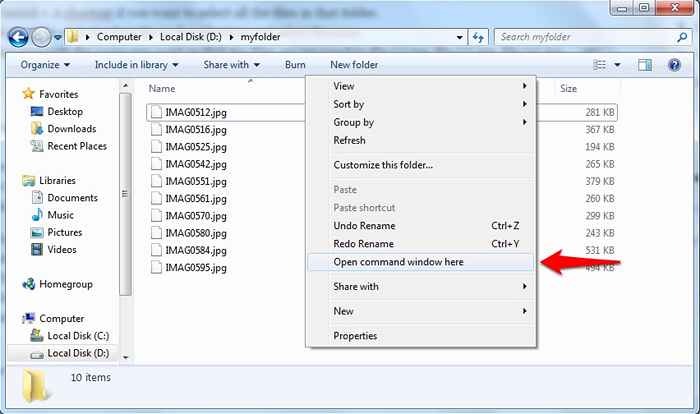
- Agora, digite o comando renomear na janela e pressionar Enter para renomear os arquivos. Você pode usar o * curinga para selecionar vários arquivos. O comando para renomear todos os arquivos JPG na pasta atual para a extensão PNG é a seguinte:
renomear *.jpg *.png
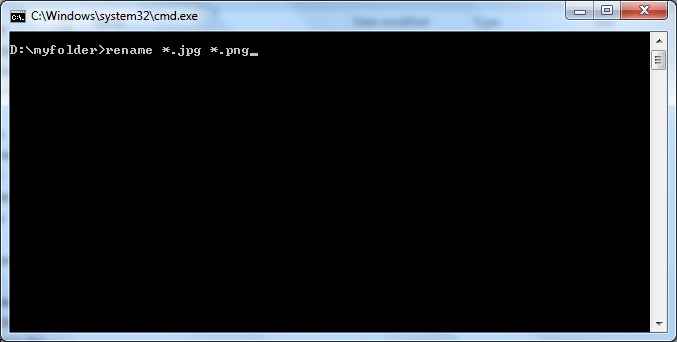
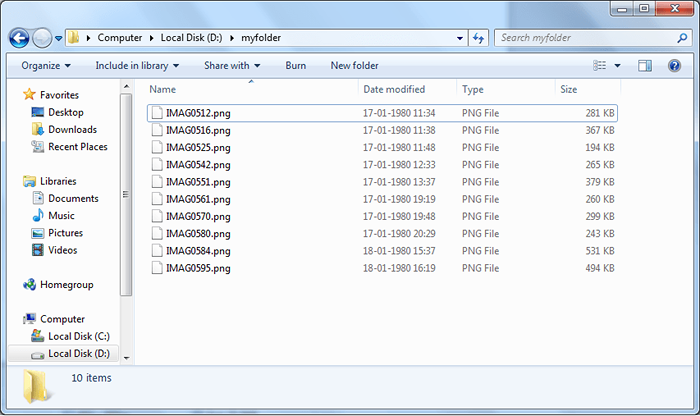
Concha de potência
Power Shell é como um prompt de comando mais avançado. No Power Shell, podemos canalizar a saída de um comando para outro, exatamente como nos sistemas Linux ou Unix. No método abaixo, canalizamos a saída do comando dir que lista todos os arquivos em um diretório para renomear o comando Item que renomeia o arquivo conforme exigimos. A seguir, são apresentadas as etapas de usar este método:
- Abra a concha de energia do menu Iniciar.
- Use o comando CD para ir para a pasta em que seus arquivos estão. Por exemplo, você pode usar o seguinte para alterar o diretório para d: \ myFolder:
CD D: \ MyFolder
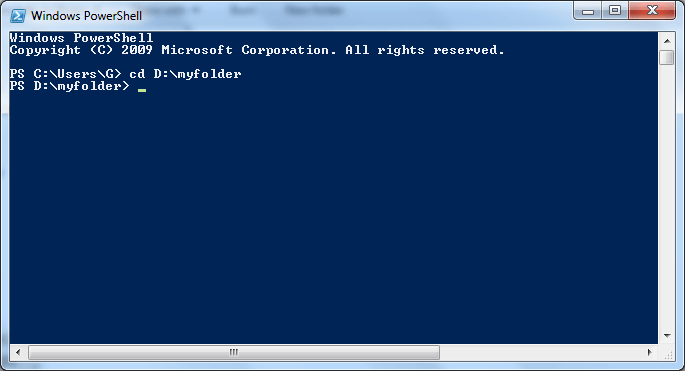
- Agora, renomeie os arquivos usando o Dir Pited With Rename-Item Command. O comando a seguir renomeia o caractere '0' (zero) em nomes de arquivos por um sublinhado.
Dir | Renomear -item -newname $ _.Nome -Rplace "0", "_"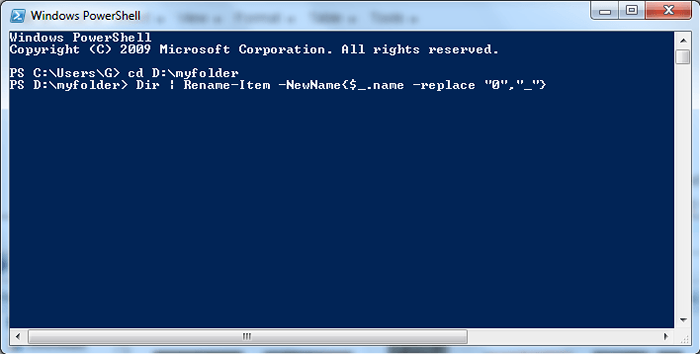
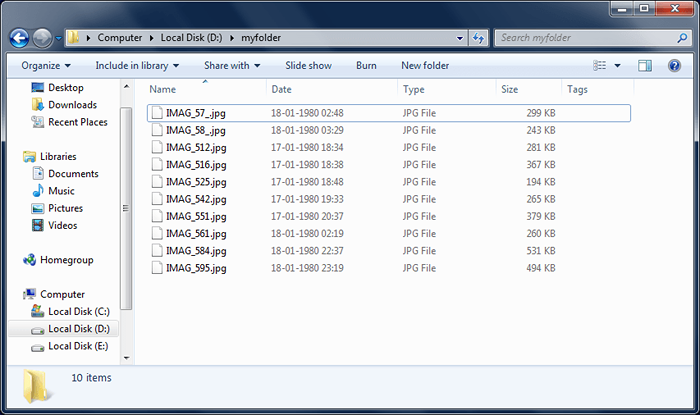
- O comando renomear-itens possui opções avançadas que você pode aplicar de acordo com o resultado que deseja alcançar.
Aplicativo de terceiros
Se você deseja opções avançadas para renomear arquivos de renomear que não sejam os fornecidos pelo Windows Explorer, mas você não quer mexer com o prompt de comando também, então usar um aplicativo de terceiros pode ser melhor para você. O utilitário de renomeação em massa é um aplicativo para o Windows para renomear arquivos e é gratuito para download. Possui muitas opções avançadas, como numeração, remover, substituir e adicionar caracteres que você pode usar de acordo com a sua exigência de renomear os arquivos. Você pode ver a pré -visualização de suas mudanças na coluna de novo nome. Clique no botão Renomear para renomear os arquivos.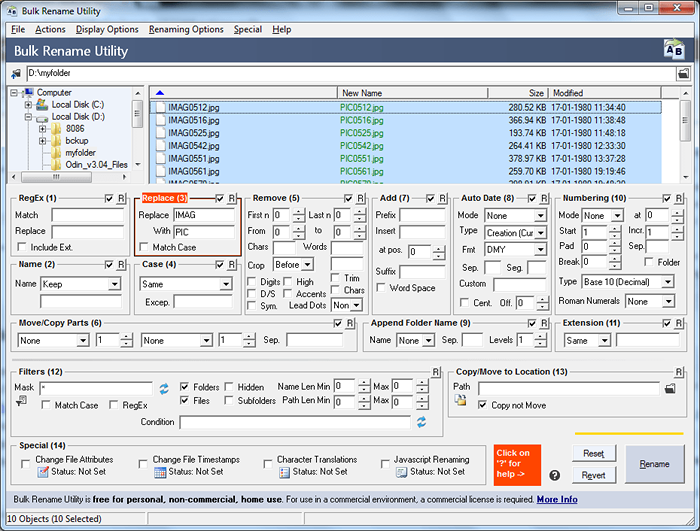
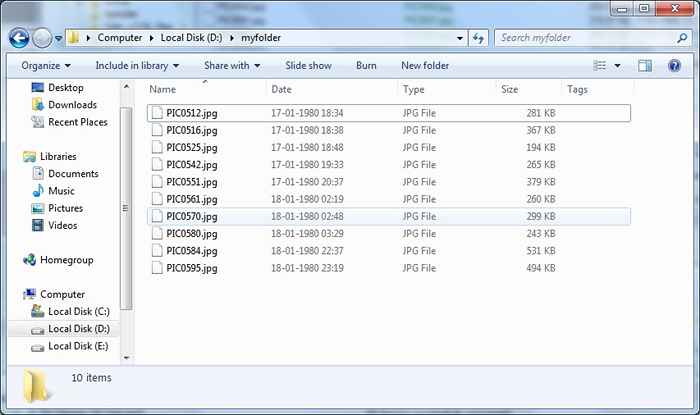
- « Como salvar imagens em sites com direito clique com o botão direito do clique no Chrome
- Como mudar Mantenha o tempo fora no Internet Explorer 11 »

