Classificação básica de dados de uma coluna e várias colunas em planilhas do Excel
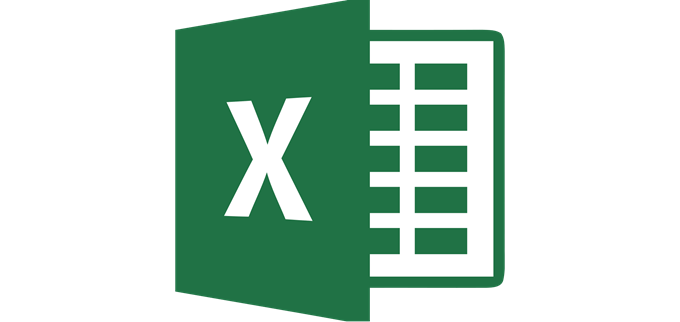
- 1759
- 80
- Spencer Emard
Duas das funções principais do Excel são permitir que você manipule e visualize dados de diferentes perspectivas, e uma das ferramentas mais simples, mas poderosas do programa, para isso é o Organizar função.
Seja um tipo simples de ascensão/descendência, classificando mais de uma variável para exibir dados em grupos ou manter a integridade da linha ou tipos alfanuméricos simples para manter seus dados tabulares ordenados, classificar dados no Excel é uma habilidade essencial.
Índice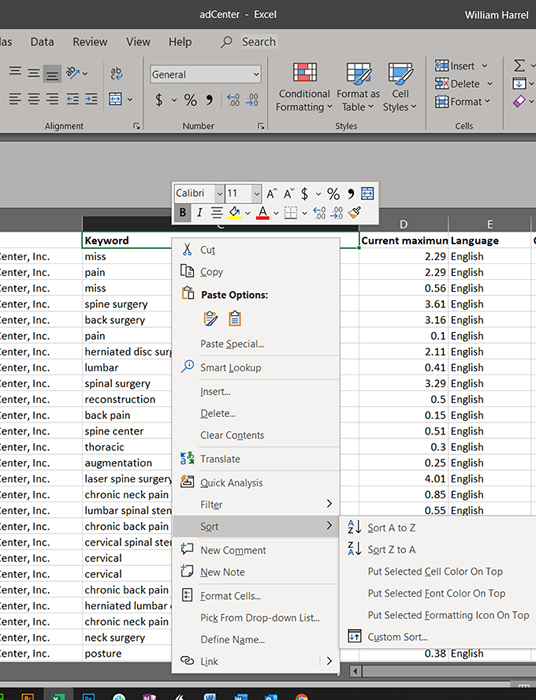
- Clique com o botão direito do mouse em um campo na coluna sobre o qual você deseja classificar a planilha para abrir o menu pop-up.
- Role para baixo e passe o cursor Organizar Para abrir o menu de flyout.
- Clique Classificar A a Z para ascender ou Classificar z para um Descendente (observe que o Excel não inclui os dados nas células na linha 1 do tipo; o programa assume que esta linha mantém os rótulos da coluna ou cabeçalhos.).
Essa classificação simples funciona para muitos tipos de dados, exceto quando suas linhas e colunas têm dados idênticos ou duplicados. Nesses casos, você deve classificar em duas ou mais colunas, chegando a seguir.
Classificando registros em vários campos
Dependendo da complexidade de seus dados, pode ser necessário classificar em mais de uma coluna. Talvez o melhor exemplo seja classificar um banco de dados em ordem alfabética em ordem de última geração. Diga que seus dados têm várias pessoas com os mesmos sobrenomes. Nesses casos, você deve garantir que Linda Johnson venha antes de Lydia Johnson, e Cherri Anderson exibe depois de Charles Anderson ... você entendeu a ideia.
Você pode configurar pesquisas personalizadas com vários critérios da caixa de diálogo Classificar, como esta.
- Clique em uma célula na primeira coluna de dados que você deseja classificar.
- Clique Dados logo abaixo da barra de título para abrir a fita de dados. (A fita é, é claro, a fila de abas contextuais na parte superior da janela do aplicativo.)
- No Classificar e filtrar seção, clique no Organizar botão para abrir a caixa de diálogo Classificar.
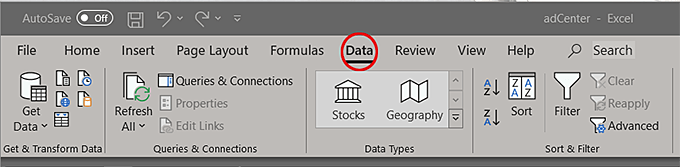
- Clique no Ordenar por suspenso e escolha o primeiro nome da coluna para classificar. (Observe que o Excel exibe o conteúdo na linha 1 da coluna, que neste caso mantém os rótulos da coluna. Você pode desligar esta opção desmarcando o Meus dados têm cabeçalhos Caixa de seleção.)
- Clique Adicione nível Para adicionar outra coluna à ordem de classificação.
- Clique no Então por suspenso e escolha a próxima coluna para classificar.
- Repita Etapas 6 e 7 conforme necessário para configurar os parâmetros do seu tipo.
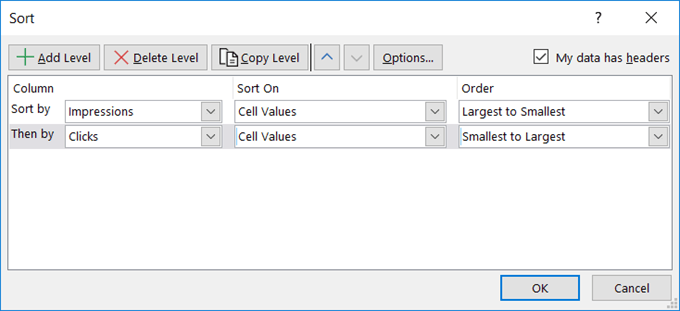
Clicar na caixa de diálogo Classificar várias opções diferentes para modificar seus tipos, embora alguns deles, a menos que você saiba exatamente como cada um afeta seu tipo, provavelmente produzirá resultados indesejados.
- Clique OK.
- Se você receber uma caixa de diálogo de aviso de classificação, selecione Expanda a seleção e depois clique Organizar.
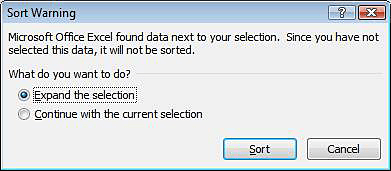
Além disso, quando você escolhe uma coluna, o Excel analisa o conteúdo das células nessa coluna e faz palpites educados sobre quais valores devem preencher o Classificar e Ordem Campos. A menos que você tenha uma razão específica (e lógica) para alterá -las, não. (A menos que você esteja experimentando, é claro. Eu sempre encorajo esse recurso de desfazer do que-e o Excel funciona maravilhosamente.)
Como tenho certeza que você pode imaginar, este é apenas o começo de como você pode classificar dados no Excel. É importante lembrar, porém, que, a menos que você tenha cuidado, o uso dos parâmetros errados pode justapor seus dados e alterar completamente sua posição na planilha. Classificar é rápido e fácil de configurar. A boa notícia é que o desfazer também é rápido. Não tenha medo de desfazer e tentar novamente. E de novo.
- « 6 maneiras fáceis de acelerar sua instalação do Ubuntu
- Corrija as chaves repetidas com essas dicas »

