Mova -se automaticamente, exclua ou copie arquivos no Windows
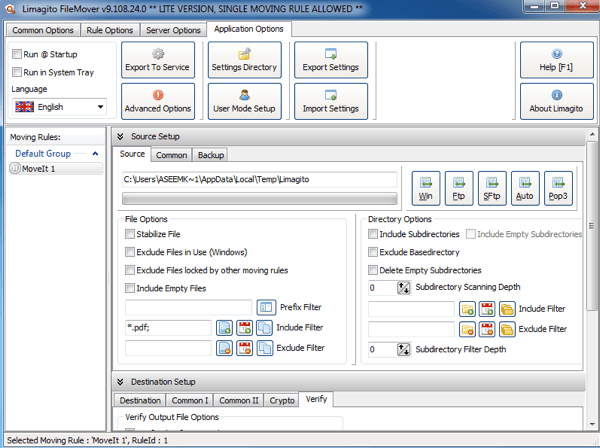
- 2994
- 397
- Mrs. Willie Beahan
Anteriormente, eu havia escrito sobre um programa para automatizar as tarefas de gerenciamento de arquivos no Windows, mas, infelizmente, o programa foi muito básico e foi atualizado pela última vez em 2005! Se você está procurando um programa que possa lidar com uma variedade de tarefas de gerenciamento de arquivos, verifique o Limagito FileMover.
Eles têm uma versão gratuita chamada FileMover Lite, que basicamente o restringe a uma regra em movimento. Se você deseja ter várias regras em movimento para diferentes pastas ou cronogramas diferentes e diferentes tipos de arquivos, etc., você precisaria gastar US $ 200+ para a edição PC única! Esse preço é ridículo para os consumidores, mas se você estiver usando isso para sua empresa ou departamento de TI, definitivamente vale o custo. É o programa de copiadora/motor mais avançado que já vi até o momento.
ÍndiceDepois de instalá -lo, você ficará impressionado com o grande número de recursos e opções. Você pode praticamente fazer o que quiser com este programa em termos de movimentação, exclusão e copiando arquivos automaticamente. Ele também funciona com outros locais não locais, como HTTP, AWS, Banco de Dados SQL, etc.
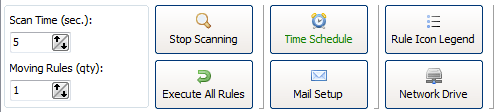
Sob opções comuns, você pode definir o tempo de digitalização, que é definido como 5 segundos por padrão. Isso significa que o diretório de origem será digitalizado a cada 5 segundos. O cronograma de horário permitirá que você configure um cronograma se você não precisar do diretório digitalizado o tempo todo. A configuração de e -mail permitirá adicionar sua conta de email como o Gmail para que você possa enviar notificações em determinados eventos como erros ou sucesso, etc. Você também pode digitalizar uma unidade de rede clicando no botão de unidade de rede e adicionando as pastas.
Abaixo disso está a carne do programa. Aqui você pode configurar a fonte, o destino e todos os filtros e configurações que você poderia imaginar. Vamos começar com a fonte.
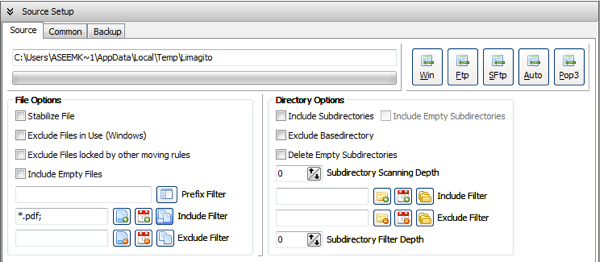
No topo, é Configuração de origem e tem três guias (fonte, comum e backup). Você pode escolher um diretório do Windows clicando no botão Win ou pode até ter uma fonte como FTP, SFTP e POP3. Em opções de arquivo, você pode fazer coisas como excluir arquivos em uso e filtrar o nome do arquivo, tamanho e data do arquivo. Por exemplo, se você quisesse mover apenas o arquivo PDF, poderia gostar no botão do nome do arquivo, que é o botão mais à esquerda ao lado de Inclua filtro.
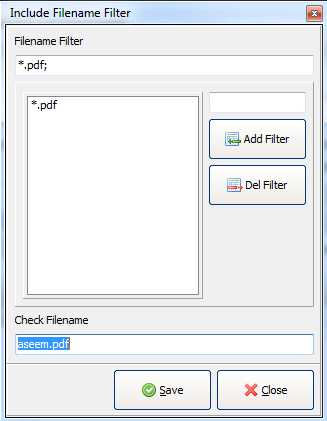
Para filtrar por extensão de arquivo, você deve digitar *.ext; e depois clique Adicione o filtro. A caixa em nome do arquivo de cheque ficará verde se o que você digita corresponde ao filtro e vermelho se não o fizer. Para o filtro Filedate, você pode escolher arquivos mais antigos do que uma determinada data e escolher um tipo de filtro da data modificada, criar data, último acesso ou última data de gravação. Isso é ótimo se você deseja excluir automaticamente arquivos mais antigos do que uma determinada data.
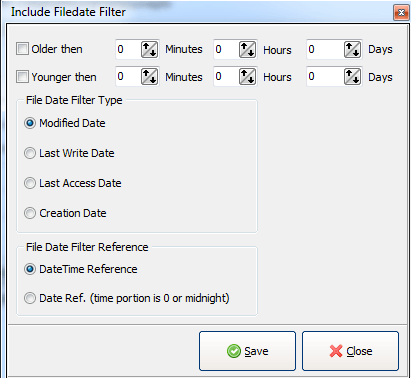
Por fim, o filtro do tamanho do file permitirá filtrar os arquivos pelo tamanho. Assim, você pode configurá -lo para mover apenas arquivos realmente grandes ou excluir arquivos menores que 100 kb, etc, etc.
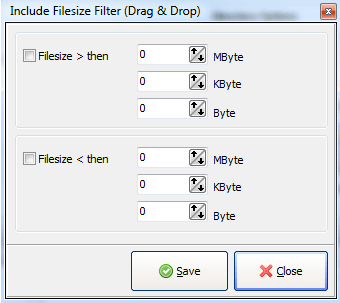
Sob Opções de diretório, Você pode optar por incluir subdiretos, excluir o diretório base ou até escolher uma profundidade de varredura de subdiretório (0 verá infinitamente). Você também pode configurar e excluir filtros nos diretórios e até escolher qual nível de subdiretório você deseja aplicar os filtros! Uau!
Se você clicar na guia comum em configuração de origem, também poderá fazer outras coisas como renomear os arquivos durante a cópia ou mover. Clique nesse botão e você pode configurar expressões regulares complicadas para renomear arquivos da maneira que quiser. Você também pode verificar o Banco de dados de memória de arquivo opção se você quiser manter um registro de cada arquivo que foi movido ou copiado ou excluído para visualizar mais tarde. Isso pode ser útil se você precisar saber quando um arquivo foi movido, etc.
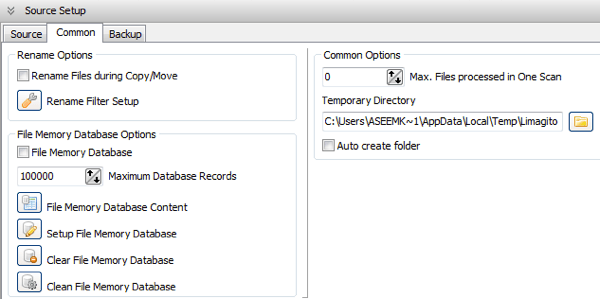
A guia de backup basicamente permite criar um backup de todos os arquivos à medida que são movidos/copiados/excluídos. Você pode verificar isso por conta própria, se precisar. Agora para o Configuração de destino.
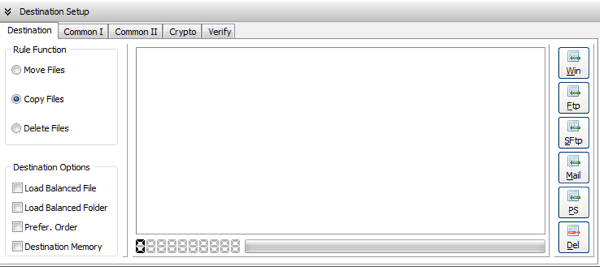
Aqui você pode escolher se deve mover, copiar ou excluir os arquivos e onde deseja que eles sejam armazenados. Novamente, você pode escolher um diretório do Windows para o destino, um servidor FTP/SFTP ou mesmo um servidor de email! Se você clicar em Common i, poderá fazer coisas como excluir as extensões de arquivo, alterar o caso do nome do arquivo e configurar filtros de renomear.
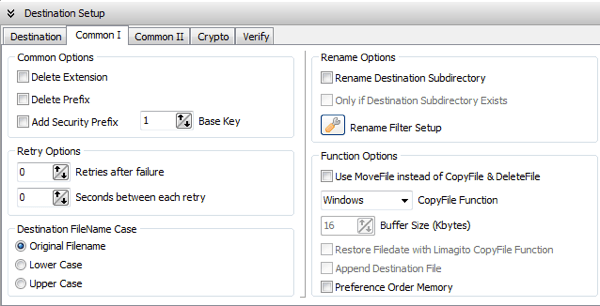
Common II apenas tem uma opção para balanceamento de carga e para armazenar as ações em um banco de dados. Sob Crypto, você pode optar por criptografar os arquivos à medida que são transferidos para o diretório de destino.
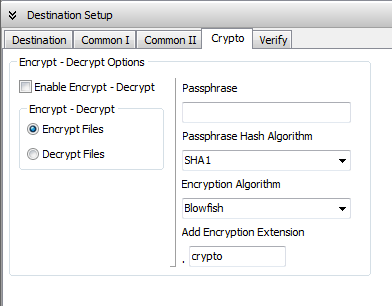
A guia de verificação é útil, pois permitirá que você verifique para garantir que as transferências fossem feitas corretamente. Você também pode escrevê -lo em um arquivo de log ou excluir o arquivo se a verificação falhar.
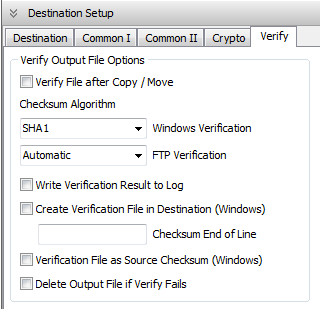
Existem opções muito mais avançadas disponíveis neste programa, mas este artigo foi para você começar com uma ideia geral. É um pequeno aplicativo incrível e, se você fizer muitos arquivos movendo/excluindo/copiando, pode valer o custo para comprar a versão completa para que você possa criar quantas regras quiser. Aproveitar!
- « Pontos de restauração do sistema ausentes no Windows?
- Mova fotos para um álbum diferente no Facebook »

