AT COMMAND in Linux para agendamento de empregos únicos
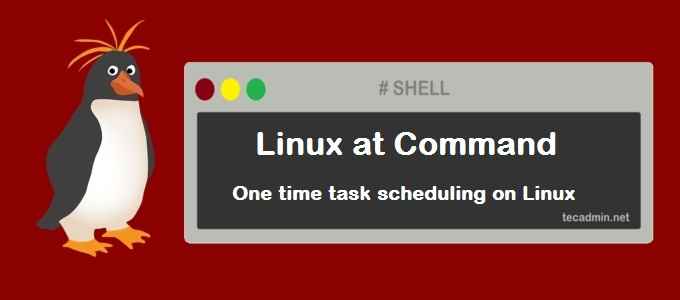
- 3770
- 858
- Mrs. Willie Beahan
Agenda tarefas em um ambiente Linux é um requisito comum para administradores e desenvolvedores do sistema. Enquanto o comando cron é frequentemente usado para tarefas recorrentes, o "no" O comando é uma ferramenta poderosa para agendar empregos únicos no Linux. Este artigo fornecerá uma análise aprofundada do comando "at", sua sintaxe, exemplos de uso e práticas recomendadas para gerenciar empregos únicos.
Compreendendo o comando 'at'
O "no" O comando permite que os usuários agenderem um comando ou script para ser executado em um horário especificado no futuro. É particularmente útil para executar trabalhos únicos, como tarefas de manutenção, backups ou atualizações do sistema, sem exigir a intervenção manual. O comando "at" lê os comandos a serem executados a partir de entrada padrão ou de um arquivo e os agenda de acordo.
Instalando o comando 'at'
A maioria das distribuições Linux vem com o comando "at" pré-instalado. No entanto, se não estiver presente no seu sistema, você poderá instalá -lo usando o gerenciador de pacotes para sua distribuição.
- Para distribuições baseadas em Debian, use o seguinte comando:
Instalação sudo apt-get em - Para distribuições baseadas em Red Hat, use este comando:
sudo yum instalar em
Sintaxe e opções
A sintaxe básica do comando "at" é o seguinte:
no tempo [opções]| 1 | no tempo [opções] |
-f: Especifica um arquivo que contém os comandos a serem executados.-t: Especifica o momento em que executar os comandos usando um timestamp Unix.-m: Envia um email para o usuário quando o trabalho tiver concluído.-q: Especifica uma fila para colocar o trabalho.
Agendar um trabalho único
Para agendar um trabalho único, basta fornecer o horário desejado para a execução. O comando "at" suporta vários formatos de tempo, como:
- Tempo relativo: “Agora + 1 hora” ou “agora + 30 minutos”
- Tempo absoluto: “14:30” ou “15:30”
- Data e hora: “10:00 amanhã” ou “2023-04-01 18:00”
Exemplo:
eco "echo 'olá, mundo!'> /tmp /hello_world.txt "| agora + 1 hora Este exemplo agenda um trabalho único para criar um arquivo contendo “Olá, mundo!”No diretório /tmp após uma hora.
Você também pode agendar o comando como abaixo:
agora + 1 hora"> Echo 'Olá, mundo!'> /tmp /hello_world.TXT
Imprensa Ctrl + d Para sair do Terminal de Comando AT.
Listagem e gerenciamento de empregos programados
Para listar todos os trabalhos programados para o usuário atual, use o comando "atq":
atq Para remover um trabalho programado, use o comando "ATRM" seguido pelo ID do trabalho:
ATRM Melhores Práticas
- Sempre verifique se o comando "at" está instalado e ativado em seu sistema.
- Use comentários descritivos em seus trabalhos "at" para facilitar o entendimento deles.
- Teste seus comandos ou scripts antes de agendá -los com o comando "at".
- Lembre-se de que o comando "at" foi projetado para empregos únicos. Use o comando cron para tarefas recorrentes.
Exemplos de comando
- Programar a tarefa nas próximas 10:00.
Às 10:00 - Programar a tarefa às 10:00 no próximo domingo.
Às 10:00 da manhã - Agendar tarefa às 10:00 no próximo dia 25 de julho.
às 10:00 da manhã 25 de julho - Tarefa de agendar às 10:00 na próxima 22'D de junho de 2015.
às 10:00 da manhã 22/06/2015às 10:00 da manhã 6.22.2015 - Programar a tarefa às 10:00 na mesma data do próximo mês.
Às 10:00 no próximo mês - Agendar tarefa às 10:00 amanhã.
às 10:00 da manhã amanhã - Agendar tarefa às 10:00 amanhã.
às 10:00 da manhã amanhã - Programe a tarefa para executar logo após 1 hora.
agora + 1 hora - Programe a tarefa para executar logo após 30 minutos.
em agora + 30 minutos - Agende tarefas para executar logo após 1 e 2 semanas.
Atualmente + 1 semanaagora + 2 semanas - Agende tarefas para executar logo após 1 e 2 anos.
No agora + 1 ano<No agora + 2 anos - Agende tarefas para executar à meia -noite.
à meia-noiteO trabalho acima será executado em 12:00
Conclusão
O comando "at" é uma ferramenta essencial para usuários do Linux que precisam agendar trabalhos únicos. Ao entender sua sintaxe e uso, você pode efetivamente automatizar tarefas e melhorar a eficiência do seu fluxo de trabalho. Lembre -se de usar as melhores práticas ao agendar trabalhos para garantir que seu sistema funcione sem problemas e suas tarefas sejam concluídas a tempo.

