O aplicativo continua parando no Android? 11 correções para tentar
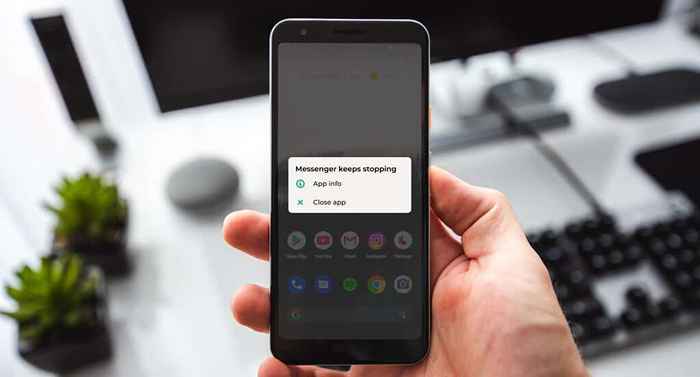
- 614
- 176
- Wendell Legros
Vários fatores fazem com que uma aplicação continue parando ou colidindo no Android. O problema pode ser arquivos de cache corruptos, gerenciamento de memória ruim, baixo espaço de armazenamento, bugs de software, incompatibilidade do dispositivo, etc. Conexão de Internet ruim ou instável e tempo de inatividade do servidor também pode acionar a mensagem de erro "App continua travando".
Dada a natureza diversificada dos fatores causadores, você pode precisar experimentar várias etapas de solução de problemas para corrigir o problema. Este tutorial abrange possíveis maneiras de estabilizar um aplicativo de travamento em dispositivos Android.
Índice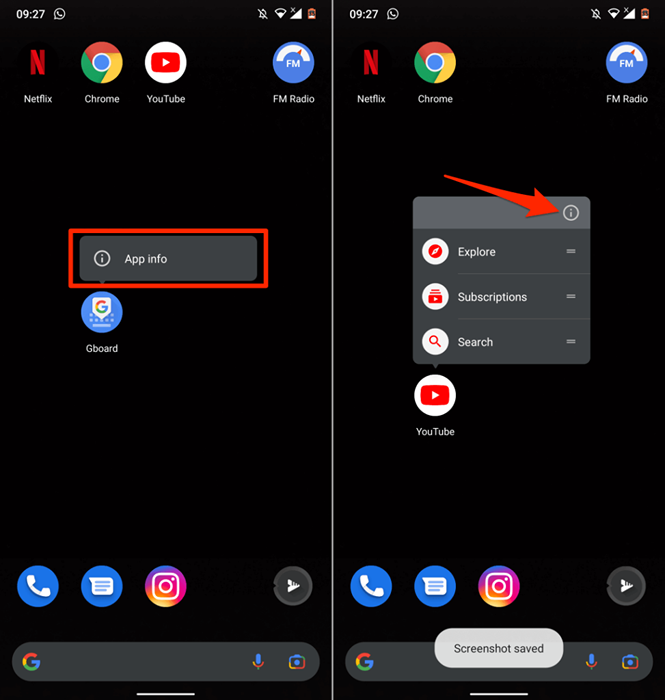
- Tocar Stop force e selecione OK no prompt de confirmação.
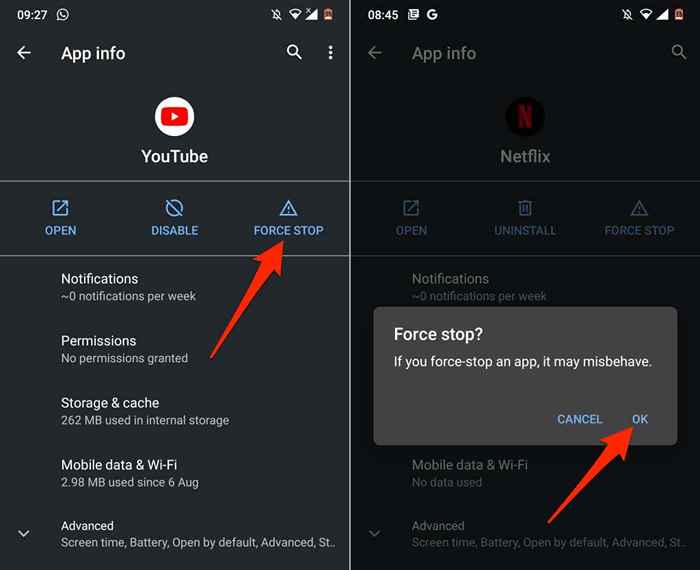
Reabrir o aplicativo e verifique se ele é executado sem travar. Se o aplicativo continuar parando, feche o aplicativo de força novamente, perto de outros aplicativos e reabrir o aplicativo.
2. Limpe os dados de cache e armazenamento do aplicativo
A super-acumulação de arquivos temporários também pode fazer com que um aplicativo continue travando. Exclua o arquivo de cache do aplicativo e verifique se isso estabiliza seu desempenho. Caso contrário, limpe os dados de armazenamento do aplicativo e tente novamente.
Force-Stop o aplicativo e siga estas etapas:
- Vá para Configurações > Aplicativos e notificações > Veja todos os aplicativos (ou Informações do aplicativo) e selecione o aplicativo que continua parando ou travando.
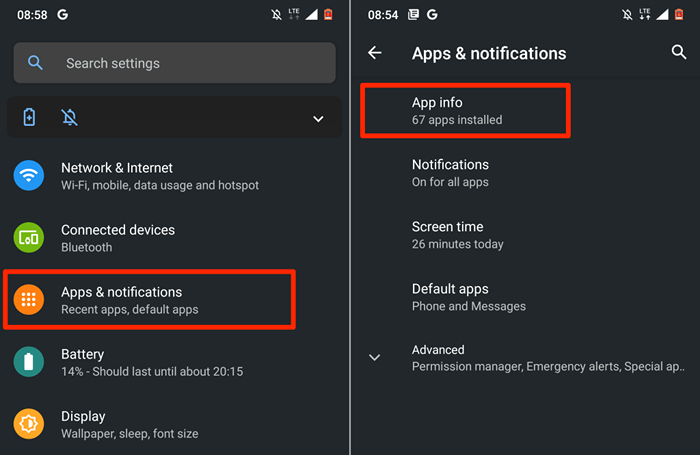
- Selecione Armazenamento e cache e toque no Limpar cache botão.
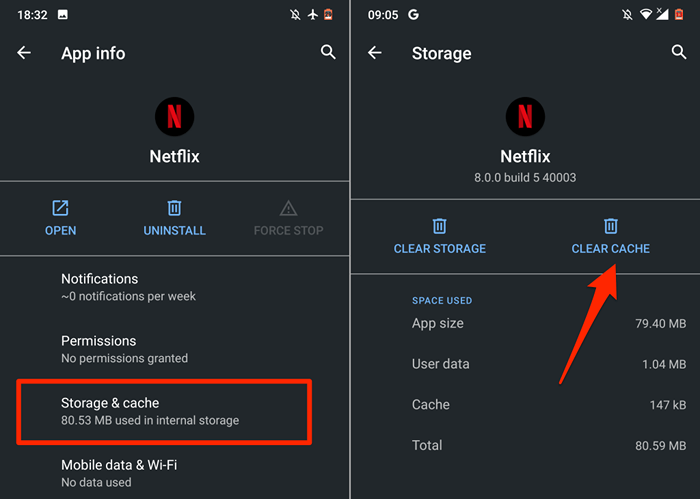
Inicie e use o aplicativo por alguns minutos. Se o problema persistir, exclua os dados de armazenamento do aplicativo e tente novamente.
- Retorne à página "Armazenamento e cache" do aplicativo (consulte a Etapa 3 e #4) e selecione Armazenagem limpa. Selecione OK no prompt de confirmação para prosseguir.
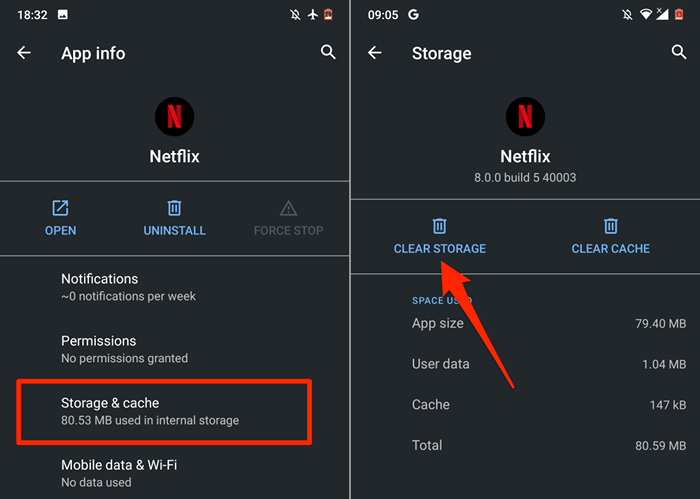
3. Atualize o Android System WebView
Uma versão de buggy do Android System WebView, uma vez fez com que os aplicativos caíssem inesperadamente em dispositivos Android. Desde então, o Google lançou uma versão estável do componente do sistema que corrigiu o problema de falha do aplicativo.
Embora o Google tenha instalado automaticamente a versão estável em dispositivos afetados, a empresa também recomenda a atualização do Android System WebView manualmente.
Verifique a página da WebView do Android System na Play Store (Open Play Store e pesquise "Android System WebView") e toque no Atualizar botão.
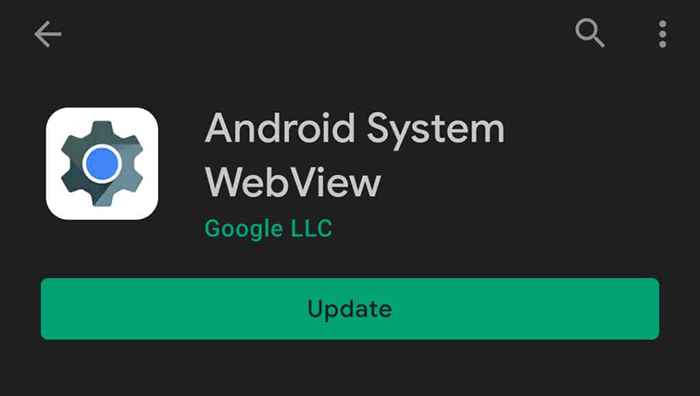
4. Atualize o aplicativo
Um aplicativo pode exibir diferentes formas de mau funcionamento se estiver desatualizado, mal desenvolvido ou cheio de bugs de software. Os desenvolvedores de aplicativos trabalham 24 horas para corrigir bugs e outros problemas, então atualize o aplicativo se houver uma nova versão disponível.
Fechar o aplicativo e seguir as etapas abaixo.
- Vá para a página de detalhes do aplicativo e expanda a opção suspensa "avançada".
- Role até a seção "armazenamento" e selecione Detalhes do aplicativo.
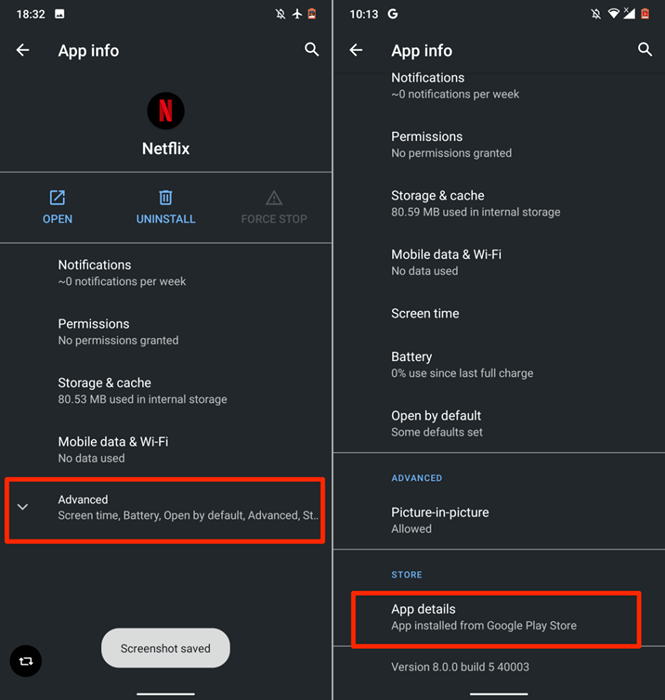
Isso lançará o aplicativo Play Store e redirecionará para a página do aplicativo.
- Tocar Atualizar e reabrir o aplicativo quando a atualização estiver concluída.
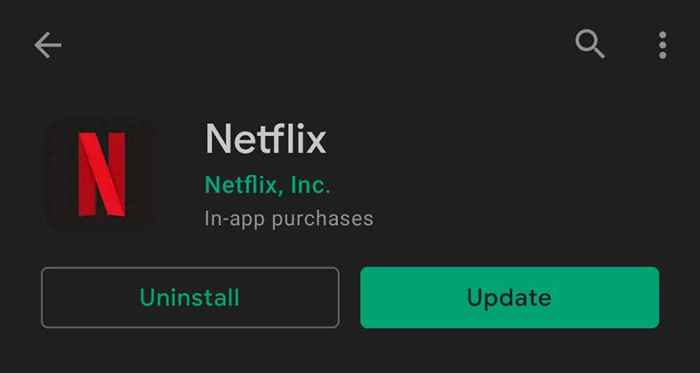
Como alternativa, o Open Play Store, digite o nome do aplicativo na barra de pesquisa, selecione o aplicativo e toque no Atualizar botão. Se o aplicativo não estiver disponível na Play Store, faça o download e instale a versão mais recente do aplicativo em sites de APK seguros e respeitáveis.
5. Verifique as configurações de permissão do aplicativo
Os aplicativos podem continuar travando se não tiver permissão para usar alguns componentes cruciais do dispositivo (armazenamento, câmera, microfone, localização etc.). Passe pelas configurações do aplicativo e verifique se ele tem acesso às permissões necessárias.
- Vá para Configurações > Aplicativos e notificações > Informações do aplicativo (ou Veja todos os aplicativos), selecione o aplicativo que continua travando e toque Permissões.
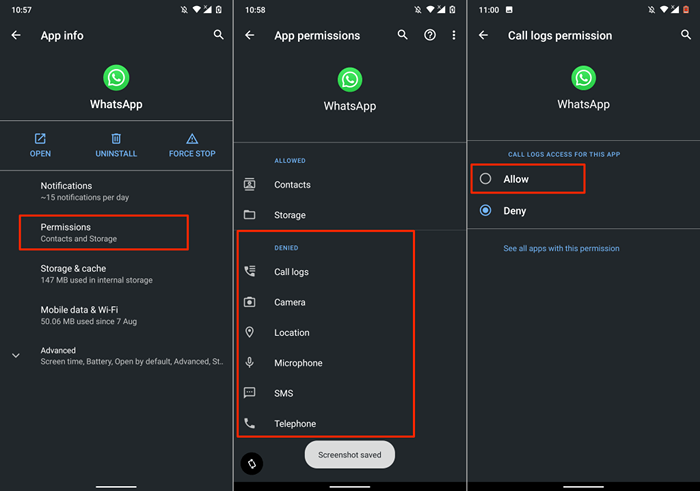
- Selecione quaisquer permissões cruciais na seção "negada" e altere o status de acesso para Permitir.
Observe que você não precisa conceder ao aplicativo todas as permissões na página. Existem algumas permissões que você nunca deve aceitar. Leia nossa compilação de 30 permissões de aplicativos para evitar no Android para obter mais detalhes.
6. Verifique a sua conexão com a internet
Os problemas relacionados à rede às vezes são responsáveis pela instabilidade do aplicativo em dispositivos Android, especialmente se o aplicativo exigir uma conexão ininterrupta na Internet. Ou se o aplicativo não conseguir estabelecer comunicação com os servidores necessários.
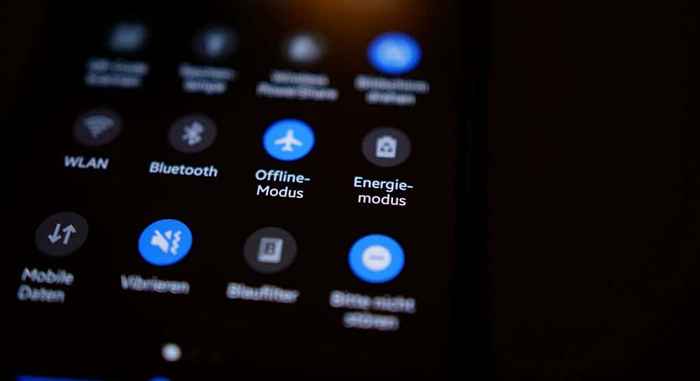
Tente usar outros aplicativos e verifique se eles têm acesso à Internet. Caso contrário, coloque seu telefone dentro e fora do modo de avião para atualizar sua conexão celular. Se você estiver usando uma conexão Wi-Fi, reinicie seu roteador e tente novamente. Redefina o roteador ou entre em contato com seu provedor de Internet se o problema continuar.
7. Reinicie seu telefone
Desligue o telefone e lige -o novamente se o aplicativo continuar parando ou travando, apesar dessas etapas de solução de problemas. Executar uma redefinição suave irá liberar a RAM do seu dispositivo, encerrar aplicativos/processos desnecessários e corrigir erros de sistema menores, fazendo com que os aplicativos funcionem com mau funcionamento.
Pressione e segure o seu telefone botão de energia ou bloqueio e selecione Reiniciar no menu de energia.
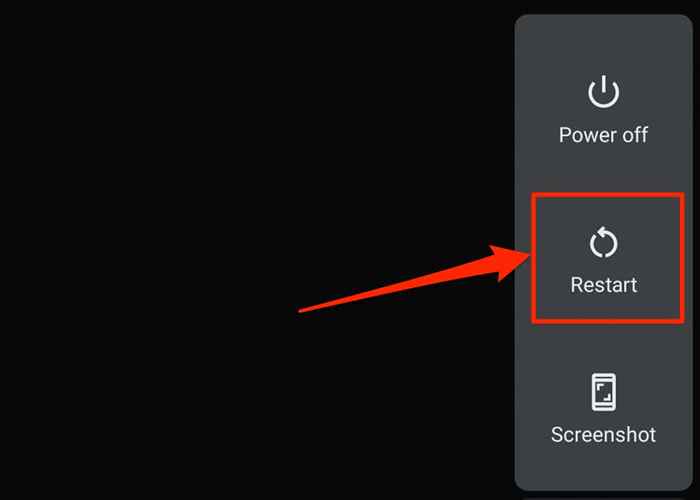
Quando o seu dispositivo voltar, abra o aplicativo afetado antes de qualquer outro aplicativo. Se o aplicativo continuar parando, entre em contato com o desenvolvedor para relatar o problema.
8. Reinstale o aplicativo
Desinstale o aplicativo do seu smartphone ou tablet se continuar congelando, parando ou travando. As etapas para desinstalar um aplicativo variarão com base no modelo do seu smartphone e versão do sistema operacional Android.
Pressione e segure o ícone do aplicativo na tela inicial ou no lançador de aplicativos e arraste o ícone para o Desinstalar seção no canto superior direito da tela e selecione OK no prompt de confirmação.
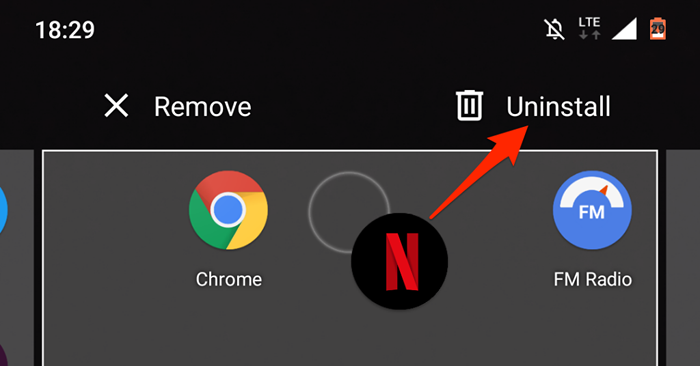
Como alternativa, vá para Configurações > Aplicativos e notificações > Veja todos os aplicativos (ou Informações do aplicativo). Selecione o aplicativo que continua parando, toque Desinstalar, e selecione OK no prompt de confirmação.
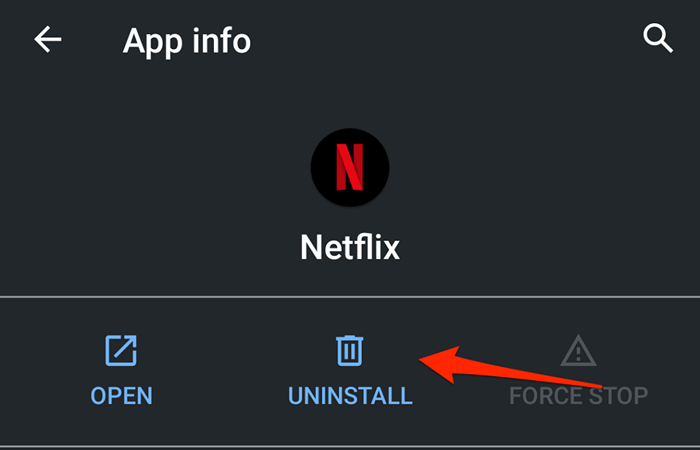
Reinstale o aplicativo da Play Store ou use seu arquivo APK e verifique se ele funciona sem problemas. Se o aplicativo continuar parando, reinicie o telefone e verifique novamente.
9. Downgrade do aplicativo
Se um aplicativo começar a travar após uma atualização, isso pode ser porque a nova versão é incompatível com o hardware ou o sistema operacional do seu dispositivo. Também é possível que a atualização contenha alguns bugs. Sideload a versão mais antiga/estável do aplicativo em vez disso. Não há técnica interna para rebaixar um aplicativo no Android. Você terá que baixar e instalar manualmente o arquivo apk da versão mais antiga.
10. Free up Storage

Seu smartphone e alguns aplicativos podem funcionar mal se estiver com pouco espaço de armazenamento. Verifique a interface de gerenciamento de armazenamento do seu telefone e libere algum espaço se estiver com pouco armazenamento.
Se o seu dispositivo executar o sistema operacional Android Stock, use o aplicativo do Google Files para remover arquivos duplicados, imagens antigas, aplicativos não utilizados e outros grandes arquivos que consomem espaço de armazenamento. Transferir arquivos para um cartão SD externo é outra maneira de liberar espaço de armazenamento interno no Android.
11. Atualizar ou downgrade Android
Pode haver um problema com o sistema operacional do seu dispositivo se todos os aplicativos travarem quando você os abrir. Verifique a seção de atualização do seu dispositivo e instale qualquer atualização disponível para o seu smartphone.
Vá para Configurações > Sistema > Avançado > Atualização do sistema e selecione Verifique se há atualizações.
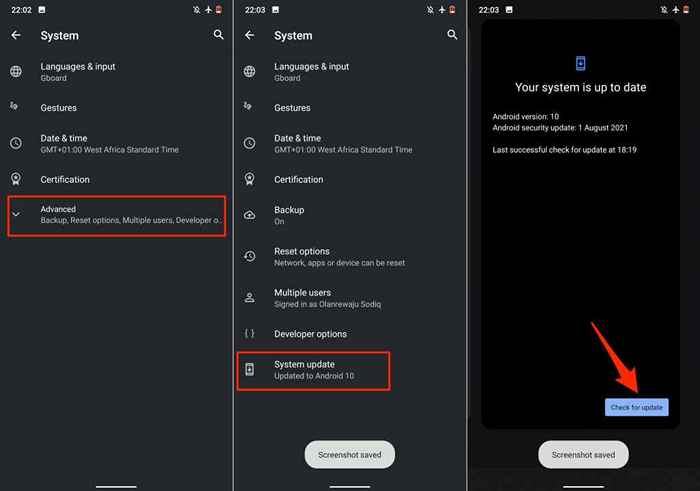
Downgrade da versão do sistema operacional Android se o aplicativo continuar travando após uma atualização do sistema operacional.
Entre em contato com o desenvolvedor de aplicativos
Seu telefone está atualizado, outros aplicativos estão funcionando corretamente, a conectividade da Internet é atualizada, há memória e armazenamento suficientes, mas um aplicativo em particular continua parando. O que você faz? Entre em contato com o desenvolvedor de aplicativos se você tentou todas as etapas de solução de problemas listadas acima.
Abra a página de detalhes do aplicativo na Play Store, expanda a seção "Contato do desenvolvedor" e envie um relatório para o endereço de e -mail ou número de telefone na página. Entre em contato com o Google Play Ajuda se o aplicativo afetado for um aplicativo do Google.
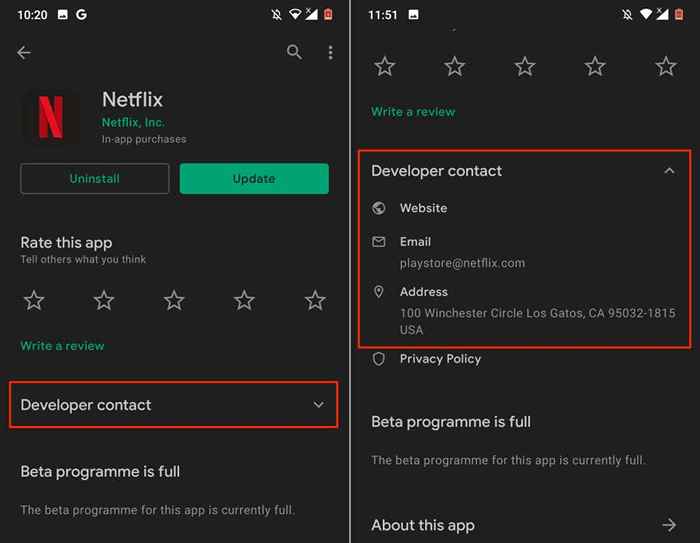
Se os desenvolvedores não encontrarem nenhum problema com o aplicativo, você pode precisar executar uma redefinição dura (i.e., restauração de fábrica). Ou se o aplicativo continuar travando apenas no seu dispositivo Android. Antes de redefinir o telefone da fábrica, crie um backup de seus arquivos, aplicativos e outros dados importantes.
- « Como enviar um fax de um smartphone iPhone ou Android
- Telefone Android não se conectando ao Wi-Fi? 11 maneiras de consertar »

