Ocorreu um erro durante a configuração da porta no Windows 10 FIX
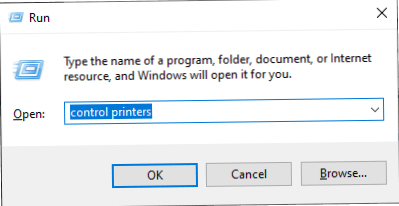
- 1369
- 414
- Spencer Emard
Ao tentar configurar a porta da sua impressora, você pode testemunhar uma rara mensagem de erro “Ocorreu um erro durante a configuração da porta.”Como seu sistema não pode configurar a porta, ele está mostrando a mensagem de erro. Redefinir dura sua impressora ou configurar manualmente a porta da impressora pode realmente dar certo.
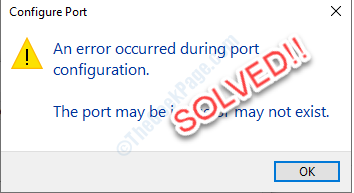
Índice
- Corrigir 1 - Redefinir sua impressora
- Corrigir 2 - Configurar manualmente a porta da impressora
- Corrigir 3 - Altere seu tipo de conta
- Corrigir 4 - fila de impressora vazia
Corrigir 1 - Redefinir sua impressora
Como já discutimos, redefinir a impressora redefinirá a configuração da porta.
Processo de desligamento-
1. No começo, você precisa mudar Sobre sua impressora.
2. Enquanto a impressora está ligada, basta tirar os cartuchos de tinta.
3. Depois disso, mude DESLIGADO sua impressora manualmente
4. Desconecte os cabos da impressora do seu sistema.
4. Então, desligar seu computador.
5. Finalmente, desligue o roteador wifi.
Espere um minuto.
Procedimento de inicialização-
7. Depois de esperar um minuto, ligue a impressora.
8. Coloque o cartucho de volta na sua impressora.
9. Agora, é hora de ligar no seu computador.
10. Finalmente, tudo resta para ligar o roteador wifi.
Verifique se você ainda está enfrentando o erro de configuração da porta.
Corrigir 2 - Configurar manualmente a porta da impressora
Se a configuração automática da porta da impressora não estiver funcionando, siga estas etapas fáceis para configurá -la manualmente.
1. Imprensa Chave do Windows+R. Isso vai abrir um Correr terminal.
2. Para acessar as configurações da impressora, digite este código e clique em "OK““.
impressoras de controle
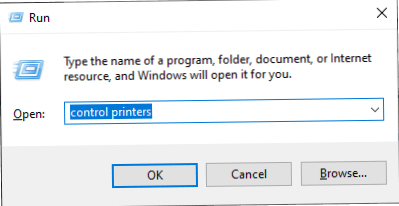
3. Enquanto o Dispositivos e Impressoras A janela aparece, Clique com o botão direito do mouse na impressora problemática. Em seguida, clique em "Propriedades da impressora““.
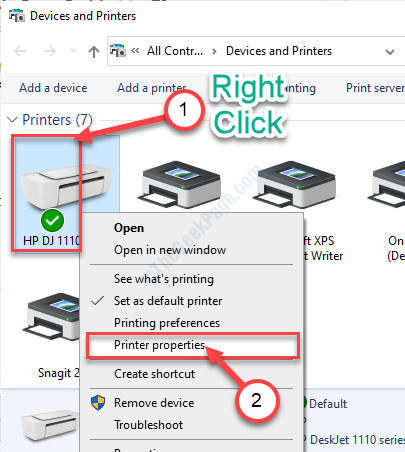
4. No começo, você precisa clicar no “Portas" aba.
5. Simplesmente, escolher seu Impressora problemática da lista.
6. Depois disso, clique em “Configure a porta… ““.
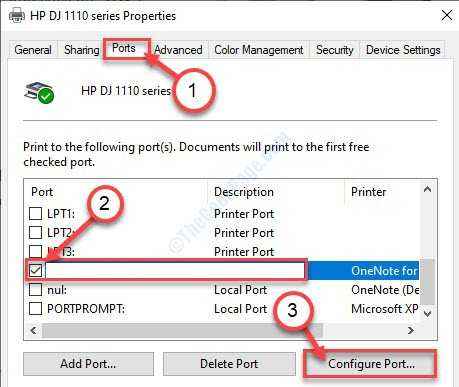
7. Depois de configurar a porta, clique em “Aplicar”E depois clique em“OK““.
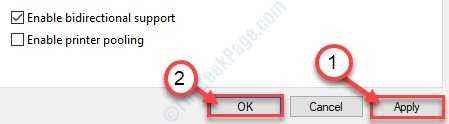
Feche o Painel de controle janela.
Corrigir 3 - Altere seu tipo de conta
Às vezes, esse erro também pode ocorrer se você tentar configurar a porta de impressão de uma conta não administrativa.
1. Abra a janela Configurações simplesmente pressionando Chave do Windows+i.
2. Clique no "Contas”Para acessar.
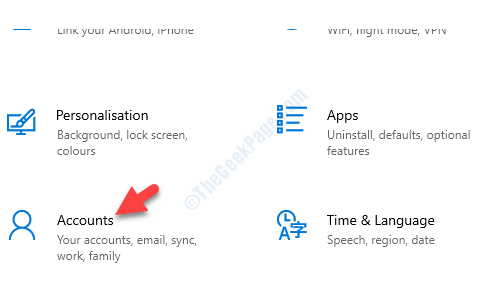
3. Quando o Conta As configurações aparecem, clique em “Família e outros usuários““.
4. Então você precisa clicar na sua conta não admin.
5. Depois disso, clique em “Alterar o tipo de conta““.
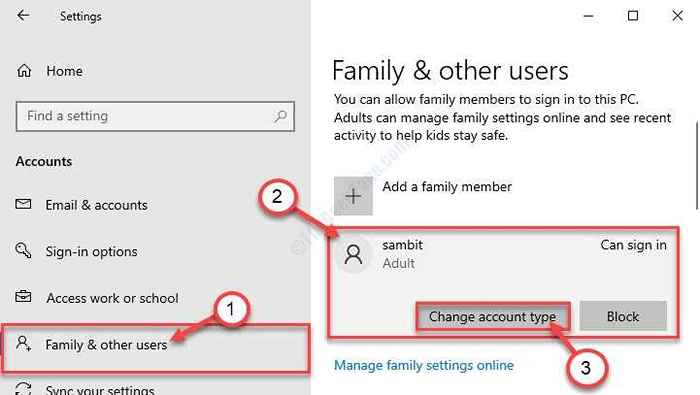
6. Quando o Alterar o tipo de conta A janela aparece, clique no menu suspenso ao lado “Tipo de conta““.
7. Selecione “Administrador““.
8. Finalmente, um simples clique em “OK”E o tipo de conta mudará.
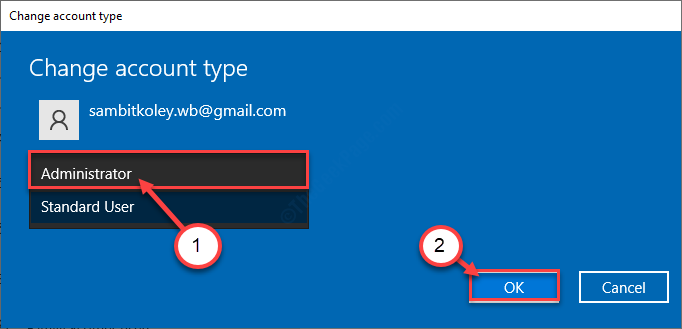
Uma vez feito isso, reiniciar Seu PC para salvar as mudanças.
Depois de reiniciar o seu PC, esse problema deve ser resolvido.
Corrigir 4 - fila de impressora vazia
Às vezes, os arquivos com spool nas configurações da impressora podem causar esse problema.
1. Procurar "Serviços”Da caixa de pesquisa.
2. Depois disso, você precisa acertar Digitar Para acessar o Serviços Utilitário.
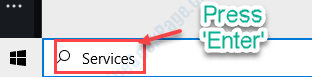
3. Role para baixo pela lista de serviços e Duplo click no "Print Spooler" serviço.
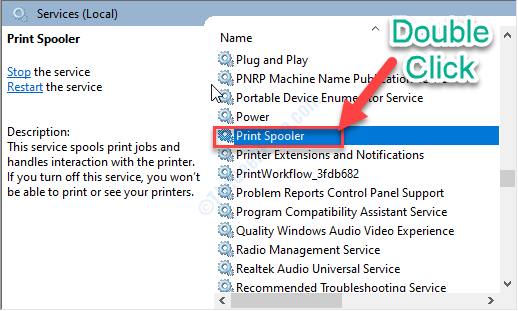
4. Você precisa configurar o tipo de inicialização Spooler da impressora para "Automático““.
5. Para parar o serviço, você precisa clicar em “Parar““.
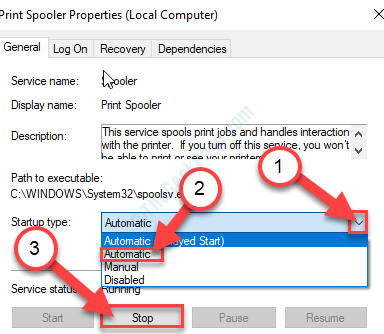
6. Em seguida, clique em “Aplicar" e "OK”Para salvar as configurações.
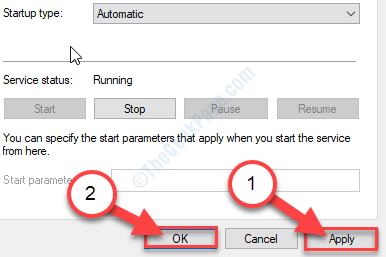
Agora, minimize o Serviços Utilitário.
7. Imprensa Chave do Windows+R Para abrir o Correr janela.
8. No Correr janela, copiar colar este local e depois bata Digitar.
C: \ Windows \ System32 \ Spool \ Impressoras
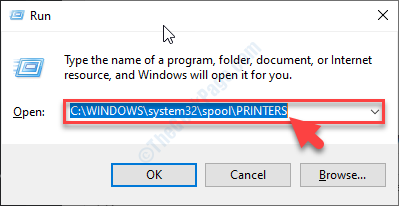
9. Se você vir um prompt apareceu, clique em “Continuar““.
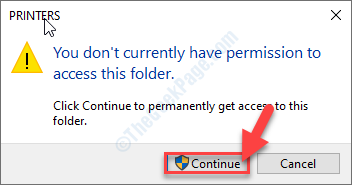
10. Quando o Impressoras Pasta abre, selecione todos os arquivos e pastas.
11. Para esvaziar a pasta, pressione o 'Excluir' chave.
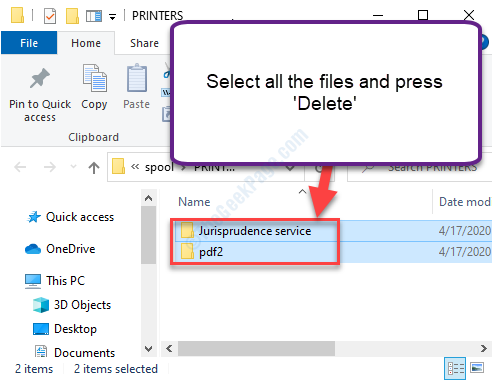
Feche o Explorador de arquivos janela.
12. Depois de maximizar o Serviços janela, Clique com o botão direito do mouse no "Print Spooler”Serviço e depois clique em“Começar”Para iniciar o serviço.
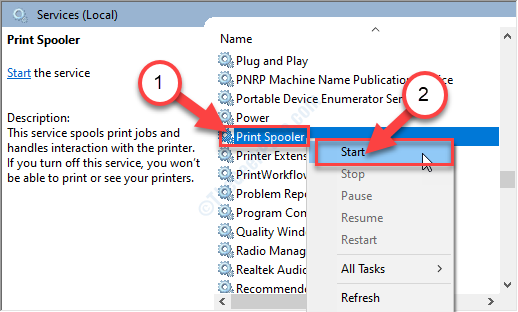
Feche o Serviços janela.
- « O ponto de entrada do procedimento não pôde estar localizado a correção da biblioteca de link dinâmica
- Verifique seu Windows 10 ou 11 PC é de 32 bits ou 64 bits facilmente »

