Um tutorial de estreia da Adobe para iniciantes
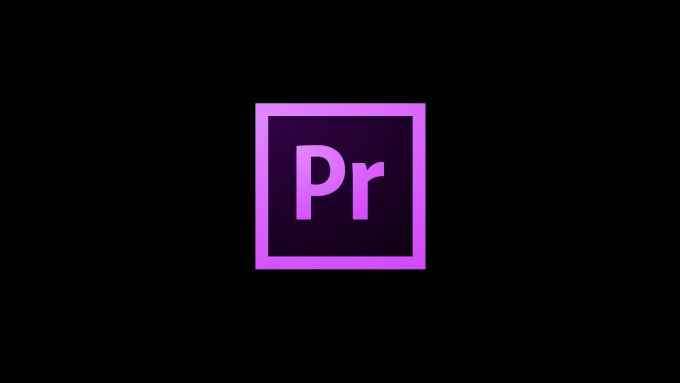
- 3346
- 174
- Spencer Emard
Então você deseja iniciar a edição de vídeo com a Adobe Premiere, a melhor opção para editores de vídeo em qualquer nível de experiência. Você compra e baixa o programa, abre -o, mas de repente é atingido com a percepção de que realmente não sabe o que fazer ou por onde começar.
Você logo encontrará, porém, não há razão para ficar sobrecarregado. Seja qual for o motivo para querer começar, esteja você iniciando um canal do YouTube ou está editando seu primeiro curta -metragem, você verá que, quando se familiarizar com o programa, seu tempo de edição parece voar.
Índice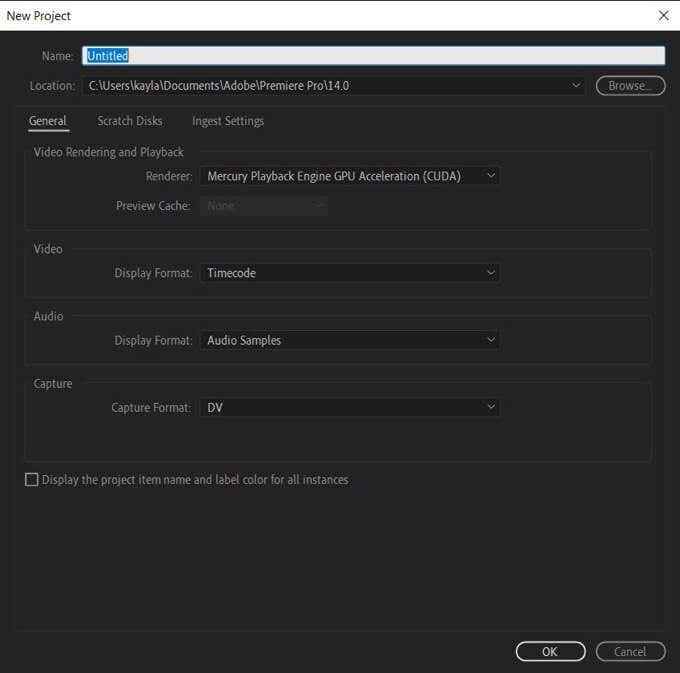
Primeiro, há o nome do seu projeto e o local onde você escolhe seu projeto para ser salvo. Então há Renderização e reprodução de vídeo, É assim que seu computador processa o vídeo que você está produzindo e reproduz o resultado final para você em tempo real.
O que você escolhe para esta opção determina a rapidez com que seu vídeo será renderizado e reproduzido para você. Suas opções disponíveis dependem da placa gráfica do seu computador, mas Aceleração da GPU de mecanismo de reprodução de mercúrio (CL aberto) é suportado pela maioria dos computadores e recomendado.
Você pode escolher pela métrica que você deseja que seu vídeo seja exibido, também Timecode ou Quadros (Você não precisa se preocupar com os pés + quadros, a menos que você grave com uma câmera de 16 mm ou 35 mm). Timecode é como o vídeo que você gravou registrou e salvou cada quadro do vídeo. Esta opção é recomendada, pois mostrará quanto tempo seu vídeo sai e facilita a localização de quadros específicos.
O Áudio A opção de exibição realmente se resume a quão precisamente você deseja editar seus arquivos de áudio, mas o Amostras de áudio A opção é boa, a menos que você precise editar áudio até o milissegundo.
O Capture formato A seção não é importante, a menos que você esteja capturando diretamente o vídeo para a Adobe Premiere; nesse caso, você escolheria se está gravando em vídeo digital ou vídeo de alta definição.
Inserindo seu vídeo e áudio
Depois de definir suas opções de projeto, você será trazido para o seu espaço de trabalho principal. Você pode mudar como deseja que seu espaço de trabalho pareça movendo cada painel ou escolhendo Janela> Espaços de trabalho na barra superior e selecionando um dos pré-criados. Neste artigo Edição espaço de trabalho será usado.
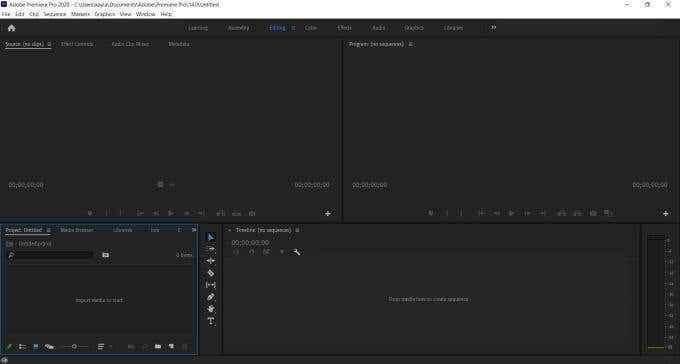
A primeira coisa que você quer fazer é carregar toda a mídia que você usará em seu projeto. Primeiro, localize o Navegador de mídia na caixa inferior esquerda. A partir daqui, você pode procurar mídia diretamente do seu computador.
Depois de encontrar o vídeo ou o áudio que você deseja, clicar nele exibirá no Fonte Janela logo acima. Nesta janela, você pode cortar quais partes deseja e inseri -la na sua linha do tempo (o painel inferior direito) usando o Marca em e Marque Ferramentas (os ícones em forma de suporte abaixo do seu vídeo de origem.)
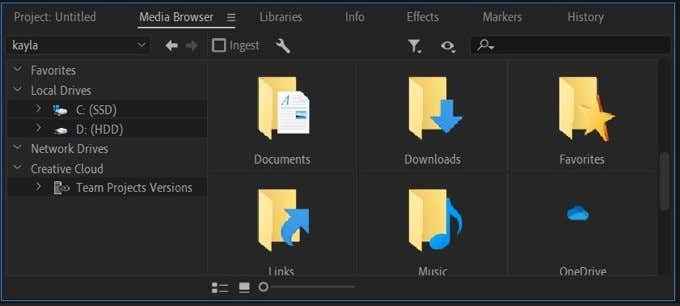
Para inserir o vídeo, você pode arrastar o vídeo do Somente vídeo Ícone embaixo do vídeo na janela de origem, ou você pode arrastar o vídeo diretamente do navegador de mídia, se quiser o vídeo inteiro e qualquer áudio que ele possa ter.
Como alternativa, você pode usar o Inserir ferramenta (terceira da direita abaixo do seu vídeo de origem) para inserir o vídeo onde quer que o marcador esteja na linha do tempo.
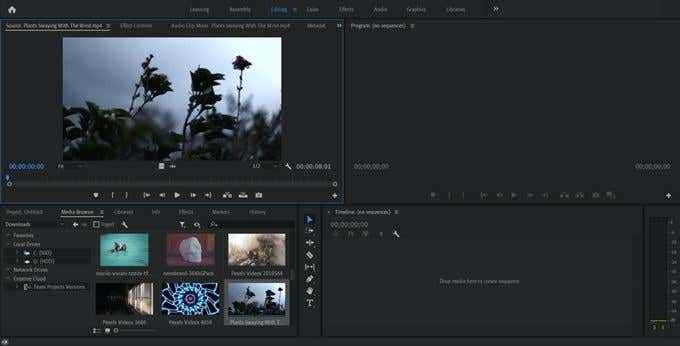
O áudio funciona o mesmo para localizar e inserir em uma sequência se você tiver arquivos de áudio separados, como música ou efeitos sonoros. Se você quiser tirar apenas o próprio áudio de um vídeo, você pode simplesmente arrastar o Somente Audio ícone em seu projeto.
Ferramentas básicas de estréia do Adobe explicadas
Quando a edição de vídeo, a Premiere de Ferramentas Adobe tem a oferecer, você será seu melhor amigo. Existem muitas ferramentas diferentes dentro do programa, mas aqui está uma explicação dos básicos que você provavelmente estará usando com mais frequência.
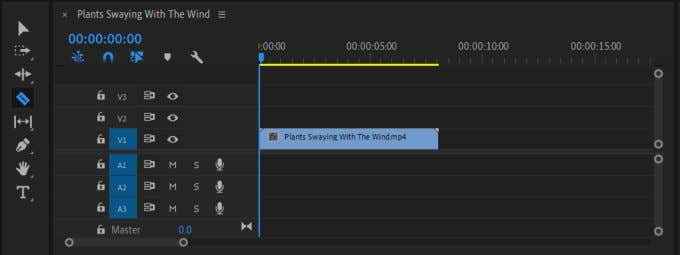
Ferramenta de seleção
Este é o ícone que parece um ponteiro. É a ferramenta mais alta na caixa ao lado de suas seqüências. Esta ferramenta permite selecionar vídeo ou áudio na sua linha do tempo ou selecione os botões e as opções dentro da interface. Você também pode clicar com a esquerda mídia externa em sua linha do tempo e arrastar para criar uma caixa de seleção para selecionar vários clipes.
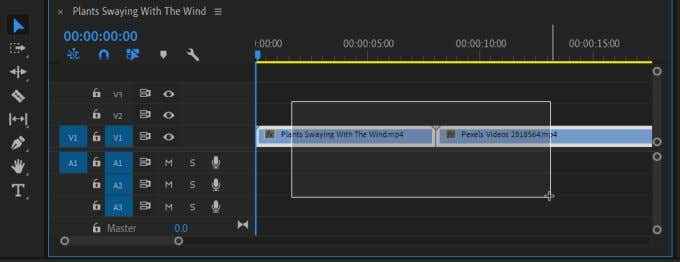
Rastrear selecione a frente + ferramenta para trás
Este é o próximo ícone sob a ferramenta de seleção, indicada por uma caixa e seta. Você pode notar no canto inferior direito do ícone, há um pequeno triângulo.
Isso significa que, clicando e segurando o ícone, você pode acessar as outras ferramentas relacionadas a ele. Ao fazer isso, você pode usar o Rastrear selecione a frente ferramenta, que pode mover uma faixa inteira em sua linha do tempo para a frente, ou o Rastrear selecione para trás ferramenta, que faz o oposto.
Ferramenta de edição de ondulação
Você pode usar isso para aparar os pontos de entrada e saída de seus clipes, e você pode usar o Edição de rolamento ferramenta para editar simultaneamente o ponto de fora de um clipe e outro em questão, a fim de fechar lacunas.
Sob esta ferramenta, há também Avalie o alongamento Se você precisar acelerar ou desacelerar um clipe inteiro. Você pode clicar e arrastar dos pontos de entrada ou saída para usar esta ferramenta. Não vai cortar nada do clipe, apenas acelerará ou diminuirá a taxa de quadros.
Ferramenta Razor
Este é o ícone em forma de barbear. Com esta ferramenta, você pode facilmente cortar clipes a qualquer momento que desejar.
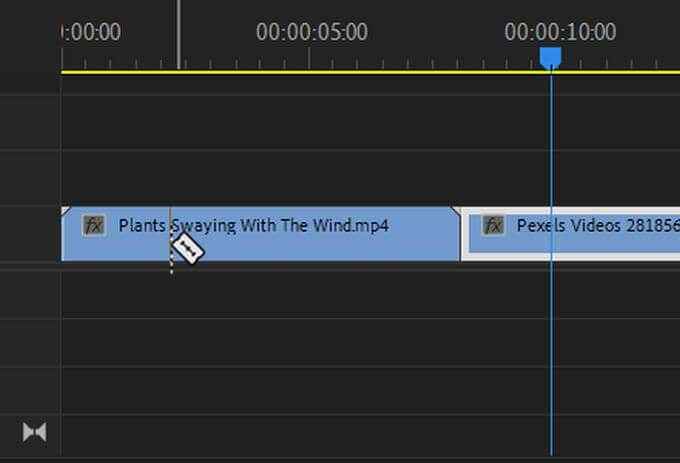
Ferramenta de tipo
Esta ferramenta, que parece um capital T, permite clicar diretamente na reprodução de vídeo e criar texto simples. Você também pode clicar e segurar para acessar o Tipo vertical ferramenta, que cria uma caixa de texto vertical.
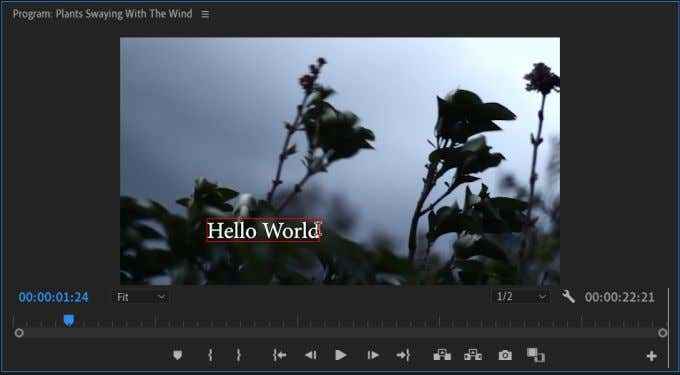
Com todas essas ferramentas, passando o mouse sobre elas, você pode ver uma carta entre parênteses ao lado do nome da ferramenta. É para isso que a chave em seu teclado a ferramenta está vinculada, para que você possa usar esses atalhos para acessá -los rapidamente.
Ferramentas básicas de edição de áudio
Não apenas o Premiere tem ferramentas para editar seu vídeo, mas também existem muitas opções de edição de áudio disponíveis, caso você precise manipulá -lo de alguma forma.
Depois de inserir áudio em sua linha do tempo, você pode editá -lo da mesma maneira que edita o vídeo, usando as mesmas ferramentas. Além disso, também existem efeitos de áudio designados para aprimorar os sons do seu projeto.
Para acessá -los, clique no Efeitos guia no topo do seu espaço de trabalho. Isso deve abrir o painel de efeitos para o seu lado direito e daqui você pode ir para Efeitos de áudio. Para usar qualquer um deles, basta arrastar o efeito escolhido para o seu clipe de áudio.
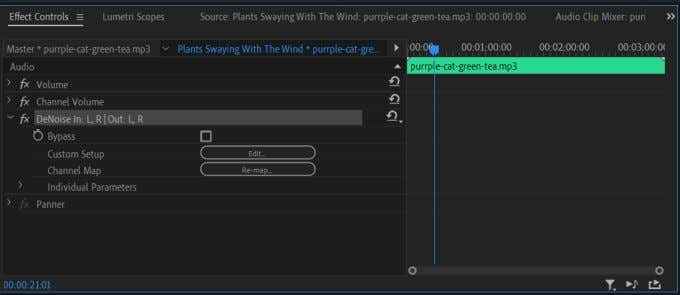
Um efeito extremamente útil são os efeitos de Dehummer e denoise. Se você está percebendo muito ruído de fundo em seu clipe de áudio, esses efeitos podem ajudá -lo a se livrar dele. Você pode encontrá -los sob Redução de ruído/restauração. Depois de aplicá -los, você pode brincar com eles no Controles de efeito painel, mas eles devem remover a maior parte do ruído automaticamente.
Outra coisa boa a ter em mente é que você pode controlar o volume de áudio diretamente da sua linha do tempo. Se você olhar para o seu clipe de áudio, você notará que há uma linha horizontal branca. Você pode arrastar essa linha para cima ou para baixo para alterar o volume. Se você deseja que o volume seja alto em certos pontos e silencioso nos outros, você pode usar um recurso chamado KeyFrames para fazer isso.

Arraste um dos círculos na barra de rolagem na seção de áudio da linha do tempo para ampliá -la. Você deve ver um ícone em forma de diamante à esquerda da sua linha do tempo de áudio. Se você clicar neste ícone, adicionará um quadro de chave e, se adicionar pelo menos dois, poderá arrastá -los independentemente do outro. Usando isso, você pode facilmente desaparecer/sair do seu áudio.
Criação de título em estreia
Se você precisar criar títulos mais detalhados do que a ferramenta de texto simples permitirá, o Título Legado Recurso no Premiere tem muito mais ferramentas para fabricação de títulos. Basta clicar Arquivo> Novo> Título Legado Para abrir a janela de criação.
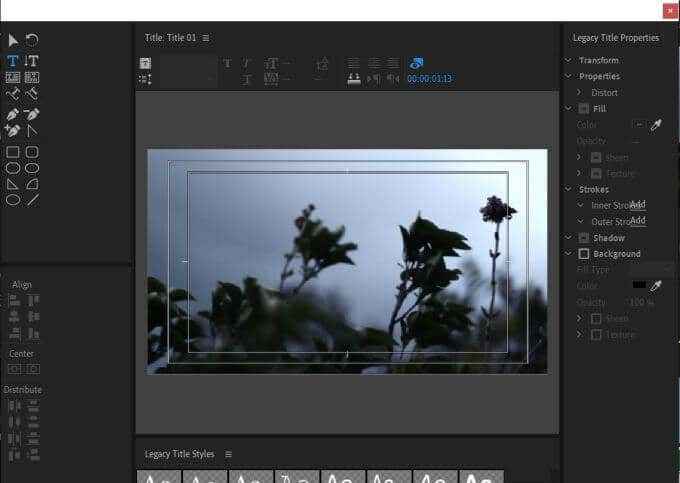
Use o Tipo ferramenta nesta janela para digitar seu texto. Debaixo de Transformar Seção para a direita, você pode alterar o posicionamento, tamanho, opacidade e muito mais. Sob Propriedades, Existem muitas opções para a criação exclusiva de títulos, como adicionar inclinação, kerning ou rastreamento. Você também pode mudar a fonte e o tamanho.
Você não apenas pode criar texto, mas também pode usar as ferramentas de forma para adicionar formas básicas ao seu título.
Mudando a aparência do seu vídeo com classificação de cores
Se você deseja que a aparência do seu vídeo pareça mais consistente, pode ajustar facilmente a cor, a iluminação e outros aspectos visuais usando Cor lumetri em estreia. Você pode encontrar isso sob o Cor painel.
Com a cor lumetri, você tem muitas ferramentas diferentes à sua disposição. Sob Correção básica, Você pode fazer algumas mudanças rápidas para melhorar a aparência do seu clipe, como Balance de Branco, Contraste, Destaques/Sombras e Brancos/negros. Se você quiser fazer mudanças mais avançadas e detalhadas, o restante das opções oferece mais liberdade.
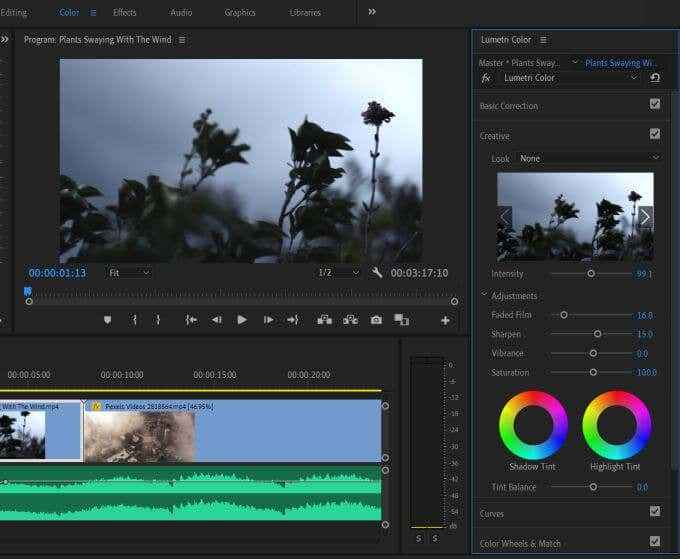
Se você está sobrecarregado com a quantidade de ferramentas aqui, também há a opção de baixar Luts e predefinições de cores para colorir automaticamente seus clipes. Existem muitos gratuitos que você pode encontrar online.
Depois de baixar um, você pode navegar para eles sob o Lut opção na correção básica, ou sob a aparência no suspensão criativo sob a cor de Lumetri.
Exportando e renderizando seu vídeo
A edição está feita e você está feliz com o resultado. Então, como você divulga seu vídeo editado em um formato compartilhável? Felizmente, a Adobe Premiere facilita a renderização do seu vídeo diretamente no programa e exportá -lo.
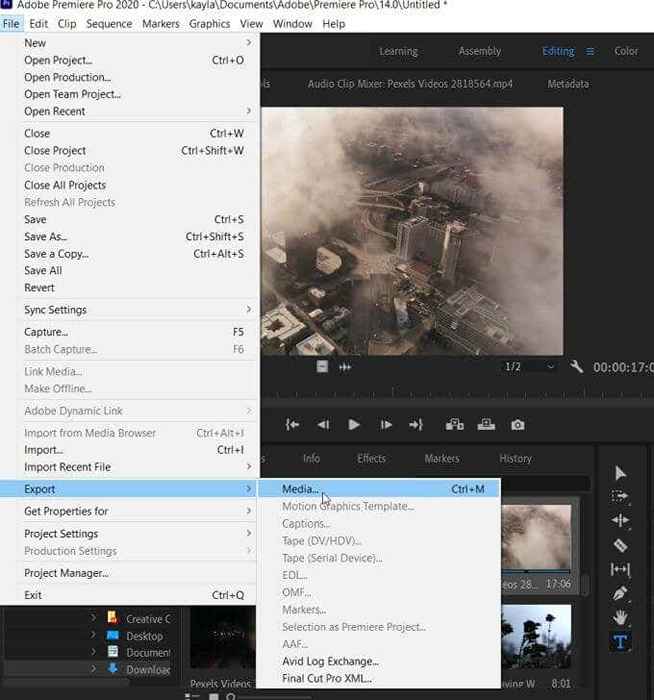
Para iniciar esse processo, primeiro ative o painel da linha do tempo clicando dentro dele, depois localize a barra de ferramentas superior e clique Arquivo> Exportar> Mídia. Uma tela aparecerá para você escolher suas opções de exportação. Primeiro, verifique se você está exportando a sequência que deseja exportar. Você pode ver o que está exportando arrastando o marcador azul através da prévia.
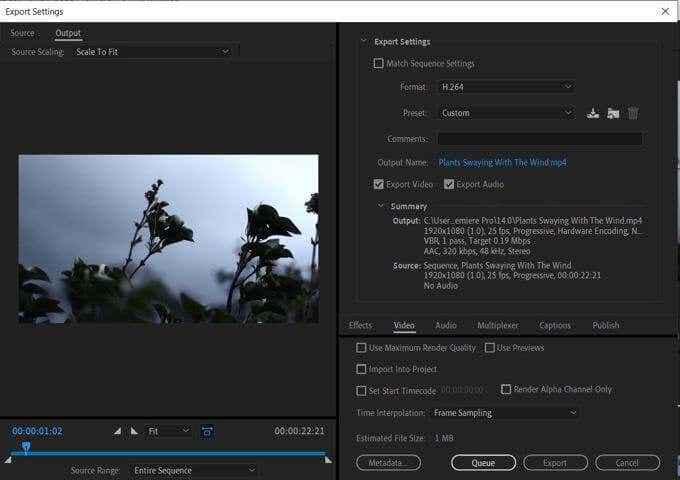
Em seguida, você deseja escolher um formato para salvar seu vídeo em. A menos que você seja obrigado a salvar seu vídeo em um determinado formato, usando H.264 é geralmente recomendado para a melhor saída de qualidade.
Então há uma opção para escolher uma predefinição. Isso depende de como você estará compartilhando seu vídeo. Existem predefinições que tornarão seu vídeo melhor suportado pelo Facebook, YouTube, Twitter e outras plataformas já disponíveis para escolher. Ou, você pode escolher personalizado Para escolher suas próprias configurações. Geralmente, porém, o Fonte de partida - alta taxa de bits predefinir é bom para a maioria dos usos.
Certifique -se de nomear seu projeto e escolher onde você gostaria que o vídeo exportado seja salvo e que o Exportar vídeo e Exportar áudio são verificados de acordo com o que você deseja exportado.
Quando você terminar, você pode clicar Exportar Na parte inferior e seu vídeo acabado será enviado para o local escolhido.

