Adicionar usuário no Ubuntu 18.04 Bionic Beaver Linux
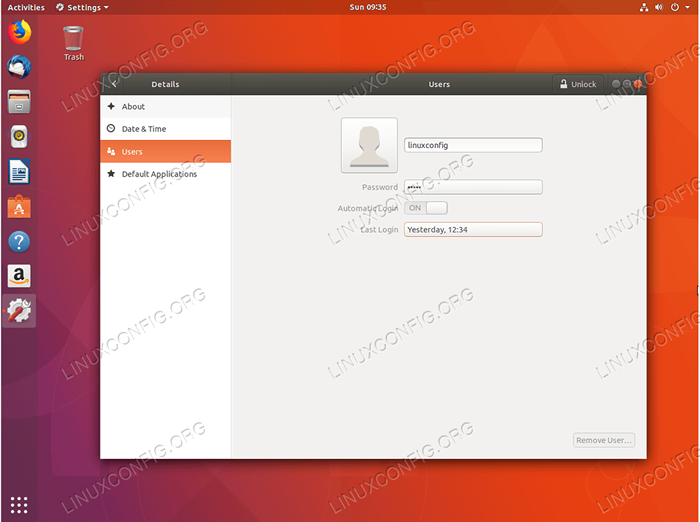
- 2220
- 82
- Leroy Lebsack
Objetivo
O objetivo deste artigo é explicar como adicionar usuário no Ubuntu 18.04 Bionic Beaver Linux. O guia fornecerá instruções sobre como adicionar usuário no Ubuntu usando a interface gráfica do usuário e também como criar o usuário usando uma linha de comando.
Sistema operacional e versões de software
- Sistema operacional: - Ubuntu 18.04 Bionic
Requisitos
Acesso privilegiado ao seu sistema Ubuntu como root ou via sudo O comando é necessário.
Convenções
- # - requer que os comandos Linux sejam executados com privilégios root diretamente como usuário root ou por uso de
sudocomando - $ - Requer que os comandos do Linux sejam executados como um usuário não privilegiado regular
Outras versões deste tutorial
Ubuntu 20.04 (fossa focal)
Adicionar usuário ao Ubuntu via GUI
Adicionar usuário no Ubuntu Gnome Desktop
Para criar um novo usuário no Ubuntu Gnome Desktop, primeiro aberto CONFIGURAÇÕES janela. Em seguida, navegue para Sobre-> usuários cardápio.
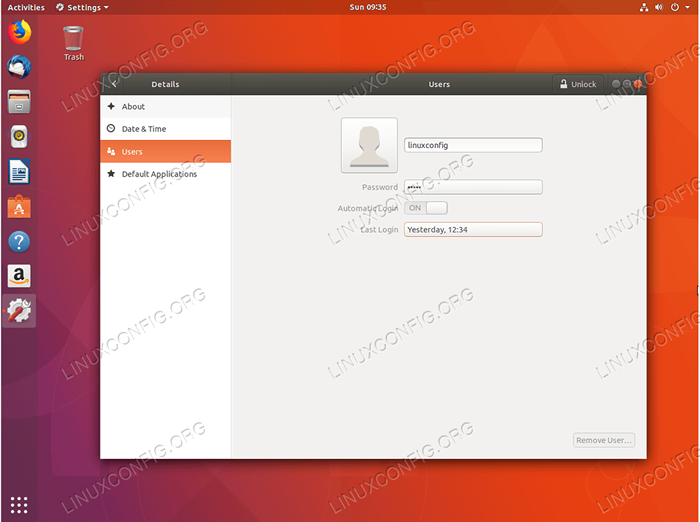 Clique
Clique Desbloquear no canto superior direito e insira sua senha administrativa. 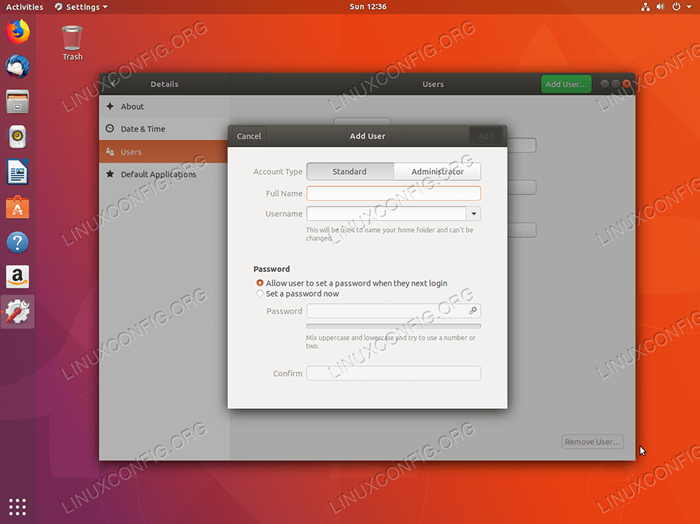 Selecione se deseja criar
Selecione se deseja criar Padrão ou Administrador conta. Insira as informações necessárias e atinge Adicionar botão para criar uma nova conta de usuário. Adicione o usuário no Ubuntu Plasma KDE Desktop
Para adicionar um novo usuário no Ubuntu 18.04 Running KDE Plasma Desktop, primeiro aberto Configurações de sistema janela. Em seguida, role para baixo até a seção de personalização e clique em Detalhes da conta seguido pela Gerenciador de usuários
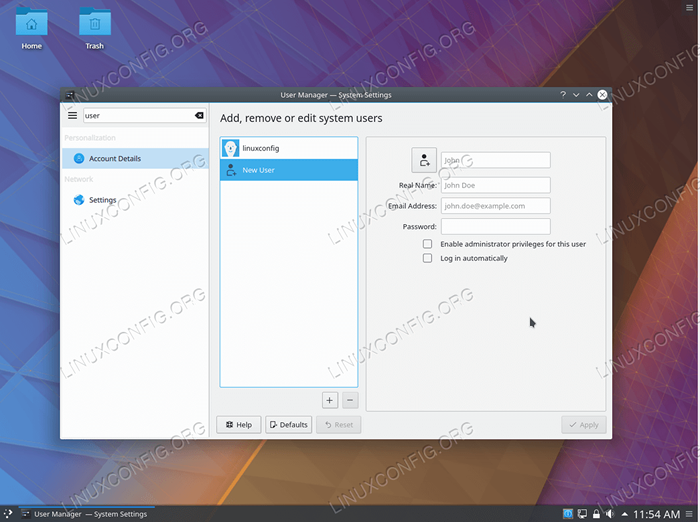 A partir daqui, selecione
A partir daqui, selecione Novo usuário, Preencha todas as informações necessárias do usuário. Se você precisar da nova conta de usuário para ter privilégios administrativos, marque o Ativar privilégios de administrador para este usuário Radio Tick Box. Uma vez pronto, bata Aplicar Botão seguido por sua senha administrativa. Adicionar usuário no Ubuntu Cinnamon Desktop
O procedimento a seguir pode ser usado para criar um novo usuário no Ubuntu Desktop executando interface de usuário gráfica de canela. Comece abrindo Configurações de sistema janela.
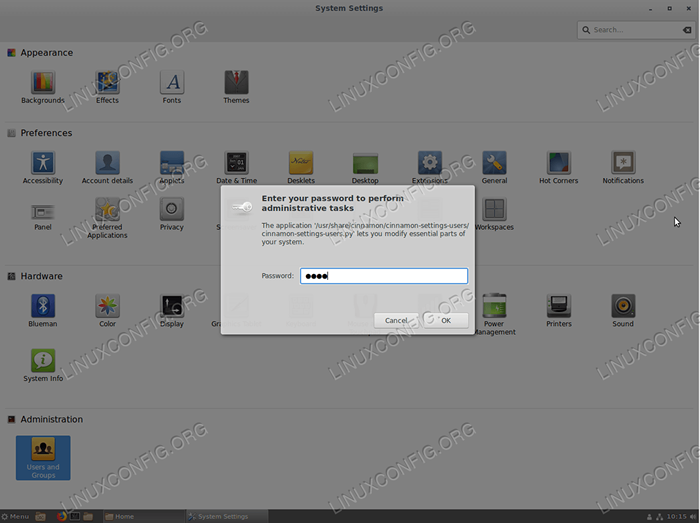 Clique em
Clique em Usuários e grupos ícone e insira sua senha administrativa. 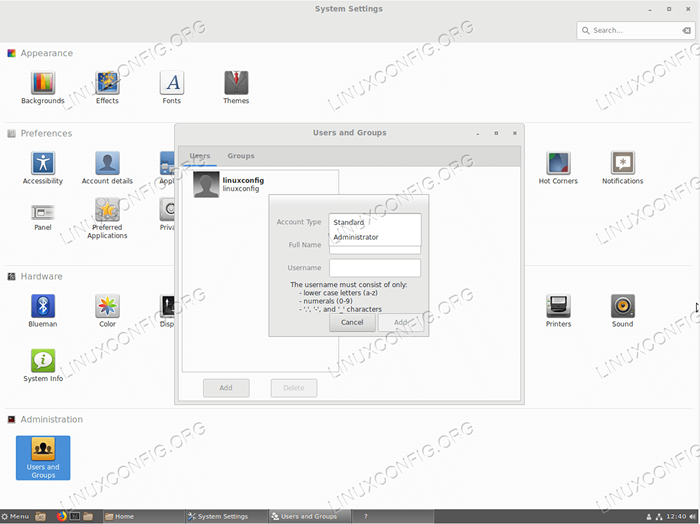 Bater
Bater Adicionar Botão, selecione um novo tipo de conta de usuário, digite o nome de usuário e o nome completo seguido de Adicionar botão. 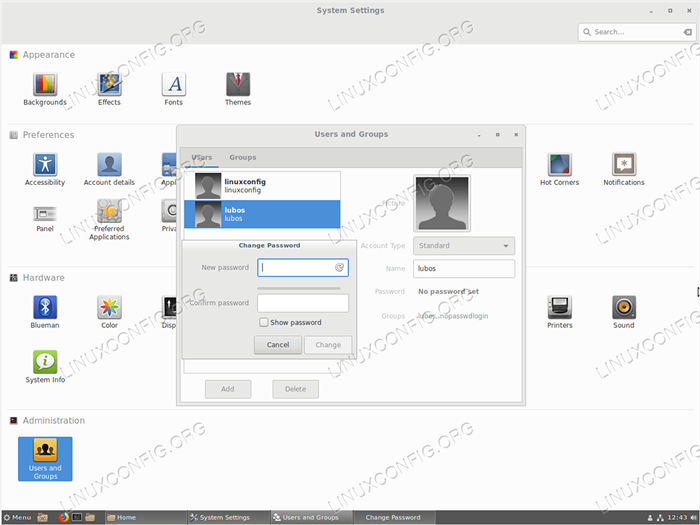 Para definir uma senha para o novo usuário, clique em
Para definir uma senha para o novo usuário, clique em Nenhum conjunto de senha. Adicionar usuário ao Ubuntu via linha de comando
Para adicionar usuário no Ubuntu via linha de comando primeiro, abra o terminal e execute adicionar usuário comando com o nome de usuário como um argumento.
Por exemplo, o abaixo adicionar usuário O comando criará um novo usuário com nome de usuário LUBOS. Exceto a senha, qualquer informação solicitada adicional é opcional. Se você não deseja adicionar nenhuma informação, basta pressionar a tecla Enter Enter:
$ sudo adduser lubos Adicionando 'Lubos' do usuário… Adicionando um novo grupo 'Lubos' (1001)… Adicionando 'User' Lubos '(1001) com grupo' Lubos '... criando diretório doméstico'/home/lubos '… copiando arquivos de'/etc/skel ' … Digite a nova senha do Unix: reddeme a nova senha do Unix: Passwd: Senha atualizada Alterando com sucesso as informações do usuário para Lubos Digite o novo valor ou pressione Enter para o nome completo padrão []: Número da sala []: Phone de trabalho []: Telefone doméstico []: Outros []: as informações estão corretas? [S/N] y
Depois que o novo usuário for criado, você pode fazer login na GUI usando as novas credenciais do usuário ou obter o prompt de comando do usuário por meio do su comando:
$ su lubos senha: $ whoami lubos
Sim, adicionar usuário no Ubuntu Linux é simples como isso! Agora você pode querer adicionar seu novo usuário a um grupo sudo para obter privilégios administrativos.
Tutoriais do Linux relacionados:
- Coisas para instalar no Ubuntu 20.04
- Coisas para fazer depois de instalar o Ubuntu 20.04 fossa focal linux
- Ubuntu 20.04 Guia
- Coisas para fazer depois de instalar o Ubuntu 22.04 Jellyfish…
- Coisas para instalar no Ubuntu 22.04
- Ubuntu 20.04 truques e coisas que você pode não saber
- Ubuntu 22.04 Guia
- Arquivos de configuração do Linux: os 30 primeiros mais importantes
- Como remover Bloatware do seu Samsung Android Mobile…
- Comandos Linux: os 20 comandos mais importantes que você precisa para…
- « Instale o XFCE Desktop no Ubuntu 18.04 Bionic Beaver Linux
- Como instalar o Cinnamon Desktop no Ubuntu 18.04 Bionic Beaver Linux »

