Acesse pastas favoritas rapidamente com o mouse no Windows 10
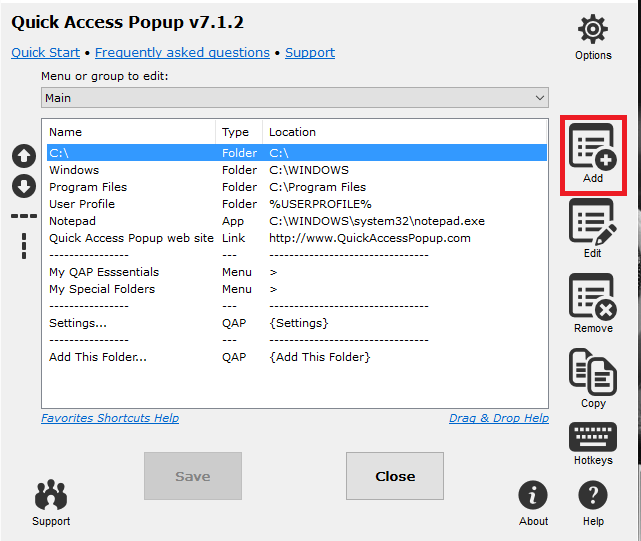
- 3884
- 987
- Ms. Travis Schumm
A pasta de acesso rápido que é adicionado como um novo recurso no Windows 10 provou ser muito útil e atraente para todos nós. Ele armazena todos os arquivos que você teria acessado recentemente e também acompanha as pastas que você frequentemente visita em seu sistema. Mas, então você terá que acompanhar algumas tarefas antes de chegar à pasta de acesso rápido. Não seria legal se você puder acessá -los com apenas um clique do seu mouse? Muitos mouses de vários botões para facilitar o acesso e os fins de jogo são lançados com cada botão, fornecendo várias funcionalidades. Mas então, nem todos nós estaríamos equipados com um. Os mouses com os quais estamos mais familiarizados e os mais populares têm dois botões com um roller no meio.
Veja também: 10 principais truques do mouse no PC Windows
Aqui, vamos cavar mais profundamente nas funcionalidades capazes do nosso mouse de dois botões e aprendermos como alcançar a pasta de acesso rápido com apenas um clique no rolador do meio. Isso requer usar um freeware, pop -up de acesso rápido. Existem várias características que o tornaram digno.
- Acesse pastas favoritas com apenas um clique do mouse.
- Agrupe as pastas favoritas e acesse -as de uma só vez.
- Adicionar endereços de arquivo como argumento da linha de comando
- Facilidade de acesso às pastas do sistema.
- Alterne entre os aplicativos em execução.
- Obter pranchas especiais para endereços de arquivo.
Deixe -me apresentar com alguns dos recursos interessantes do PopUp de acesso rápido. Isso requer o download e instalação do arquivo configurado daqui - acesso rápido a pop -up.
Adquirir opções avançadas para pastas favoritas.
PASSO 1
- Clique no meio no mouse para ver as opções fornecidas na captura de tela abaixo aparecendo.Clique no Configurações opção.
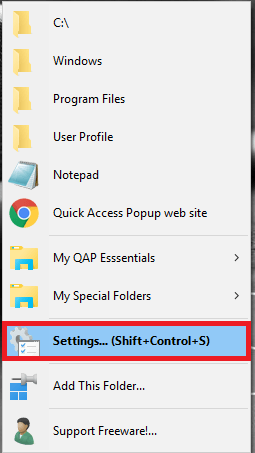
PASSO 2
- Clique no Adicionar opção fornecida no painel direito para adicionar seu favorito.
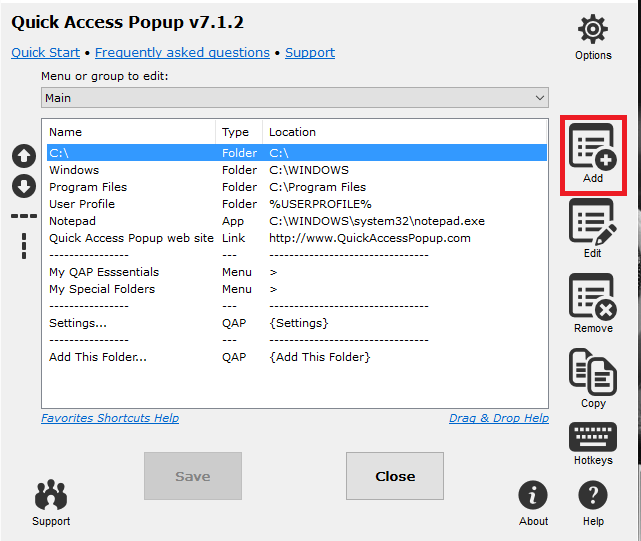
- O favorito a ser adicionado pode ser uma pasta, documento ou qualquer link que você possa escolher entre a opção. Clique no Continuar opção depois de terminar.
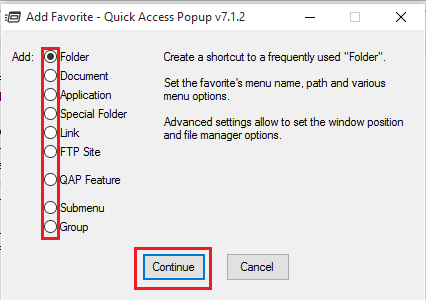
ETAPA 3
- Depois de adicionar o favorito necessário em Configurações básicas Na janela que aparece, clique em Opções do menu Fornecido na guia acima. Aqui, você tem opções para fornecer pasta pai, especificar onde você precisa colocar a pasta favorita no menu e selecionar o ícone para ele em Selecione o ícone.
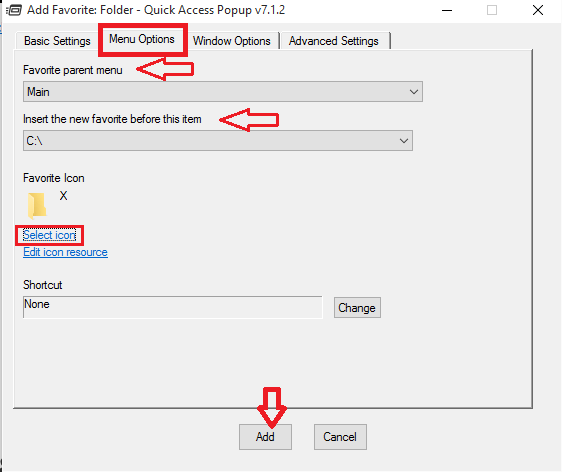
PASSO 4
- Agora, navegue até a guia Windows fornecida no topo.Aqui, você pode especificar o estado da janela e também o local onde todo o menu de pastas favoritas deve aparecer quando você clicar no meio do mouse.Isso é feito configurando Posição da janela em pixels. Além disso, o atraso, após o qual a janela deve aparecer pode ser escolhida ao lado de Atraso configurações.
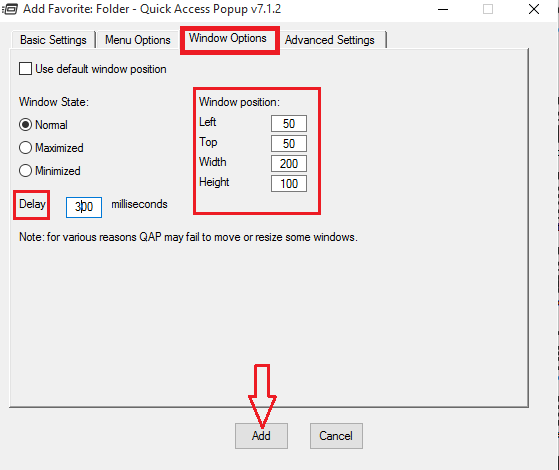
Etapa 5
- Agora, navegue até a opção Configurações avançadas. Clique na opção Navegue sob Inicie com este aplicativo. Depois de adicionar um aplicativo, ele será lançado automaticamente ao clicar na pasta que acabou de ser adicionada ao menu pop -up de acesso rápido.
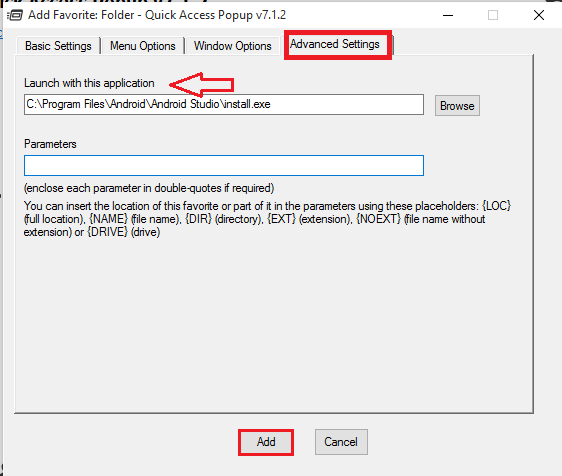
Como abrir grupo de pastas
PASSO 1
- Para abrir várias pastas favoritas simultaneamente, clique no meio do seu mouse e navegue para Configurações> Adicionar. Escolha a opção Grupo e clique em continuar.
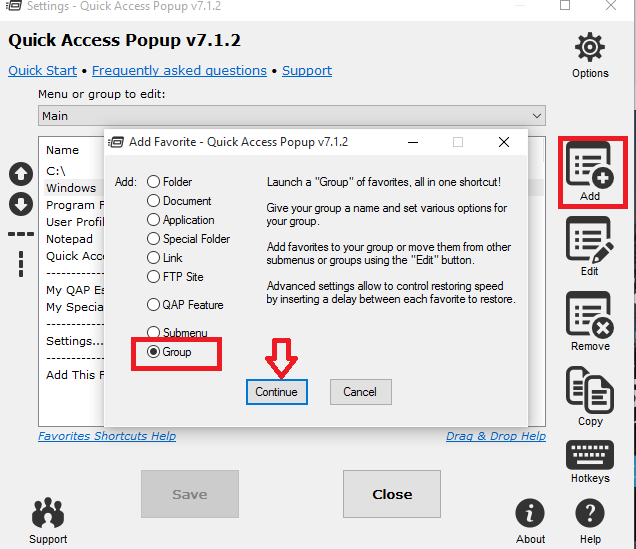
PASSO 2
- Forneça um nome para o grupo que você está criando sob a opção Configurações básicas.Eu criei o nome meu grupo.Clique em Adicionar opção depois de terminar.
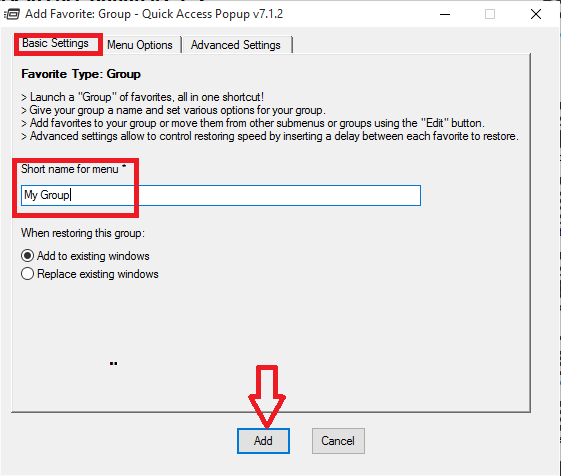
ETAPA 3
- Navegue até a pasta que deseja adicionar ao grupo. Clique no meio e escolha a opção Adicione esta pasta.
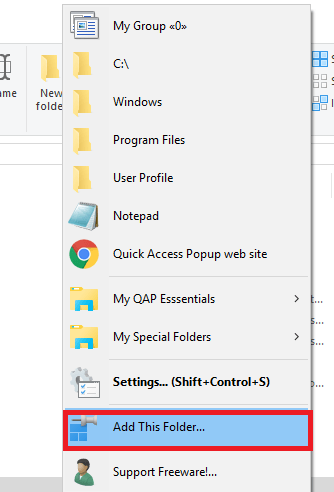
- Escolha a pasta pai como o grupo que você acabou de criar Opções do menu e clique no Adicionar botão.
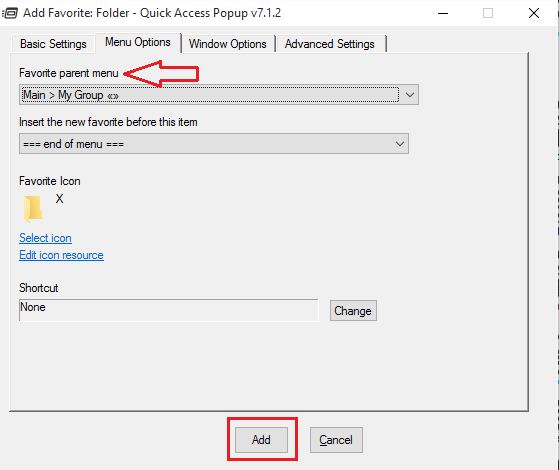
PASSO 4
- Clique no botão do meio. Você verá um número ao lado do grupo que você criou. Isso especifica o número de pastas adicionadas ao grupo.
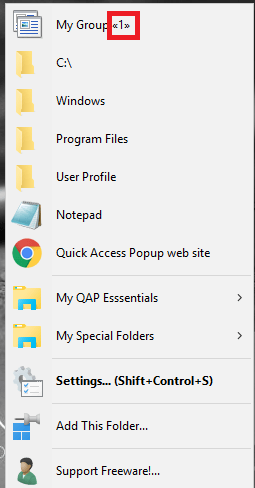
Como adicionar recursos QAP
PASSO 1
- Clique no meio do seu mouse e navegue para Configurações> Adicionar> Recurso QAP. Uma janela como mostrado abaixo aparece.
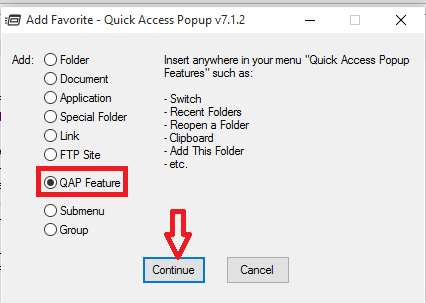
PASSO 2
- Escolha o recurso QAP que você deseja adicionar no menu suspenso em Recurso QAP. Isso pode incluir recursos como a área de transferência, acesso fácil a unidades de disco, alternância entre aplicativos e desligamento do sistema.
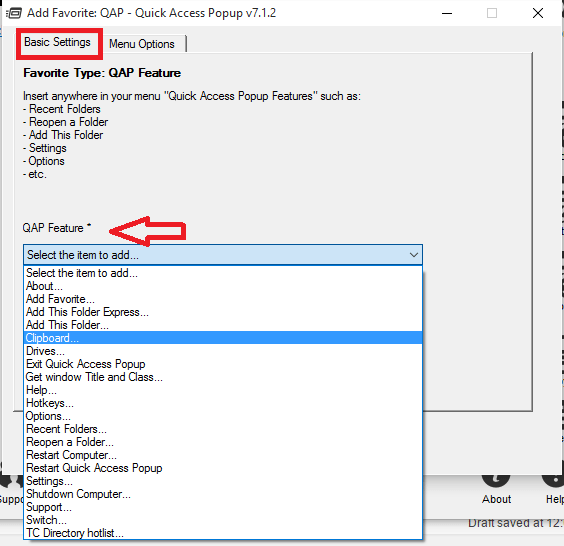
ETAPA 3
- Clique no botão Adicionar depois de terminar.
Espero que isso tenha sido útil para você.!
- « Crie um gráfico de funil no Excel, PowerPoint e Word 2016
- Faça backup do seu telefone Windows 10 usando o OneDrive »

