Um guia para iniciantes sobre como usar o Nano Text Editor no Linux
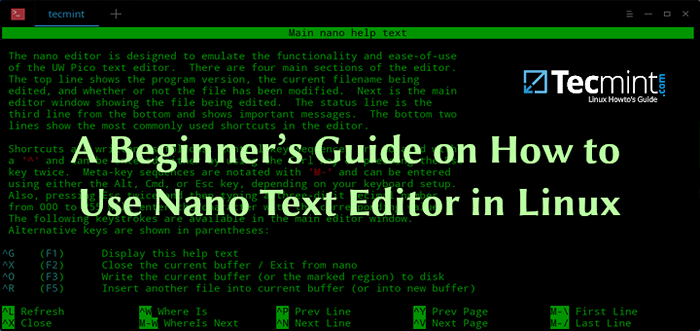
- 4122
- 592
- Wendell Legros
Nano é um editor de texto da linha de comando, que vem pré -instalado em quase todas as distribuições Linux. É frequentemente preferido por novos usuários por causa de sua simplicidade, em comparação com outros editores de texto da linha de comando, como VI/VIM e Emacs. Possui muitos recursos úteis, como coloração de sintaxe, numeração de linha, pesquisa fácil e muitos outros.
Instale o Nano Editor no Linux
Se por algum motivo Nano Já não está instalado no seu distro Linux, você poderá instalá -lo facilmente com os seguintes comandos:
# apt install nano [para Ubuntu/Debian] # yum instalar nano [para CENTOS/FEDORA]
Atalhos de teclado Nano
Nano Usa combinações de teclado para diferentes funções, como encontrar texto em um arquivo, justificar texto etc. Essas combinações são realmente fáceis e são visíveis enquanto você edita seu arquivo. Eles mudam automaticamente, dependendo da ação que você está tomando.
Uma coisa que você deve saber é que um atalho de teclado representado com ^ e um símbolo (por exemplo ^W) é uma combinação do Ctrl chave e esse símbolo (Ctrl+W em nosso exemplo).
Uma combinação que é mostrada para começar com M significa que ele precisa ser concluído pressionando Alt chave e o seguinte símbolo.
Abaixo estão listados as opções que você verá quando abrir Nano:
- G Obter ajuda
- ^O Escreva
- ^W Onde é
- ^K Texto cortado
- ^J Justificar
- ^C Curs pos
- M-U Desfazer
- ^X Saída
- ^R Leia o arquivo
- ^\ Substituir
- ^U Texto sem cortes
- ^T Soletrar
- ^_ Vá para a linha
- MEU Refazer
Você não precisa se lembrar de cada opção, pois está sempre na sua frente. Você pode obter a lista completa de combinações de teclado pressionando ^G (ou Pressione F1) que abrirá o menu de ajuda de Nano. Você notará que alguns atalhos podem ser usados com uma única chave.
Por exemplo F1 chave para obter ajuda ou F2 Para sair de Nano.
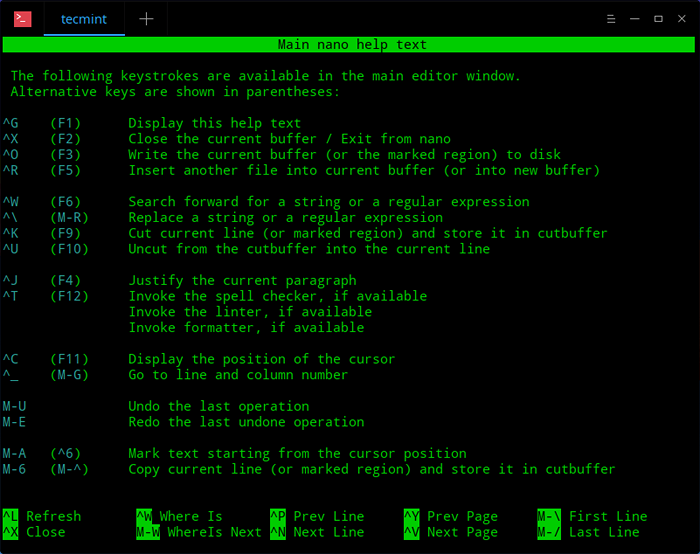 Teclas de atalho do editor de nano
Teclas de atalho do editor de nano Crie um novo arquivo em Nano
Criar um novo arquivo é simples como execução Nano:
$ nano
Isso abrirá o editor e, ao salvar o arquivo, ele pedirá que você lhe dê um nome com o qual o novo arquivo será salvo.
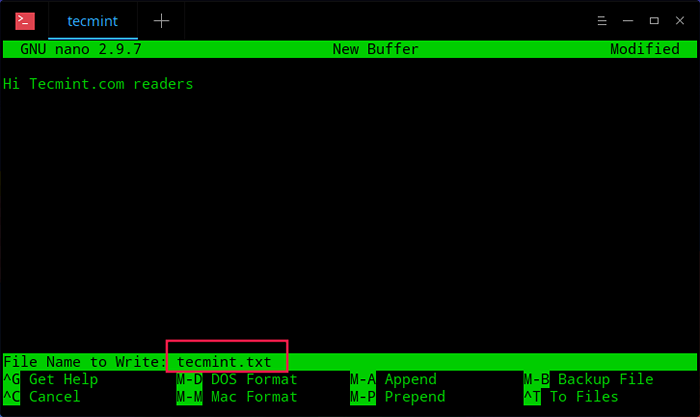 Crie novo arquivo em Nano
Crie novo arquivo em Nano Abra um arquivo em Nano
Para abrir um arquivo que você pode executar:
$ nano ~/my_text_file.TXT
O comando acima tentará abrir o arquivo “my_text_file.TXT”Do seu diretório doméstico. Se o arquivo não existir, Nano tentará criá -lo.
Às vezes, pode ser necessário abrir um arquivo e ir à linha ou coluna exata. Nano permite que você faça isso com:
$ nano +linha, arquivo de colunas
Por exemplo:
$ nano +3,2 ~//.Bashrc
Vai abrir o seu .Bashrc Arquivo e o cursor estarão localizados na terceira linha, segunda coluna.
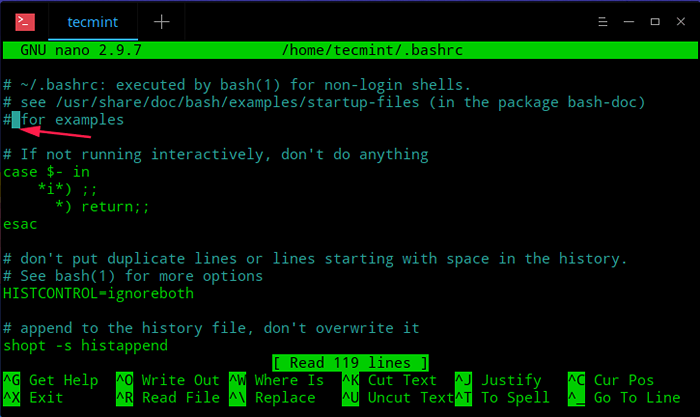 Arquivo aberto em Nano
Arquivo aberto em Nano Editando arquivos em nano
Ao abrir ou criar arquivos, você pode começar a editar/escrever imediatamente. Diferente vim, Não há necessidade de mudar para o modo de edição em Nano. Para mover o cursor ao redor do arquivo, você pode usar as teclas de seta no teclado.
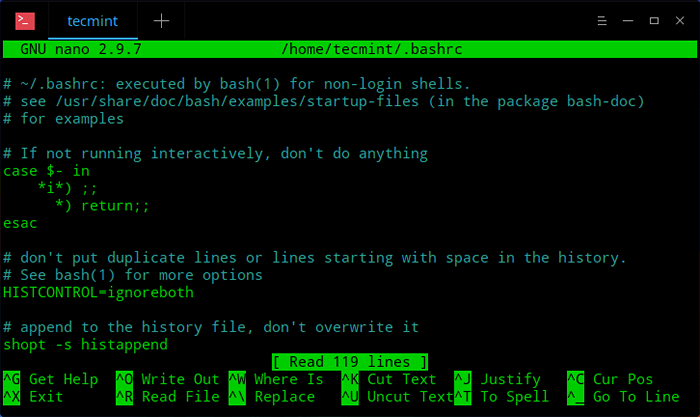 Editar arquivos em Nano
Editar arquivos em Nano Procure texto em nano
Você pode procurar texto dentro de um arquivo usando ^W, que representa o “Onde é”Opção. Isso abrirá uma entrada de pesquisa acima do menu, onde você pode inserir o texto em que está pesquisando:
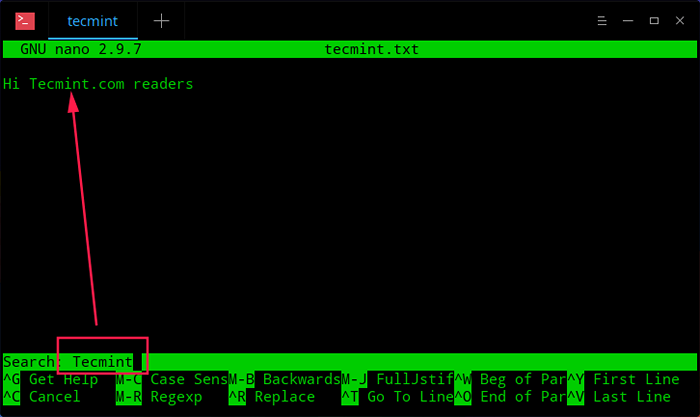 Pesquise texto em nano
Pesquise texto em nano Você também verá que o menu inferior mudará e mostrará algumas opções adicionais. Eles são praticamente auto -explicativos, então analisaremos os mais importantes.
- Pesquise com expressões regulares - pressione m-r (Alt + r chaves) e insira sua pesquisa com as expressões regulares que você deseja usar.
- Vá para a linha - pressione ^t (Ctrl + T) seguido pela linha para a qual você deseja mover o cursor para.
- Substitua o texto - pressione ^r (Ctrl +T) no modo de pesquisa, ou ^\ no modo regular. Você será solicitado a inserir sua pesquisa, depois de pressionar Enter, você será solicitado a inserir o texto que será usado para a substituição. Finalmente, você será perguntado se deseja substituir uma instância correspondente de sua pesquisa ou todas as correspondências. Se você escolher "Não", O cursor será movido em direção à próxima partida.
- Vá para a primeira linha - pressione ^y (Ctrl + y).
- Vá para a última linha - pressione ^v (Ctrl +v).
Copiar/colar/cortar texto em nano
A interface de Nano é muito semelhante a editores de texto da GUI. Se você deseja copiar ou cortar um texto no editor da GUI, primeiro terá que selecioná -lo. A mesma coisa vai em nano. Para marcar um texto Pressione Ctrl + ^ Em seguida, mova os cursores com as teclas de seta.
- Para copiar o texto marcado Pressione Alt + ^.
- Para cortar o texto marcado pressione ^k (Ctrl +k).
- Para colar o texto marcado, mova o cursor para uma posição adequada e pressione ^u (Ctrl + u).
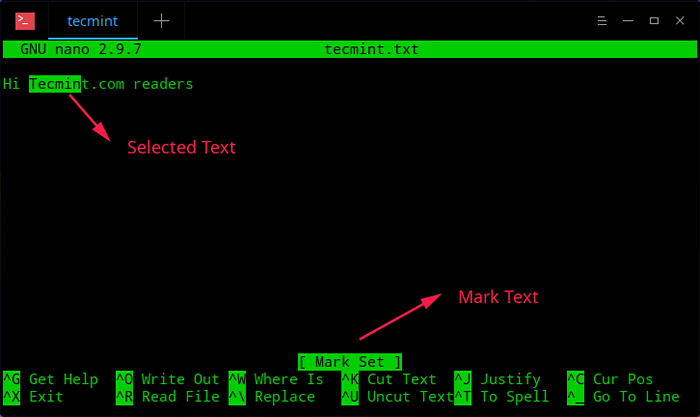 Copiar e colar texto em nano
Copiar e colar texto em nano Salvar arquivo em nano
Se você deseja salvar suas alterações atuais no arquivo, pressione o ^O (Ctrl + o) combinação. Se você estiver editando um novo arquivo, você será solicitado a dar um nome a esse arquivo. Isso salvará suas alterações atuais e o Nano permanecerá aberto para que você possa continuar fazendo alterações no arquivo.
Salvar arquivo com backup
Às vezes, ao editar um arquivo, você pode manter cópias temporárias do mesmo arquivo apenas para o caso. Você pode usar o Nano's -B opção, que criará backup do arquivo que você está editando. Você pode usá -lo em combinação com o -C opção para dizer a Nano onde salvar esses backups como este:
$ nano -bc ~/backups myfile.TXT
O exposto acima fará cópias de backup do arquivo meu arquivo.TXT na pasta “backups”Localizado no diretório inicial do usuário. Observe que o diretório de backup deve existir, caso contrário, Nano dirá que o diretório é inválido.
EXIT NANO EDITOR
Para sair de Nano, simplesmente pressione ^x (Ctrl +x chaves). Se o arquivo não tiver sido salvo anteriormente, você será solicitado a salvar as alterações com sim não ou cancelar a saída.
Conclusão
Nano é um editor de texto de linha de comando fácil de usar, que atrai usuários com sua simplicidade. Sua interface é semelhante à dos editores da GUI, o que o torna perfeito para os novatos do Linux.
- « Como usar o sistema de controle de versão Git no Linux [Guia abrangente]
- Como usar 'FSCK' para reparar erros do sistema de arquivos no Linux »

