8 maneiras de consertar ”aw, snap!Erro de falha na página no Chrome
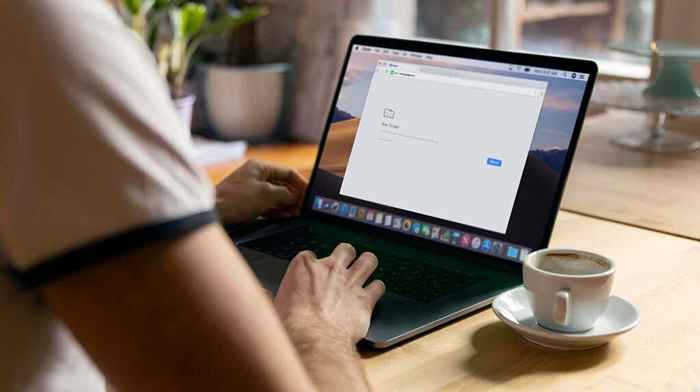
- 4679
- 196
- Mrs. Christopher Okuneva
O Chrome exibe um código ou mensagem de erro quando é executado em um problema. O “aw, snap!”Erro no seu dispositivo sinais de que o Chrome está tendo problemas para carregar a página. Isso pode ser devido à baixa conectividade da rede, baixa memória do dispositivo, extensões ruins, dados de cache corruptos ou problemas com o site que você está visitando.
Neste tutorial, mostraremos como consertar o “aw, snap!”Erro no Chrome. Essas correções se aplicam ao celular e ao computador-Android, iOS, Windows e MacOS.
Índice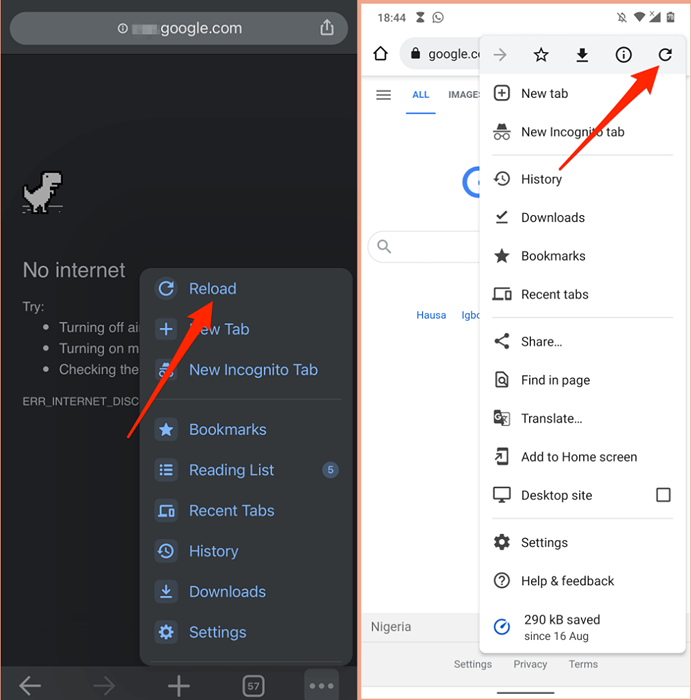
Se você ainda está recebendo o “aw snap!”Erro, tente visitar outro site para determinar a fonte do problema. Se o Chrome não carregar outros sites, provavelmente há um problema com sua conexão com a Internet. Mas se o erro for específico para uma página da web específica, entre em contato com o administrador do site para relatar o problema.
2. Solucionar sua conexão com a Internet
Uma conexão instável da Internet pode acionar o “aw, snap!”Erro no Chrome. Portanto, recomendamos que você pause quaisquer downloads contínuos, streaming de música/vídeo, jogos online e quaisquer operações pesadas de largura de banda em execução no Chrome ou em outros navegadores.
Se o seu dispositivo estiver conectado a uma rede, mas não tiver acesso à Internet, reinicie o modem ou o roteador. Redefinir as configurações de rede do seu dispositivo, atualizar os drivers de rede, redefinir o roteador e experimentar outras dicas de solução de problemas listadas neste tutorial.

Em dispositivos móveis, o Chrome pode exibir a mensagem de erro se seus dados celulares forem lentos ou inativos. Se a conexão ou a força do sinal em sua localização for ruim, vá para um local diferente ou mude para um provedor de rede diferente. Antes disso, desative qualquer aplicativo de VPN ou proxy e redefina a conexão celular do seu dispositivo, permitindo e desativando o modo de avião.
Passe por nosso artigo que abrange todas as causas possíveis de velocidade lenta de dados móveis para obter mais soluções de solução de problemas.
3. Use a solução alternativa incógnita
Chrome salva informações (cookies e arquivos de cache) sobre sites que você visita no seu dispositivo. Embora essas informações melhorem o tempo de carregamento da página e aumentem sua experiência de navegação, às vezes eles impedem que as páginas da web carreguem corretamente. Abrir a página em uma janela incógnita impedirá o Chrome de armazenar os cookies do site.
Copie o URL do site, pressione Ao controle + Mudança + N (ou Comando + Mudança + N no mac) para abrir uma nova janela incógnita, cole o URL na barra de endereço e pressione Digitar. Como alternativa, toque no Mais ícone e selecione Nova janela anônima no menu.
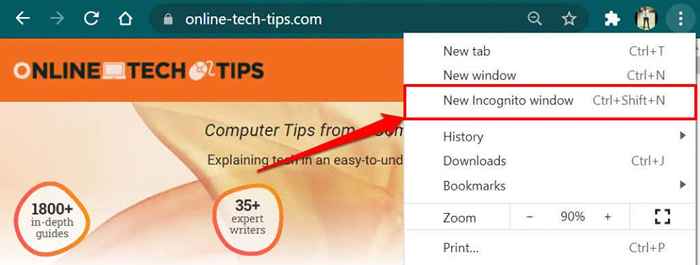
Para abrir a página em uma janela incógnita no celular, toque no Mais (ou Ícone do menu) No canto inferior esquerdo, selecione Guia NOVA INCOGNITO e visite a página na nova guia.
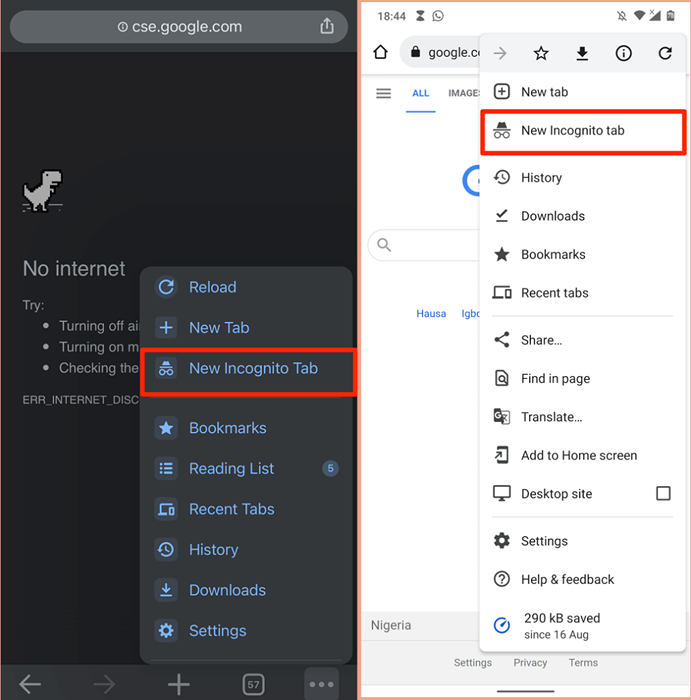
4. Feche outras guias ou aplicativos
Ter muitas guias Chrome pode desacelerar o navegador, consumir a memória do seu dispositivo e causar outros erros. Chrome pode exibir o “aw, snap!”Erro se o seu dispositivo não tiver recursos suficientes para carregar a página da web.
Becos innetados ou salvá -los/marcar para mais tarde. Isso liberará memória para as páginas da web afetadas carregarem corretamente. Para fechar uma guia Chrome, selecione o x ícone na guia ou pressione Ao controle + C no PC (Comando + C para Mac). Melhor ainda, clique com o botão direito do mouse na guia que você deseja fechar e selecionar Fechar.
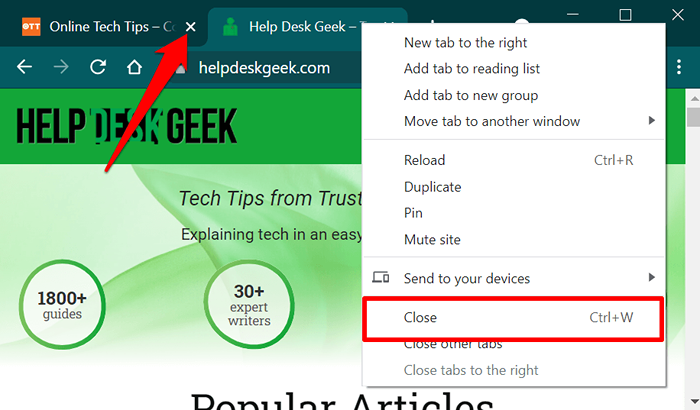
Use o gerenciador de tarefas no seu PC do Windows para fechar aplicativos desnecessários e processos de fundo. Para liberar a memória em um notebook ou desktop do Mac, use o monitor de atividades para matar e os aplicativos de força de força que você não está usando.
5. Feche e reabrir o Chrome
Fazer isso refrescará o Chrome e eliminará falhas ocultas, impedindo que o navegador carregue as páginas da web (ou um site em particular) corretamente.
6. Limpar o cache e os cookies do Chrome
Já destacamos como os cookies e os dados do site corruptos podem impedir o Chrome de carregar páginas da web. Se abrir o site em uma janela incógnita não resolver o problema, limpe os arquivos de cache do Chrome, cookies e dados do site salvos no seu dispositivo e tente novamente.
Limpar os cookies e dados de cache do Chrome no PC ou Mac
Abrir o Chrome Configurações, vou ao Privacidade e segurança guia, selecione Dados claros de navegação, escolher Tempo todo Na categoria "intervalo de tempo", verifique o Cookies e outros dados do site e Imagens e arquivos em cache opções, e selecione Apagar os dados.
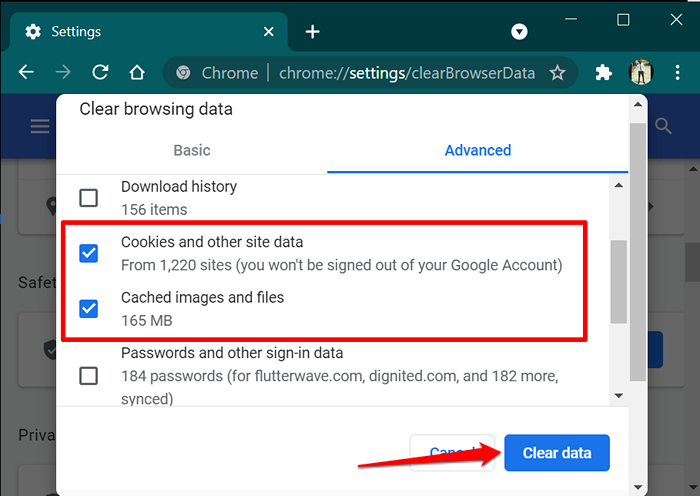
Limpar os cookies e dados de cache do Chrome no celular
No Android, Abra o menu do Chrome, selecione Privacidade e segurança, escolher Tempo todo Na seção "intervalo de tempo", verifique Cookies e dados do site e Imagens e arquivos em cache, e toque Apagar os dados.
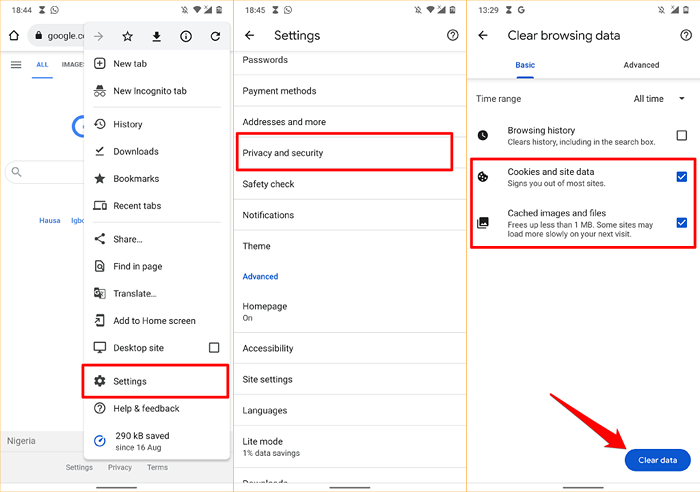
Para limpar os dados de cookies e cache do Chrome no iPhone ou iPad, abra o menu Configurações do navegador, selecione Privacidade, Selecione Dados claros de navegação, Defina o "intervalo de tempo" para Todo o alcance, Selecione Cookies, dados do site e Imagens e arquivos em cache, e toque Dados claros de navegação.
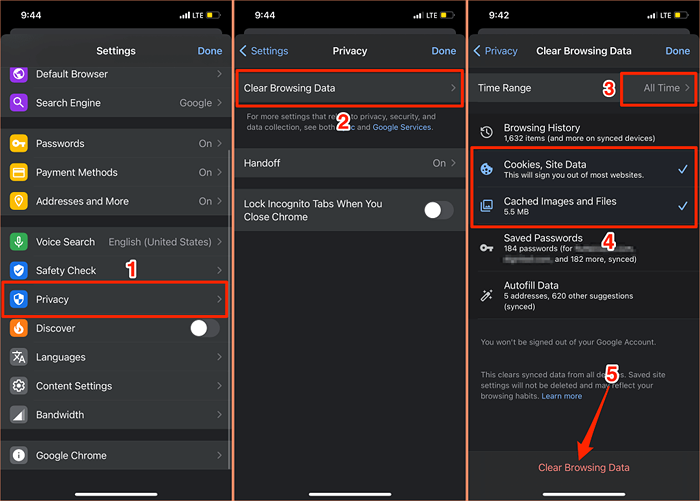
7. Desativar, atualizar ou desinstalar extensões ruins
Modo Incognito no Chrome também desativa todas as extensões. Se você não encontrar o “aw, snap!”Erro em uma janela incógnita, provavelmente há um buggy ou uma extensão ruim, impedindo o Chrome de carregar a página.
Vá para a página de gerenciamento de extensão do Chrome e recarregue a página após desativar cada extensão em sucessões. Se o Chrome carregar a página com sucesso após desativar uma extensão específica, isso informa o culpado responsável pelo “aw, snap!”Erro.
Nesse caso, atualize a extensão ou desinstale -a do navegador e relate o problema ao (s) desenvolvedor (s). O Chrome atualiza automaticamente as extensões em segundo plano, mas em sua conveniência. Siga as etapas abaixo para atualizar manualmente as extensões no Chrome:
- Colar Chrome: // Extensões Na barra de endereço e imprensa Digitar.
- ACONTENHA ON Modo de desenvolvedor no canto superior direito.
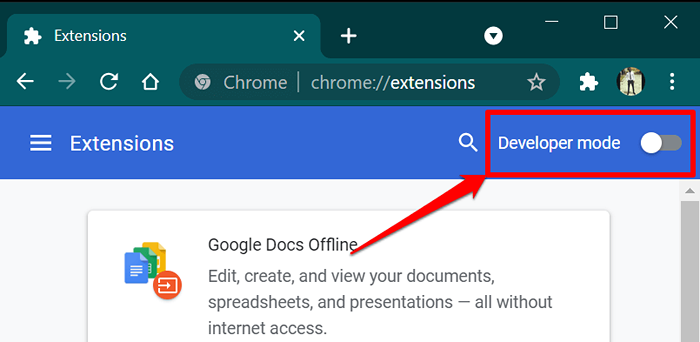
- Toque em Atualizar botão e aguarde o Chrome para atualizar todas as extensões instaladas no navegador.
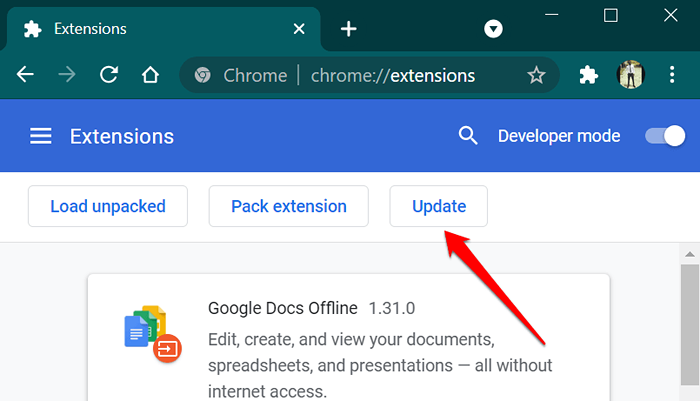
Feche e reabra o Chrome quando o navegador exibe uma mensagem de sucesso "Extensões atualizadas" e visite o site novamente.
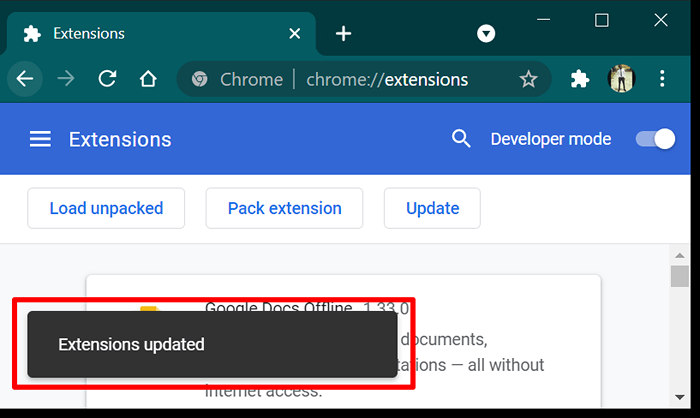
Se você ainda está recebendo o erro, remova a extensão problemática e recarregue a página.
Tocar Remover no cartão exibindo a extensão e toque Remover novamente no prompt de confirmação.
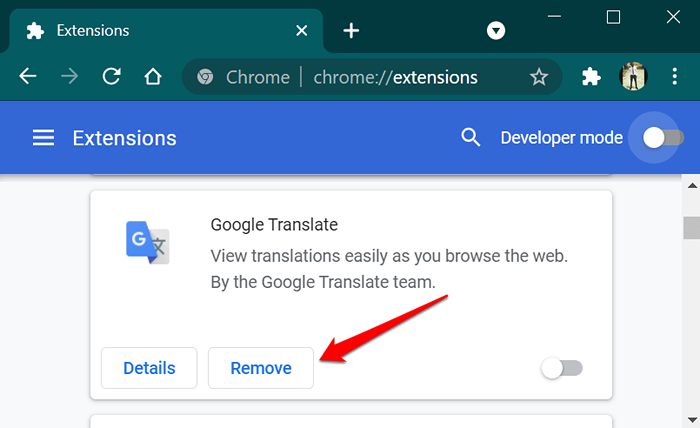
8. Atualize o Google Chrome
Embora o “aw, snap!”O erro afeta os smartphones e os computadores, o problema é predominante no Chrome 78 e 79 nos dispositivos Windows. Essas versões do Chrome continham bugs que permitiram que alguns programas antivírus injetassem código não assinado no navegador, impedindo o Chrome de carregar páginas da web.
Abra o menu de configurações do Chrome, selecione Sobre Chrome OS, e atualize o navegador para a versão mais recente.
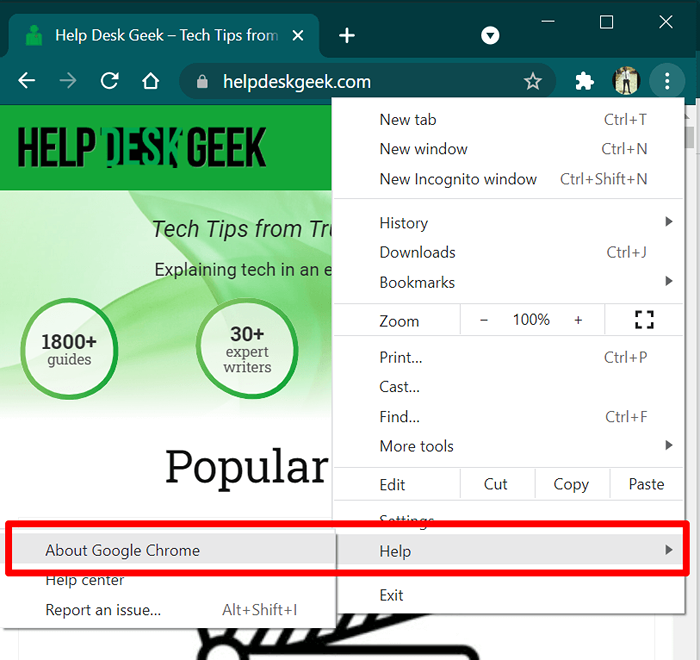
Se o problema persistir depois de atualizar o Chrome, desativar ou desinstalar seu software antivírus e tente carregar a página novamente. Ainda recebendo o “aw, snap!”Erro de falha? Entre em contato com o administrador do site ou use o formulário de feedback do Chrome para relatar o problema ao Google.
Abra o menu do Chrome, selecione Ajuda, Selecione Relatar um problema, e forneça detalhes sobre o problema nas caixas de diálogo apropriadas.
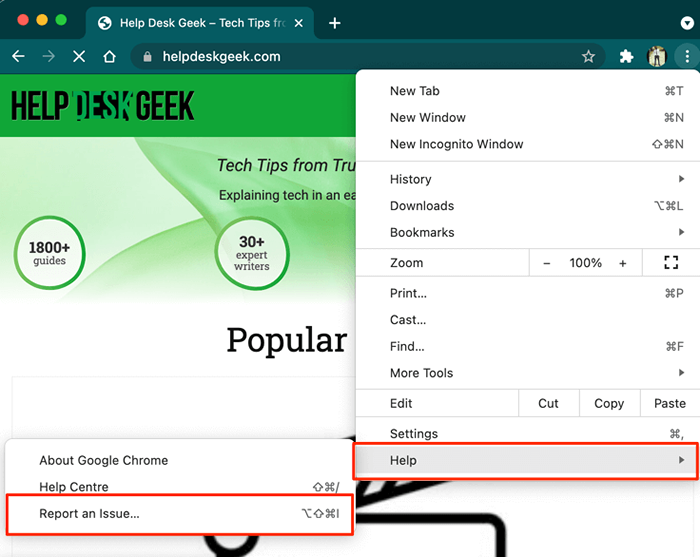
O Google não enviará uma resposta personalizada, mas eles investigarão seu relatório e corrigirão qualquer bug existente.
- « 10 melhores gerentes de conexão de desktop remotos para Windows
- Remote Roku não está funcionando? 6 correções para tentar »

