8 coisas para tentar se seus fones de ouvido não estiverem funcionando no Windows

- 980
- 229
- Mr. Mitchell Hansen
Eu gosto de ouvir música nos meus fones de ouvido enquanto trabalho em algo porque ele para a conversa na minha cabeça e me ajuda a me concentrar na tarefa em questão. Isso também me coloca em um humor descontraído, para não estar estressado com tempo e prazos e melhora minha produtividade completamente.
Poucas coisas são mais irritantes do que quando meus fones de ouvido param de trabalhar no meio de uma música. No entanto, com o tempo, aprendi a descobrir algumas correções rápidas e outras soluções avançadas para alguns dos problemas de solução de problemas que tive com meu par.
Índice
Entre as causas de fones de ouvido que não funcionam no Windows incluem sistema operacional e drivers incompatíveis ou depois de instalar uma atualização do Windows, que pode quebrar o fone de ouvido e outros componentes em seu computador.
Muitos usuários que atualizaram seus computadores do Windows 10 com a atualização de 1903 relataram que seus computadores não estavam reconhecendo seus fones de ouvido, para que não pudessem ouvir nada, mesmo que os alto -falantes funcionassem bem.
Isso geralmente é um problema do sistema, mas também pode indicar um problema com os fones de ouvido.
Corrija os fones de ouvido não funcionando no Windows
- Verificações preliminares
- Use o solucionador de problemas do Windows
- Use o solucionador de problemas de áudio
- Verifique os drivers de som
- Drivers de atualização ou reversão
- Atualizações de atualização ou reversão do Windows
- Execute uma restauração do sistema
- Reparar ou substituir

Verificações preliminares
- Se você estiver usando fones de ouvido com fio, verifique sua tomada de áudio. Procure a porta de saída de áudio na lateral ou na parte traseira do seu computador, geralmente com os fones de ouvido ou o ícone do alto -falante, e verifique se o seu fone de ouvido está conectado corretamente. Você também pode desconectar e conectá -los para empurrá -lo até o fim até que você sinta clique.
- Se seus fones de ouvido estiverem sem fio, ligue o Bluetooth no Windows, bem como em seus fones de ouvido e combine os dois dispositivos.
- Verifique se seus fones de ouvido estão conectados ou emparelhados com um dispositivo diferente via Bluetooth. Nesse caso, desligue -o, conecte seus fones de ouvido e veja se eles funcionam novamente.
- Limpe o fone de ouvido do seu computador. Poeira, fiapo e sujeira podem bloquear a conexão entre o conector e os fones de ouvido. Verifique isso e limpe o macaco usando um cotonete amortecido com um pouco de álcool para tirar o fiapo e o pó para fora, ou use uma lata de ar comprimido se você tiver um por perto. Conecte os fones de ouvido de volta e veja se eles funcionam.
- Defina seus fones de ouvido como o dispositivo padrão. Você pode ter conectado seus fones de ouvido, mas não é reconhecido como o dispositivo de áudio padrão. Nesse caso, defina-os como o dispositivo padrão clicando com o botão direito do mouse Ícone de volume/som na bandeja do sistema do seu computador e selecione Configurações de som aberto.
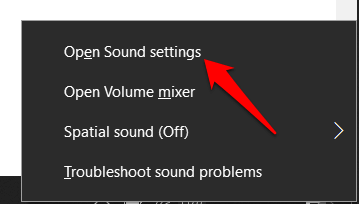
- No Som seção abaixo Saída, Escolha seus fones de ouvido no menu suspenso.
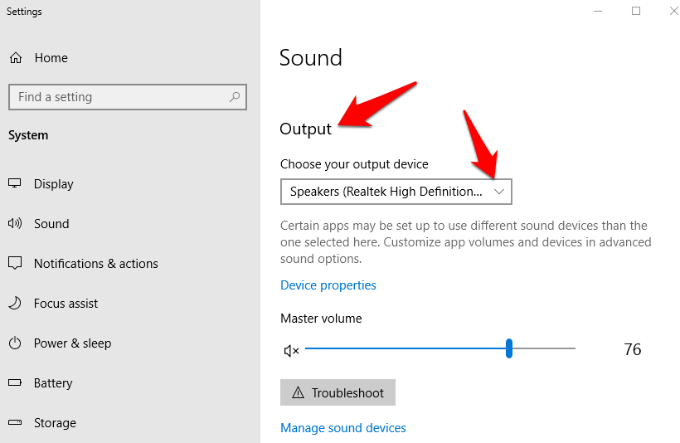
- Seus fones de ouvido podem ter um controle de áudio em linha que funciona independentemente dos controles de som do Windows. Nesse caso, verifique se o volume é alto o suficiente para você ouvir.
Você também pode verificar os controles de volume do computador clicando com o botão direito do mouse no ícone de som na barra de tarefas (ícone do alto Mistor de volume aberto opção. Deslize para ajustar o som para seus fones de ouvido para você ouvir.
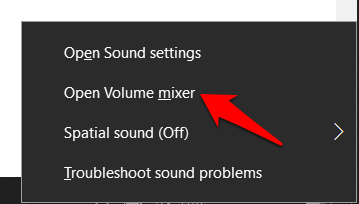
- Verifique se seus fones de ouvido são silenciados procurando um círculo vermelho com uma barra através dele no Controle de volume do Windows. Nesse caso, toque no alto -falante sob o volume do misturador para ativá -lo.
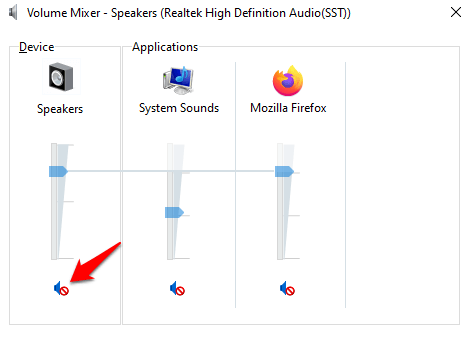
- Equilibre os níveis de som para seus fones de ouvido. Para fazer isso, vá para Configurações de som> sons e clique no Níveis guia para verificar as configurações de volume de seus fones de ouvido. Clique em Balance para ajustar os níveis de equilíbrio.
- Tente usar um conjunto alternativo de fones de ouvido para ver se o problema está com seus fones de ouvido ou computador. Se os fones de ouvido estiverem bem, o problema poderá estar com os drivers, sistema operacional ou outras configurações no computador.
- Verifique os aprimoramentos de som. Para fazer isso, vá para Configurações de som> sons> aprimoramentos guia e clique Desativar todos os aprimoramentos. Teste seus fones de ouvido selecionando Visualização. Algumas cartas de som podem não funcionar se os aprimoramentos forem ativados.
Use o solucionador de problemas do Windows
Para fazer isso, clique com o botão direito do mouse no ícone de som/alto-falante na sua barra de tarefas e selecione Solucionar problemas de som.
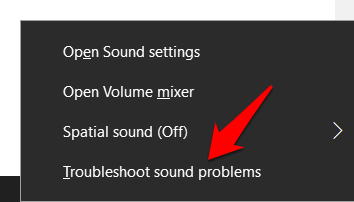
Selecione seu fones de ouvido e depois clique Próximo.
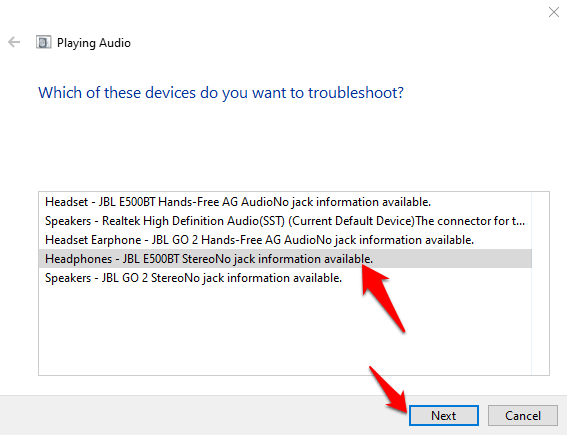
Se você receber um aviso solicitando que você abra aprimoramentos de áudio, clique Não. Não abra aprimoramentos de áudio.
Use o solucionador de problemas de áudio
- Para fazer isso, abra as configurações do Windows clicando Iniciar> Configurações e depois clique em Atualizar e Segurança.
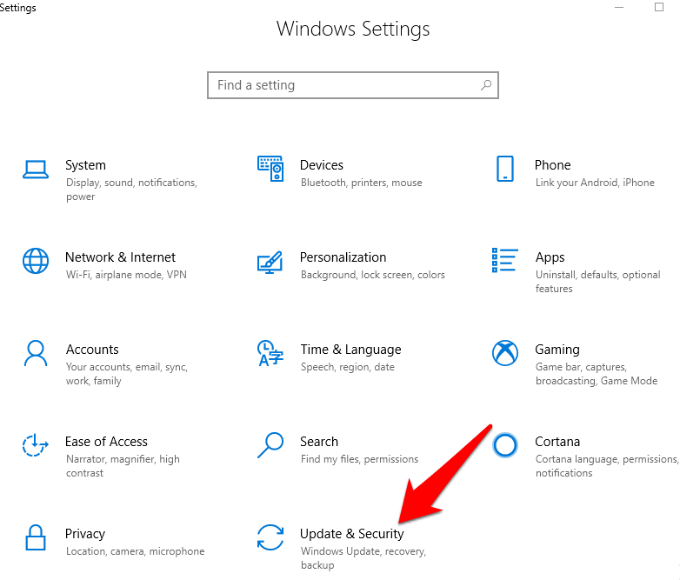
- Clique em solucionar problemas e selecione o Jogando áudio opção.
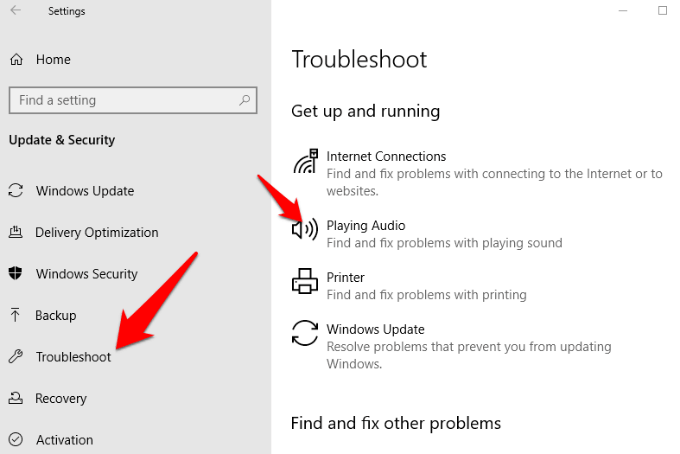
- Clique Execute o solucionador de problemas e siga as instruções na sua tela.
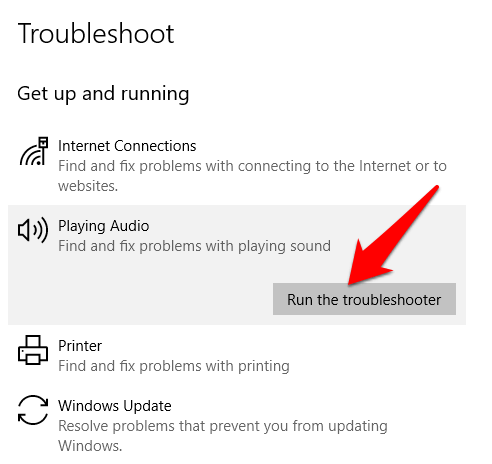
- Reinicie seu computador. Se você verificou suas configurações de áudio e outras verificações e todos eles estão funcionando bem, tente reiniciar o computador para resolver quaisquer falhas de software que possam fazer com que seus fones de ouvido não trabalhem no Windows.
Atualizar drivers de cartão de som
- Para fazer isso, clique com o botão direito do mouse Iniciar> Gerenciador de dispositivos.
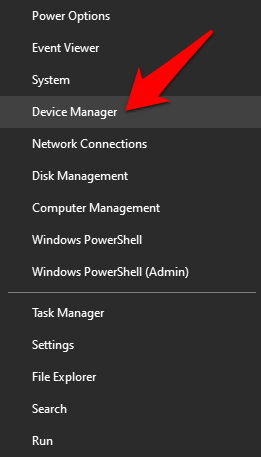
- Na janela Gerenciador de dispositivos, clique duas vezes Controladores de som, vídeo e jogo categoria.
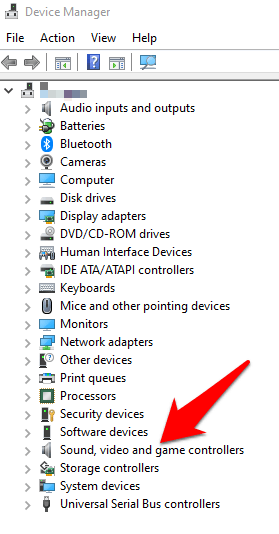
- Verifique se o seu driver de cartão de som está atualizado. Caso contrário, clique com o botão direito do mouse e selecione Driver de atualização. Você pode deixar o sistema pesquisar automaticamente um software de driver atualizado ou navegar pelo software do computador.
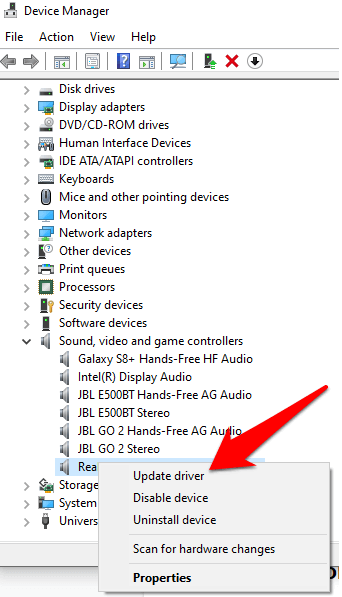
- Como alternativa, você pode baixar os drivers do desenvolvedor de cartões de som ou site do fabricante. Certifique -se de baixar o driver mais recente da versão do Windows que você está usando e lembre -se de onde você o baixou para que você possa instalar mais tarde.
Motoristas de reversão
Os drivers de áudio e/ou Bluetooth podem ser revertidos para uma versão mais antiga no caso de uma atualização do Windows acionar o problema com seus fones de ouvido. Se não houve atualização, você precisará atualizar os drivers para a versão mais recente disponível.
Para reverter um motorista, siga estas etapas:
- Clique com o botão direito do mouse Iniciar> Gerenciador de dispositivos. Clique duas vezes no Controladores de som, vídeo e jogo categoria e clique com o botão direito do mouse no seu driver de áudio ou bluetooth.
- Selecione Propriedades.
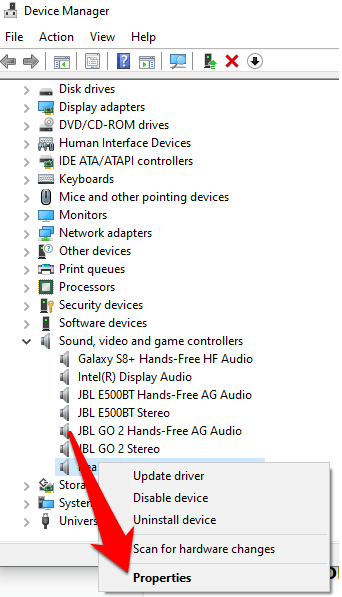
- Clique no Motorista guia e depois clique no Role de volta opção.
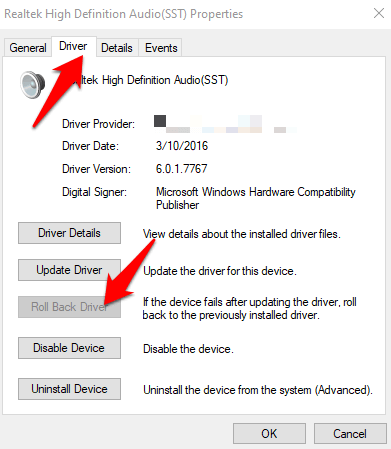
Observação: Se não houve atualização, você precisará atualizar os drivers para a versão mais recente disponível.
Instale a atualização mais recente do Windowss
Se você achar que seus fones de ouvido não funcionam no Windows após instalar uma atualização do Windows, desinstale a atualização e reinicie seu computador.
- Para fazer isso, vá para Configurações> Atualização e segurança e depois clique atualização do Windows.
- Sob atualizações instaladas, desinstale as atualizações recentes do link lá e oculte com a ferramenta Ocultar atualizações.
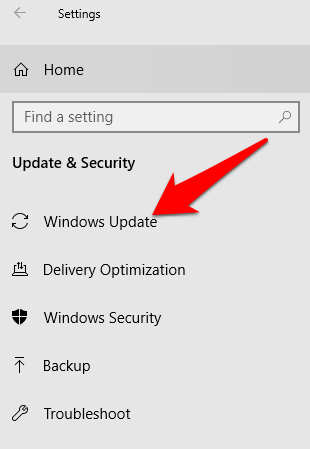
Como alternativa, obtenha um patch para verificar as atualizações mais recentes lançadas pela Microsoft.
Execute uma restauração do sistema
Uma restauração do sistema leva você de volta para onde você estava antes do problema com seus fones de ouvido.
- Você pode fazer isso digitando Restauração do sistema na barra de pesquisa e selecionando Crie um ponto de restauração.
- No Propriedades do sistema Janela, clique Restauração do sistema.
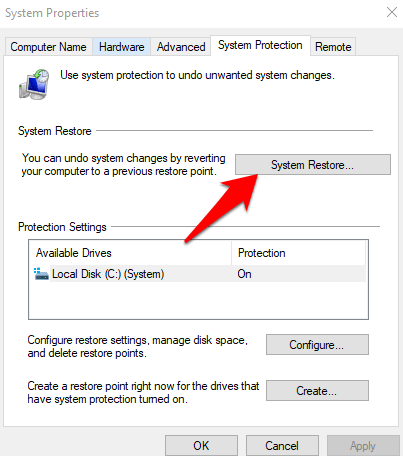
- Quando você vê o Restaurar arquivos e configurações do sistema Janela, clique Próximo.
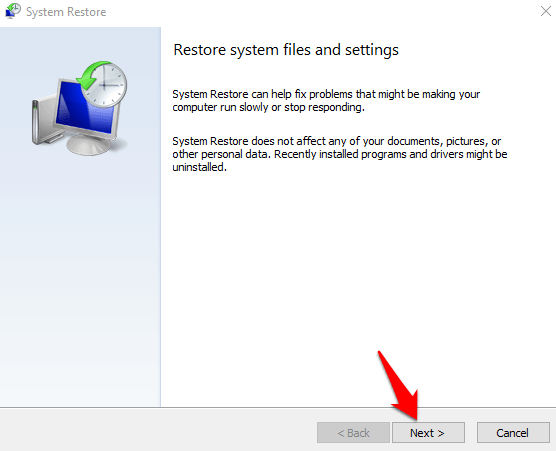
- Selecione o ponto de restauração que você deseja voltar e clique Próximo.
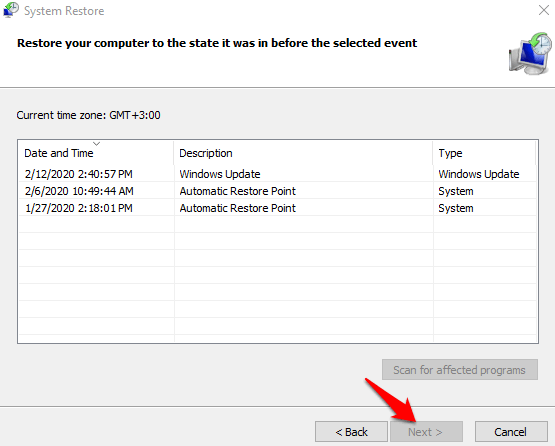
Reparar ou substituir
Se nenhuma das correções acima resolveu os fones de ouvido não funcionando no problema do Windows, você poderá levar seu computador ou fones de ouvido para o reparador se eles ainda estiverem sob garantia. Como alternativa, obtenha um substituto se os fones de ouvido forem o problema.
- « 11 maneiras de abrir o painel de controle no Windows 10
- O que são inodos no Linux e como eles são usados? »

