8 Comandos 'separados' do Linux para criar, redimensionar e resgatar partições de disco

- 4013
- 277
- Robert Wunsch DVM
Separado é uma famosa ferramenta de linha de comando que permite gerenciar facilmente partições de disco rígido. Pode ajudá -lo a adicionar, excluir, encolher e estender partições de disco junto com os sistemas de arquivos localizados neles. Partido foi um longo caminho desde quando saiu pela primeira vez. Algumas de suas funções foram removidas, outras foram adicionadas.
 Comando separado para gerenciar partições de disco Linux
Comando separado para gerenciar partições de disco Linux Neste tutorial, você aprenderá o básico de se separar e mostraremos alguns exemplos práticos. Se você não tiver nenhuma experiência anterior com a separação, esteja ciente de que a separação escreve as alterações imediatamente em seu disco; portanto, tenha cuidado se tentar modificar suas partições de disco.
Se você planeja o teste dividido, a melhor opção seria simplesmente usar uma máquina virtual ou computador/laptop antigo sem nenhuma informação valiosa. Para fazer modificações em uma partição de disco, não deve estar em uso. Se você precisar trabalhar na partição primária, poderá inicializar no modo de resgate.
Observação: Você precisará ter acesso raiz à máquina em que estará trabalhando para usar.
Como instalar separados no Linux
Em muitas distribuições Linux, separado vem pré-instalado. Se não estiver incluído em sua distração, você poderá instalá -la com:
$ sudo apt-get install se separou [em Debian/Ubuntu sistemas] # yum install se separou [em RHEL/CENTOS e Fedora] # dnf install se separou [em Fedora 22+ versões]
Depois de ter certeza disso separado está instalado, você pode prosseguir para conferir alguns exemplos do mundo real de comando divididos no restante deste artigo.
1. Verifique a versão em parte
Execute o seguinte comando, você vê mensagem semelhante à mostrada na imagem abaixo. Não se preocupe se sua versão em parte for diferente. A menos que especificado de outra forma, separado usará sua unidade primária, que na maioria dos casos será /Dev/SDA.
$ separado
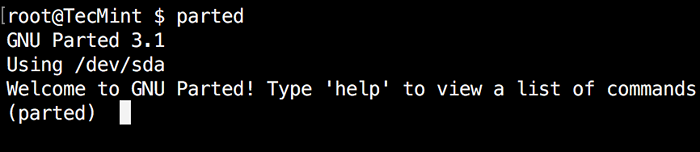 Verifique a versão de comando dividida
Verifique a versão de comando dividida Se você deseja sair separado, basta digitar:
$ say
2. Listar partições de disco Linux
Agora que a divisão é iniciada, vamos listar as partições do disco rígido selecionado. Como mencionado anteriormente, Parted escolhe sua primeira unidade por padrão. Para ver as partições de disco executadas imprimir.
(separado) impressão
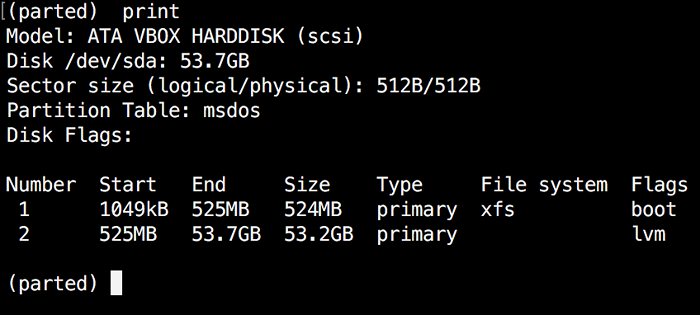 Verifique as partições do Linux
Verifique as partições do Linux Ao correr imprimir, Ele também exibirá as informações e o modelo do disco rígido. Aqui está o exemplo de um disco rígido real (não virtual como mostrado na imagem acima):
(separado) impressão Modelo: Ata Toshiba MQ01ACF0 (SCSI) Disco/dev/SDA: Tamanho do setor de 320 GB (lógico/físico): 512b/4096b Tabela de partição: Número do MSDOS STAND TIME DE TIME DE ENFIMO 5 257MB 320 GB de 320 GB LVM lógico
No exemplo acima, você pode ver o modelo de disco, o tamanho do setor de capacidade e a tabela de partição.
3. Liste ou mude para um disco diferente
Se você tiver mais de um disco rígido, pode alternar facilmente entre discos, usando o “Selecione”Comando. No exemplo abaixo, vou mudar de /Dev/SDA para /dev/sdb que é uma unidade secundária no meu sistema.
Para alternar facilmente entre os discos que você pode usar:
(separado) Selecionar /dev /sdx
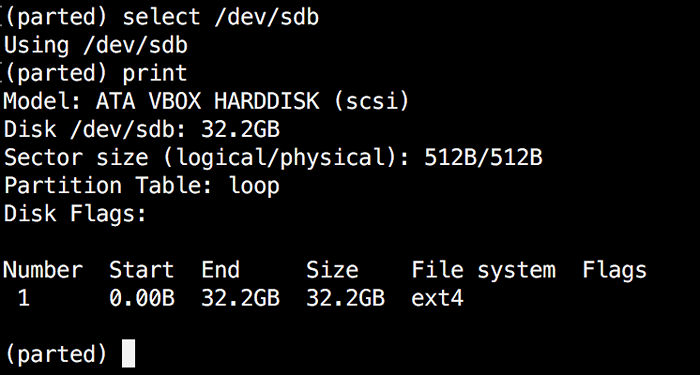 Selecione Diferente disco
Selecione Diferente disco Mudar "X" com a letra do disco para o qual você deseja alternar.
4. Crie partição primária ou lógica no Linux
Separados podem ser usados para criar partições de disco primário e lógico. Neste exemplo, mostrarei como criar partição primária, mas as etapas são as mesmas para partições lógicas.
Para criar uma nova partição, os usos separados “mkpart““. Você pode dar parâmetros adicionais como "Primário" ou "lógico" dependendo do tipo de partição que você deseja criar.
Antes de começar a criar partições, é importante garantir que você esteja usando (você selecionou) o disco certo.
Comece usando a impressão:
(separado) impressão
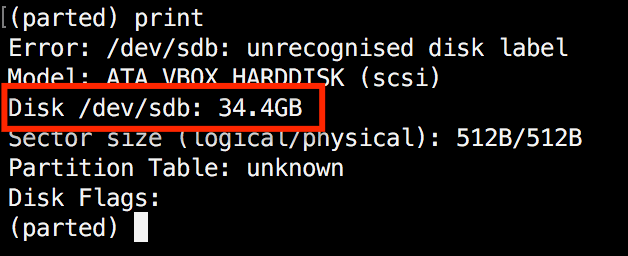 Mostre o disco Linux atual
Mostre o disco Linux atual Como mostrado na imagem acima, estamos usando uma unidade virtual de 34 GB. Primeiro, daremos ao novo disco um rótulo e depois criaremos uma partição e definiremos um sistema de arquivos nele.
Agora, o primeiro passo é dar ao novo nome de disco um nome de etiqueta com:
(separado) mklabel msdos
Agora crie a nova partição com mkpart. As unidades listadas estão em megabytes (Mb). Vamos criar um 10 GB partição começando de 1 para 10000:
(Partido) Tipo de partição MKPART? primário/estendido? Tipo de sistema de arquivo primário? [ext2]? Começar? 1 final? 10000 (separado) Modelo de impressão: ATA VBOX HARDDISK (SCSI) disco /dev /sdb: 34.Tamanho do setor de 4 GB (lógico/físico): 512b/512b Tabela de partição: sinalizadores de disco msdos: número inicial do tamanho final do tamanho do arquivo sinalizadores do sistema de arquivo 1 1049kb 10.0GB 99999MB EXT2 LBA
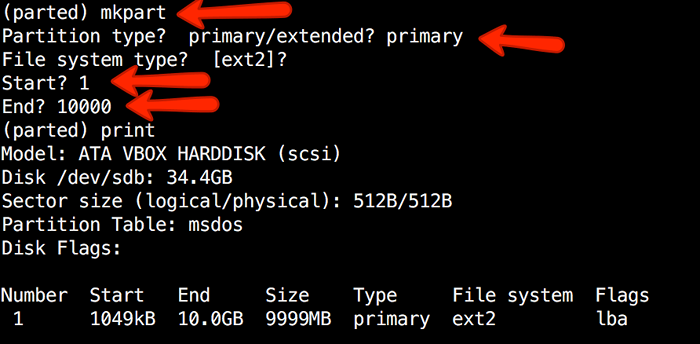 Crie partições de linux primário ou lógico
Crie partições de linux primário ou lógico Em seguida, saída se separou de "desistir" comando. Formataremos nossa nova partição no sistema de arquivos ext4 usando mkfs. Para fazer isso acontecer, execute o seguinte comando:
# mkfs.ext4 /dev /sdb1
Observação: É importante selecionar o disco e a partição certos ao executar o comando acima!
Agora vamos verificar nossos resultados, imprimindo a tabela de partição em nosso disco secundário. Na coluna do sistema de arquivos, você deve ver o Ext4 ou o tipo de sistema de arquivos que decidiu usar para sua partição:
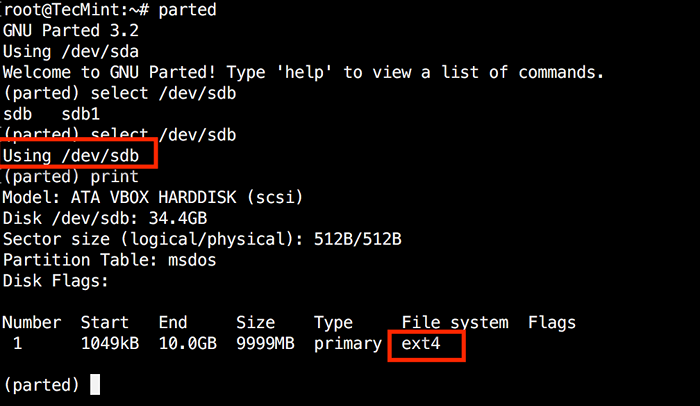 Verifique o sistema de arquivos de partição de disco
Verifique o sistema de arquivos de partição de disco 5. Redimensionar partição de disco linux
Separados incluem várias funções úteis e uma delas é "Reszepart". Como você provavelmente já descobriu isso agora, "Reszepart" Ajuda você a redimensionar uma partição.
No exemplo abaixo, você verá como redimensionar uma partição existente. Para os fins deste exemplo, usaremos a partição criada anterior.
Primeiro, você precisará saber o número da partição que você será redimensionado. Isso pode ser facilmente encontrado usando "imprimir":
(separado) impressão
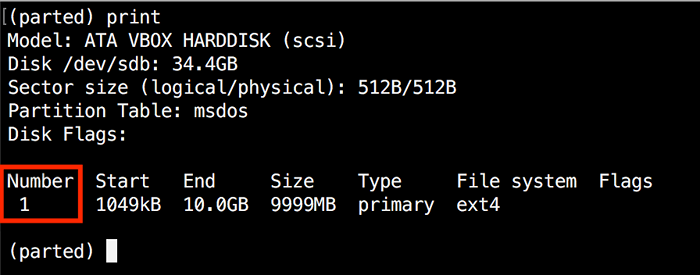 Encontre o número da partição Linux
Encontre o número da partição Linux Em nosso exemplo, o número da partição é "1". Agora execute o comando resizepart:
(separado) resizePart
Você será solicitado o número da partição que você redimensionará. Digite seu número. Depois disso, você será solicitado a definir o novo ponto de final para esta partição. Lembre -se de que, por padrão, as unidades estão em Mb. Em nosso exemplo, definimos o novo tamanho de partição para 15 GB:
(Partido) Número da partição Residezepart? 1 final? [10.0GB]? 15000
Agora verifique os resultados com "imprimir":
(separado) impressão
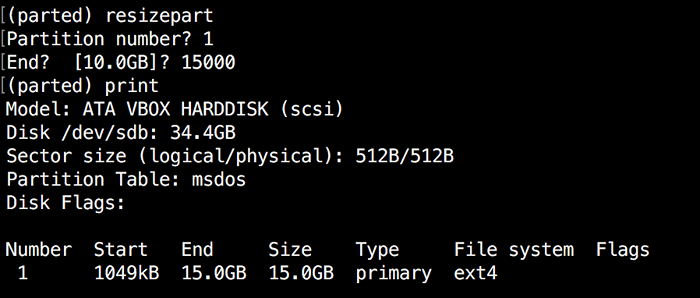 Verifique a partição de redimensionamento do Linux
Verifique a partição de redimensionamento do Linux 6. Exclua partição Linux
A próxima coisa que você aprenderá é como excluir uma partição do seu disco rígido. Para fazer isso, você precisará usar o "RM" comando dentro de separado. Para excluir uma partição de disco, você precisará saber o número.
Como mencionado anteriormente, você pode obter facilmente este número usando "imprimir". Em nosso exemplo, excluiremos a partição com o número 1 do nosso passeio secundário /dev/sdb1:
(Partido) RM 1
Verifique os resultados imprimindo a tabela de partições:
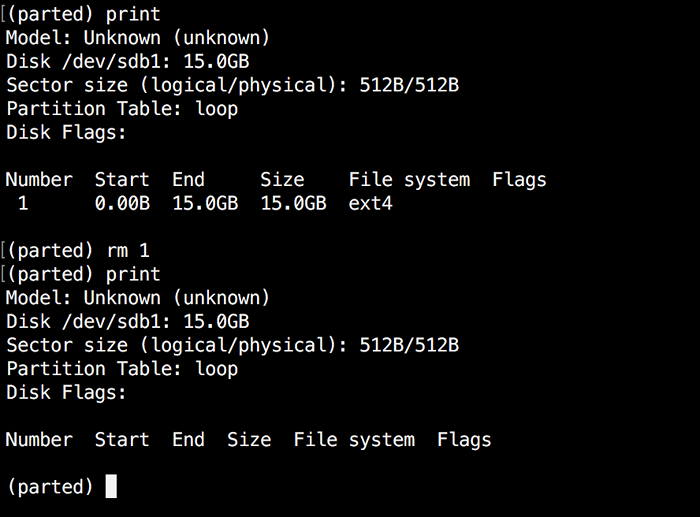 Excluir uma partição Linux
Excluir uma partição Linux 7. Partição de disco Linux de resgate
Partido suporta um “resgatar" utilidade que ajuda você a recuperar uma partição perdida entre um ponto de partida e final. Se uma partição for encontrada dentro desse intervalo, tentará restaurá -la.
Aqui está um exemplo:
(separado) resgatar Começar? 1 Fim? 15000 (separado) Modelo de impressão: desconhecido (desconhecido) disco /dev /sdb1: 15.0 GB Tamanho do setor (lógico/físico): 512b/512b Tabela de partição: bandeiras de disco de loop: Número Iniciar o tamanho do tamanho do arquivo sinalizadores 1 0.00B 15.0 GB 15.0 GB ext4
8 Alterar o sinalizador de partição do Linux
Usando separados, você pode alterar o estado de uma bandeira para partições de disco. As bandeiras suportadas são:
- bota
- raiz
- trocar
- escondido
- ataque
- lvm
- LBA
- Legacy_boot
- primeiro
- esp
- Palo
Os estados podem ser "sobre" ou "desligado". Para trocar uma bandeira, basta correr "definir" comando dentro de separado:
(Partido) Defina 2 LBA em
Os conjuntos de comando acima LBA Sinalize para a segunda partição. Verifique os resultados com imprimir:
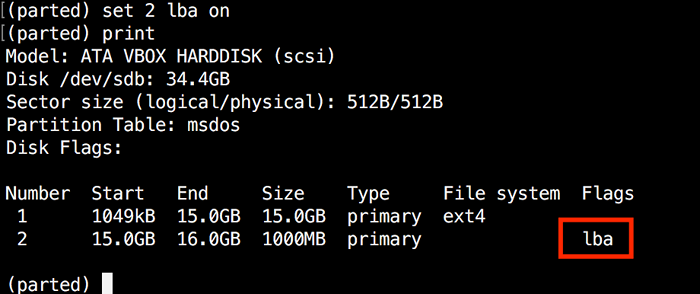 Alterar sinalizador de partição
Alterar sinalizador de partição Conclusão
Separado é um utilitário útil e poderoso que pode ajudá -lo a gerenciar suas partições de disco em sistemas Linux. Como sempre, ao trabalhar com partições de disco, você precisa ter cuidado extra. É fortemente recomendável passar por páginas de homens para aprender como você pode personalizar sua saída e encontrar mais informações sobre seus recursos.
Se você tiver alguma dúvida ou comentário, não hesite em usar a seção de comentários abaixo.
- « Como instalar SugarCrm Community Edition em Centos 7/6 e Debian 8
- Como definir e não definir variáveis de ambiente local, do usuário e do sistema »

