7 maneiras de limpar a memória e aumentar a RAM nas janelas

- 4050
- 1062
- Howard Fritsch
Há poucas coisas tão irritantes quanto um computador que está começando a correr devagar.
Tão bom quanto o sistema operacional do Windows 10, os computadores do Windows ainda têm o problema de funcionar muito mais lentamente ao longo do tempo.
ÍndiceNeste artigo, você aprenderá sete das maneiras mais eficazes de limpar a memória antiga e aumentar a RAM disponível em uma máquina Windows que sofre de problemas de desempenho.
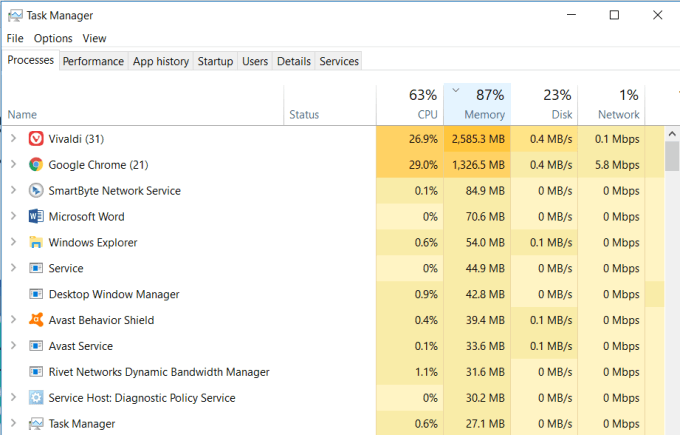
Verifique os processos do sistema listados no gerenciador de tarefas e procure aplicativos de problemas que você não reconheça que consome Ram excessivo.
- Clique com o botão direito do mouse na barra de tarefas do Windows e selecione Gerenciador de tarefas.
- Clique no Processos aba.
- Classifique os processos por memória e procure programas no topo da lista que você não reconheça.
Se você identificar algum aplicativo de problema, vá para o Painel de controle, Clique em Programas e características, e desinstalar essas aplicações de problemas.
2. Limpe os programas de inicialização
Infelizmente, resolver problemas de memória e liberar sua RAM geralmente não é tão fácil. Com o tempo, o software que você instalou e esqueceu pode ser incorporado ao seu sistema, mas pode não consumir RAM constantemente.
Nesses casos, esses programas não aparecerão no topo da lista no gerente de tarefas. No entanto, eles fazem parte da lista de programas lançados toda vez que seu computador começa e contribui para mastigar sua RAM disponível.
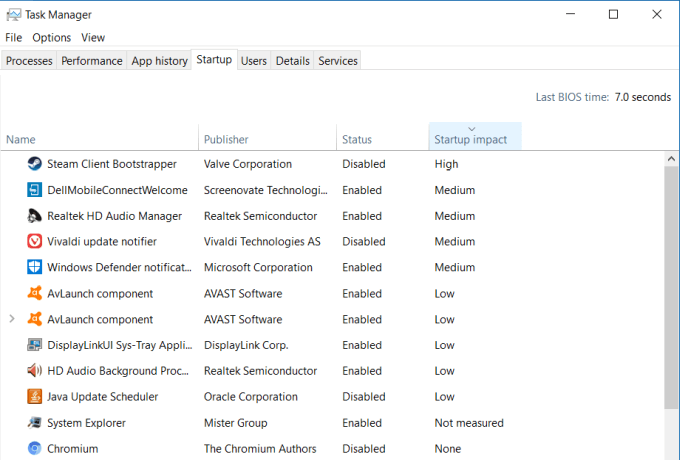
- Ainda no gerente de tarefas, clique no Comece aba.
- Classificar a lista pelo Impacto de inicialização campo.
- Identifique os aplicativos que você não reconhece ou não precisa.
- Clique com o botão direito do mouse no aplicativo e selecione Desativar.
Quando cada um desses programas é lançado, eles devoram um pouco de memória individualmente. Todos eles correm em segundo plano e consomem sua carneiro. Desativá -los de correr na startup impede que isso aconteça.
3. Arquivo de página limpa no desligamento
Sempre que você desligou o computador, o RAM do sistema é sempre limpo. No entanto, o arquivo de página que é armazenado no disco rígido não é.
O arquivo da página é uma área do disco rígido físico que o sistema operacional usa como RAM extra quando a RAM física está cheia. Garantir que o arquivo da página seja limpo como Ram, manterá as coisas limpas e eficientes na próxima vez que você iniciar seu computador.
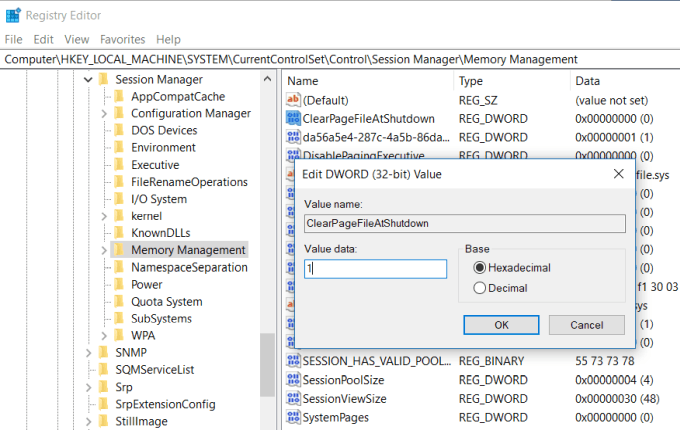
Você pode ativar isso definindo a chave do registro ClearPageFileAtShutdown para 1. O Windows 10 tem isso definido como 0 por padrão. Permitindo que isso seja fácil.
- Clique no menu Iniciar e digite Regedit. Clique no Comando Regedit Run.
- Isso abrirá o editor de registro. Navegue para HKEY_LOCAL_MACHINE \ System \ CurrentControlset \ Control \ Session Manager \ Memory Management.
- Clique duas vezes no ClearPageFileAtShutdown chave à direita.
- Colocou o Dados de valor campo para 1 e clique OK.
Na próxima vez que você reiniciar o computador, o arquivo da página será limpo.
4. Verifique se há problemas de driver de dispositivo
Com o tempo, os drivers de dispositivo são atualizados e várias atualizações do Windows podem levar a arquivos de driver corruptos ou conflitos de driver. Às vezes, esses problemas podem levar a vazamentos de memória e quanto mais tempo o seu computador estiver em execução, pode levar ao consumo excessivo de RAM.
É importante garantir que seu sistema esteja livre de problemas de driver de dispositivo. Você pode verificar isso rapidamente usando o gerenciador de dispositivos.
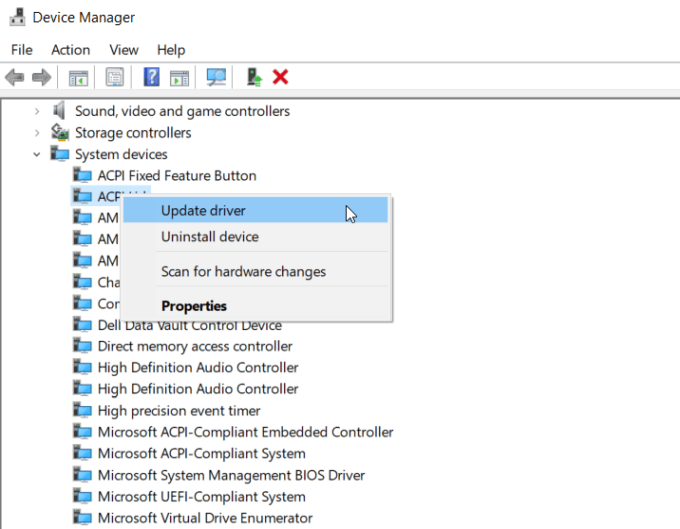
- Abra o Painel de controle e clique duas vezes Gerenciador de Dispositivos.
- Expanda cada ramificação dentro do gerenciador de dispositivos e procure um ícone de marca de explicação amarela. Este é um alerta para um problema de motorista.
- Se você vir um alerta, clique com o botão direito do mouse no dispositivo e selecione Driver de atualização.
Tente deixar o sistema procurar os mais recentes drivers online se puder. Caso contrário, você precisará visitar o site do fabricante e baixar o driver mais recente.
Manter os problemas de dispositivo claro e todos os seus drivers atualizados garantirão que seu sistema esteja funcionando sem problemas e os motoristas não estão causando problemas de memória.
5. Reduza os efeitos visuais do Windows
O Windows 10 vem com muitos efeitos visuais ocupados para janelas, menus, dicas de ferramentas e muito mais. Se você tem bastante RAM, esses efeitos visuais não são um problema.
Mas se você estiver executando com um mínimo de RAM disponível, desativar esses efeitos pode aumentar significativamente a memória disponível.
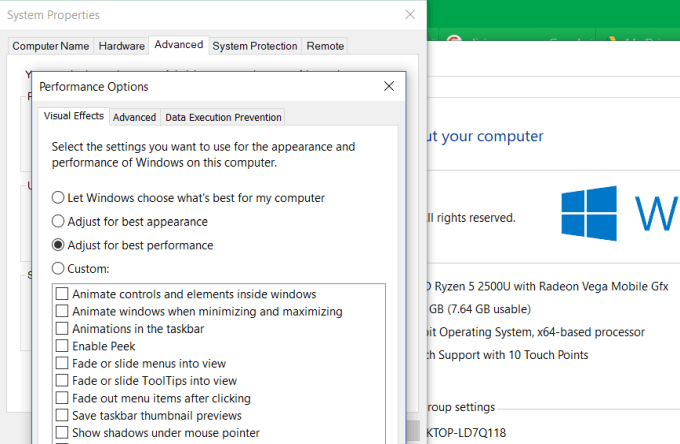
Para desativar os efeitos visuais do Windows:
- Open File Explorer, clique com o botão direito do mouse Este PC, e clique em Propriedades.
- No lado esquerdo desta janela, clique em Configurações avançadas do sistema.
- No Desempenho seção, clique no Configurações botão.
- Na janela Opções de desempenho, selecione Ajuste para melhor performance.
Você notará que todos os recursos animados estão desativados com esta configuração. Se quiser, você pode selecionar Personalizado, e então ative qualquer um dos efeitos visuais que você não pode viver sem.
6. Cache de memória de descarga
Quando você abre e fecha as aplicações com frequência, às vezes certos programas não liberam corretamente a memória do sistema ao fechar. Com o tempo, esses fios órfãos consomem RAM e levam ao desempenho lento do sistema.
Há um atalho muito simples que você pode criar que liberará o cache da memória e limpará todas aquelas teias de aranha velhas de memória perdida.
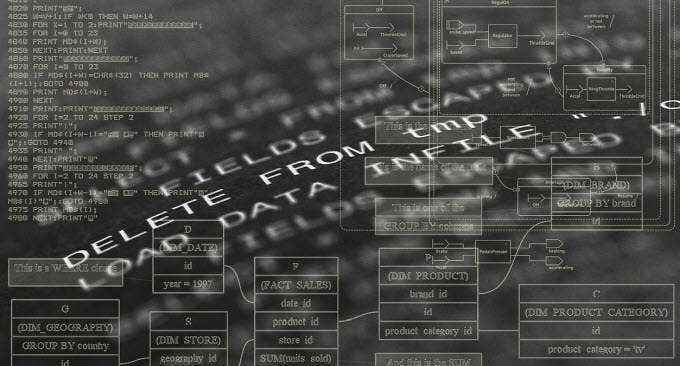
Este atalho é:
%windir%\ system32 \ runndll32.EXE Advapi32.DLL, ProcessiDleTasks
Se você não tiver certeza de como configurar este atalho, pode ler um guia para lavar o cache de memória que o levará por todas as etapas.
7. Adicione mais RAM
Obviamente, uma das maneiras mais fáceis de liberar mais memória é aumentar a quantidade existente de RAM que você tem.
Se você não tem certeza de que tipo de memória seu computador leva, você pode usar o consultor crucial para executar uma varredura no seu PC e encontrar a melhor memória para comprar.

As varreduras são rápidas e fáceis, e a página da web resultante listará todos os cartões de memória que estão disponíveis para o seu sistema.
A memória é importante
De todas as coisas que você pode fazer para aumentar o desempenho do seu antigo computador, não há nada tão eficaz quanto limpar ou aumentar sua RAM disponível.
Quanto menos o seu computador precisar para confiar no seu disco rígido e no arquivo da página porque o RAM físico está cheio, mais rápido seu computador se comportará.
- « 15 Ferramentas de diagnóstico do Windows para melhorar a saúde do seu PC
- 21 comandos CMD Todos os usuários do Windows devem saber »

