15 Ferramentas de diagnóstico do Windows para melhorar a saúde do seu PC
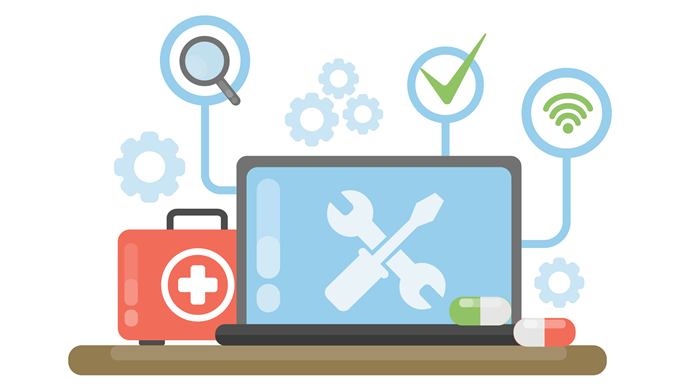
- 2817
- 221
- Howard Fritsch
Diagnosticar Windows não é apenas algo que analistas precisam se preocupar. Qualquer pessoa que possua um computador deve se sentir confortável usando ferramentas de diagnóstico do Windows para fazer solução de problemas básicos.
Acredite ou não, você pode corrigir a maioria dos problemas se tiver as ferramentas certas disponíveis e saber como usá -las.
Índice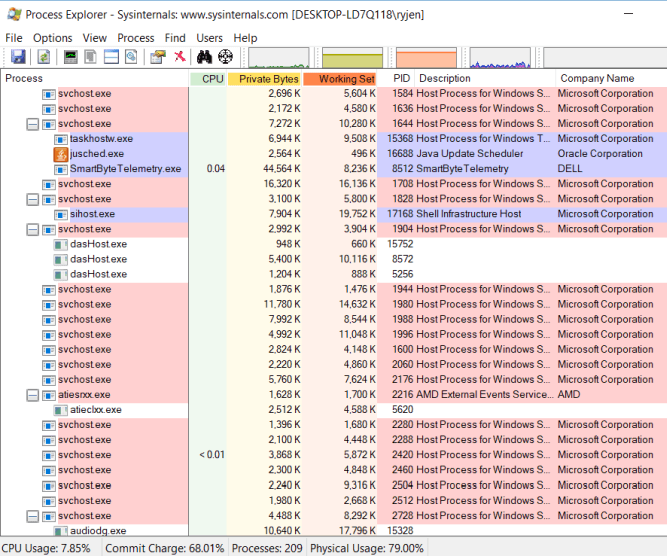
A primeira ferramenta é um daqueles aplicativos de diagnóstico que você não percebe que precisa até usá -la. A maioria dos especialistas em informática o direcionará a usar o Processos Guia no gerenciador de tarefas para ver quais aplicativos podem estar consumindo todo o seu tempo de CPU.
O problema com o gerenciador de tarefas é que mostra apenas processos de nível superior. Por outro lado, o Process Explorer usa uma estrutura de árvore para mostrar não apenas processos de nível superior, mas também processos infantis conectados a esse aplicativo.
Esta ferramenta é a favorita entre os programadores que desejam garantir que seus processos de aplicativo não tenham vazamentos de memória ou problemas de uso da CPU.
O Process Explorer também inclui todos os seguintes recursos de diagnóstico:
- CPU em tempo real, memória, e/S e gráficos de GPU.
- Codificação de cores para ver os processos mais ativos.
- Obtenha propriedades detalhadas sobre processos como memória, prioridade, alças e muito mais.
- Personalize a carga da CPU multiprocessadora e a prioridade do processo.
Download Process Explorer
Cpuid
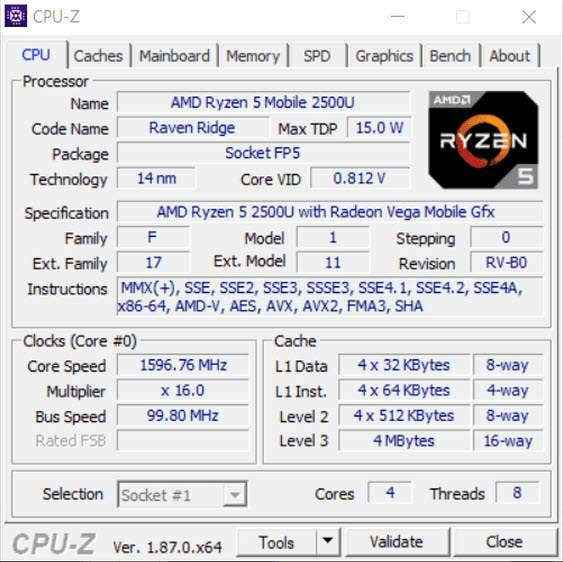
Quando você está trabalhando com um suporte técnico remoto e precisa de informações da CPU, o CPUID é uma ferramenta poderosa para ver tudo o que você precisa saber sobre sua CPU. Também pode ajudar a coletar informações de GPU ou cartão de memória se você estiver procurando atualizar seu sistema e deseja encontrar uma combinação perfeita.
É gratuito para download e usar e funciona nos sistemas de 32 e 64 bits. A quantidade de informações que mostra sobre sua CPU e outras informações do sistema é impressionante.
- Marca de processador e todas as especificações
- Tamanhos de cache
- Marca e versão da placa -mãe.
- Tamanho da memória atual e horários
- Especificações para cartões de memória em cada slot
- Marca de GPU, velocidade do relógio e memória
- Ferramentas de benchmarking e teste de estresse da CPU
Baixe CPU-Z
System Explorer
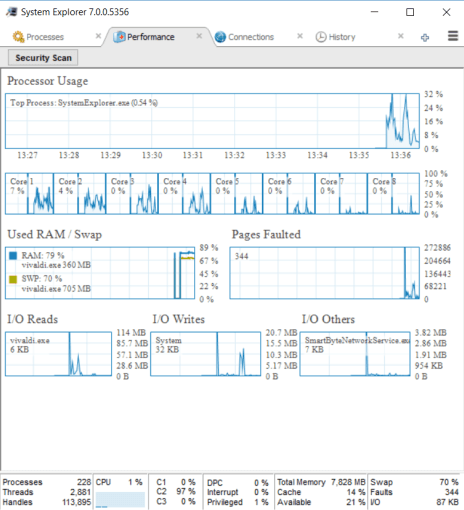
O System Explorer é uma ferramenta impressionante que oferece mais informações sobre o desempenho geral do seu sistema do que a maioria das outras ferramentas disponíveis.
Além dos processos de execução, inclui gráficos em tempo real, todas as conexões ativas da Internet e um histórico de atividades de processo.
Os recursos no System Explorer incluem:
- A quebra da estrutura de árvores de todos os processos ativos
- Ferramenta interna para executar uma verificação de segurança de arquivos em processos ativos
- Clique duas vezes em um processo para ver o que a empresa cria e todos os módulos associados
- Excelente uso do sistema em tempo real, gráfico em tempo real da CPU, RM e E/S
- Todos os processos de execução usando a conexão à Internet do seu computador
- Lista histórica de atividades do processador
Download do System Explorer
Monitor de confiabilidade
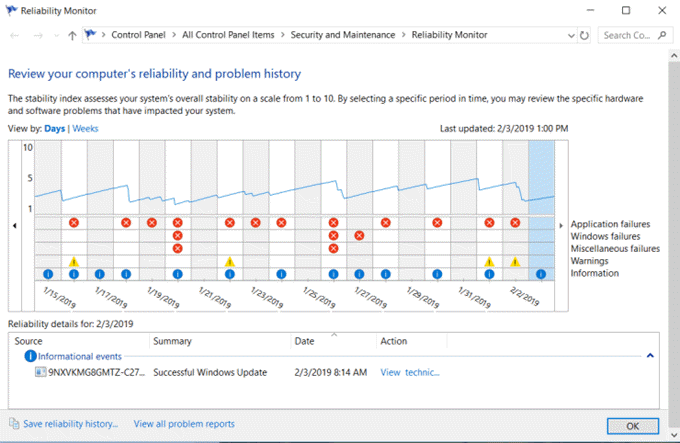
Existe uma ferramenta útil de diagnóstico incorporada no Windows 10 que você pode usar sem a necessidade de uma instalação. Isso é chamado de monitor de confiabilidade.
Para abri -lo, clique Começar e tipo confiabilidade. Selecione Ver histórico de confiabilidade.
O gráfico de histórico de confiabilidade mostra onde ocorreram erros no seu sistema Windows. Estes são os mesmos erros que você pode ver nos logs do evento do Windows, mas estabelecidos de uma maneira gráfica em que os erros são fáceis de identificar.
Como usar o monitor de confiabilidade:
- Clique em qualquer X vermelho para ver mais informações no painel inferior sobre esses erros.
- Clique em qualquer amarelo ! Para ver mais informações sobre esses avisos.
- Usar Ver detalhes técnicos Para ver informações mais detalhadas sobre avisos ou erros.
Você não precisa se preocupar com todos os erros e avisos. A maioria dos sistemas Windows tem erros aleatórios que ocorrem. Mas se você vir um padrão recorrente de erros críticos por um longo período de tempo, poderá ter identificado um problema que está afetando o desempenho do seu sistema.
Analisador Wi-Fi
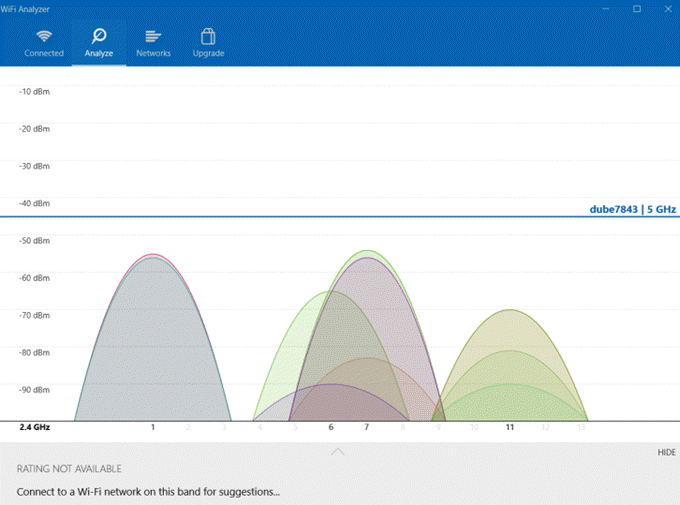
Este é um aplicativo gratuito que você pode instalar na Microsoft Store. É uma ferramenta poderosa para analisar rapidamente todas as redes sem fio onde você está.
Ele fornece a força atual dos sinais Wi-Fi disponíveis. Ele também mostra um colapso de detalhes para a rede que você está conectado atualmente. Isso inclui o canal, a frequência, a largura de banda e muito mais.
Outros recursos da versão gratuita incluem:
- Gráfico em tempo real de todos os sinais Wi-Fi locais e sua força
- Filtre gráficos Wi-Fi com base na frequência sem fio
- Carto de barra da força de todas as redes sem fio disponíveis
- Velocidade do link da sua rede atualmente conectada
Baixe o analisador Wi-Fi
Scanner IP com raiva
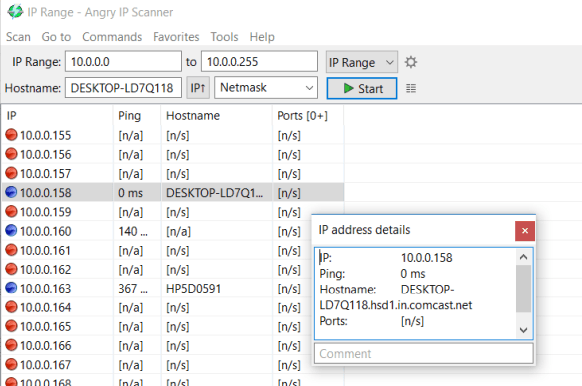
Se você sentir que a largura de banda da sua rede atual parece lenta, você pode usar uma ferramenta como o Scanner IP Angry. Esta ferramenta examinará toda a sua rede e mostrará todos os dispositivos conectados à sua rede.
Dispositivos conectados ativamente aparecem como endereços IP com pontos azuis. Você também verá o nome do host do dispositivo e o status de ping atual.
Os recursos do scanner IP Angry incluem:
- Exportar a lista de IP para diferentes formatos de arquivo
- Funciona com aplicativos de fetther de dados de terceiros
- Inclui uma ferramenta de linha de comando que você pode usar para digitalizar sua rede com uma tarefa agendada
- Disponível para sistemas Windows, Mac e Linux
- Corre de um arquivo exe e não precisa ser instalado
Instale o scanner IP Angry
Windirstat
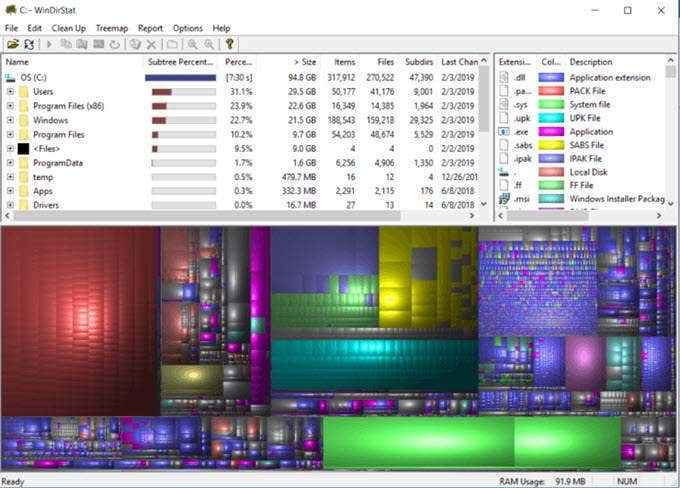
Esta é uma ferramenta poderosa para analisar suas unidades de disco. Encontre quais pastas consomem mais espaço e descubra áreas onde você pode ter arquivos antigos desperdiçando espaço.
Quando você inicia a ferramenta pela primeira vez, ela executará uma varredura e análise completa da unidade de disco. Esta informação é apresentada em três áreas e formatos:
- Lista de diretórios: Estabelece uma lista inteira de todos os diretórios na unidade
- Treemap: Mostra o conteúdo dos diretórios em um formato de árvore criativa
- Lista de extensão: Veja uma lista de todos os tipos de arquivos na unidade junto com suas estatísticas
A tela gráfica na parte inferior permite identificar rapidamente o que está ocupando a maior parte do espaço em suas unidades de disco.
Se você clicar nas maiores áreas, verá uma lista desses arquivos e seus locais para removê -los e limpar rapidamente o espaço da unidade.
Baixe Windirstat
Crystaldiskinfo
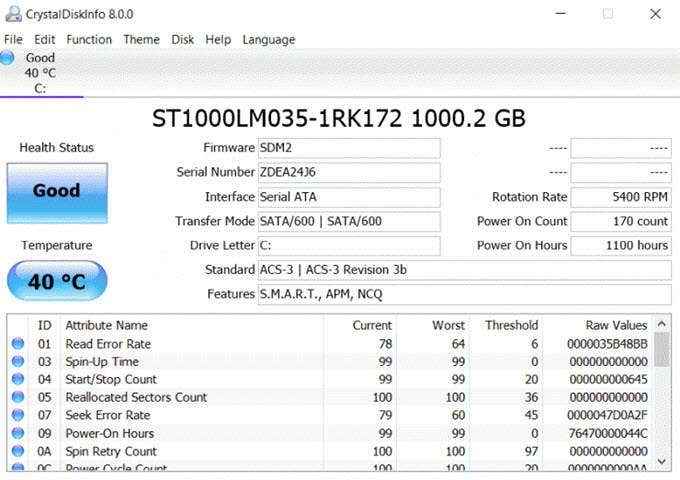
Este utilitário gratuito é outra ferramenta útil para analisar os discos rígidos em seu sistema. É uma ferramenta útil para monitorar suas unidades e garantir que eles estejam funcionando de maneira ideal. Ver temperaturas, taxas de erro, problemas de energia e muito mais.
Os principais recursos do CrystaldiskInfo incluem:
- Controles de gerenciamento acústico e de energia
- S.M.A.R.T. acionar gráficos
- Configure e -mails de alerta para quando seus discos estão enfrentando problemas
- Obtenha notificações do sistema quando houver erros
Este é um aplicativo simples, mas é muito poderoso para dar um salto nos problemas de disco antes que eles cheguem a sério e você perde todos os seus dados.
Faça o download do CrystaldiskInfo
Hwinfo
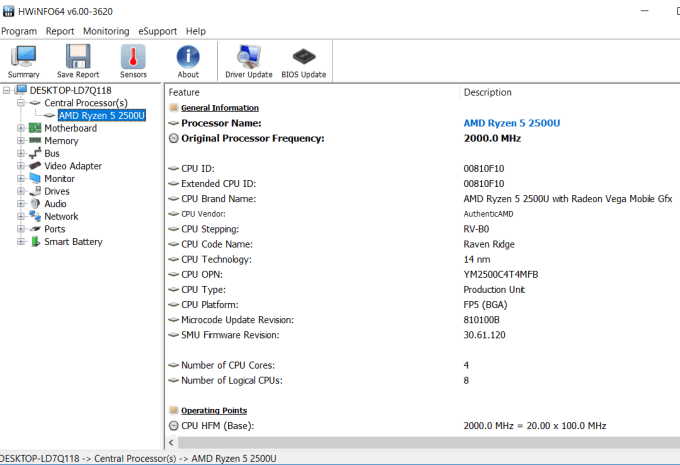
Este impressionante utilitário de diagnóstico combina ferramentas existentes de diagnóstico no Windows em um único pacote.
Ele fornece informações sobre todo o seu sistema, incluindo informações sobre hardware em seu sistema, monitoramento em tempo real de todos os seus componentes do sistema e a capacidade de registrar e exportar relatórios detalhados sobre o seu computador.
Características incluem:
- Informações detalhadas sobre todos os hardware listados no gerenciador de dispositivos
- Veja os dados de todos os sensores instalados dentro do seu computador
- Gerar relatórios dos dados coletados pelo utilitário
- Personalize o utilitário usando as configurações HWINFO64
Baixe Hwinfo
hddscan
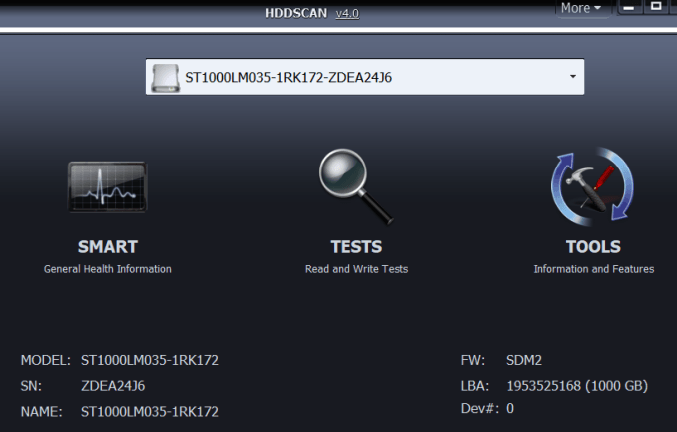
Esta ferramenta de freeware fornece várias ferramentas para diagnósticos do disco rígido para qualquer tipo de disco rígido, incluindo matrizes de RAID, unidades USB ou unidades SSD.
O software inclui recursos de teste para verificar blocos ruins, setores ruins e vários parâmetros sobre seus discos rígidos.
Características incluem:
- Teste de saúde suas unidades
- Preveja a vida de suas unidades com base na degradação
- Obtenha um S completo.M.A.R.T Relatório de suas unidades
Baixe Hddscan
Suíte do Windows Sysinternals
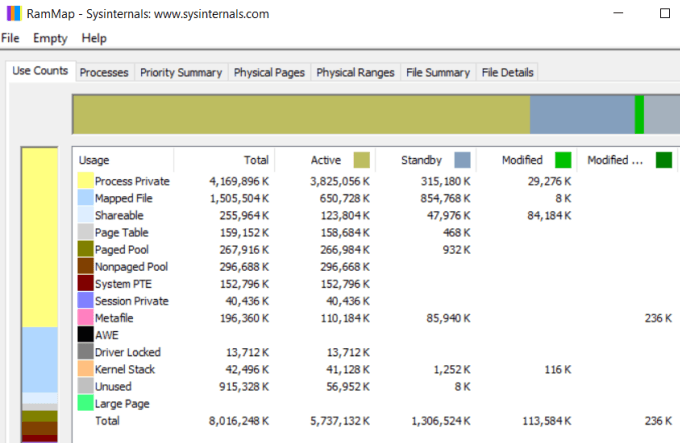
Process Explorer listado no #1 é um aplicativo SysInternals disponível para download no site da Microsoft. Sysinternals oferece um conjunto inteiro de serviços públicos e ferramentas. Você pode baixá -los de uma só vez, baixando toda a suíte.
Esta suíte inclui utilitários como:
- Adexplorer
- Autologon
- Relógios
- CoreInfo
- Desktops
- DiskView
- PageDefrag
- Rammap (imagem mostrada acima)
- Sysmon
- TCPView
- Muito mais
Se você deseja software que possa monitorar processos, hardware, serviços e tudo mais sobre o seu sistema, este conjunto de utilitário é provavelmente o melhor conjunto de diagnóstico único que você pode baixar.
Faça o download do SysInternalSSuite
MalwareBytes
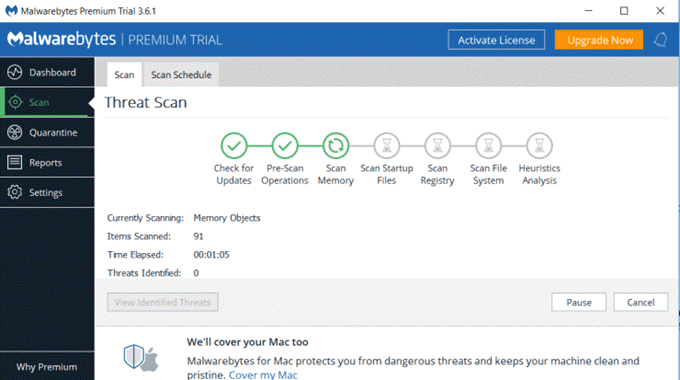
Malware é um flagelo que infesta computadores, diminui seu sistema e interrompe seu tempo gasto na Internet. O software antivírus é ótimo para limpar vírus e arquivos infectados, mas às vezes pode ignorar o malware.
MalwareBytes é uma ferramenta criada especificamente para identificar e limpar seu sistema de qualquer malware que possa ter entrado no seu sistema.
Usar malwarebytes também é fácil. Depois de instalá -lo, basta executar uma digitalização completa do sistema e ver o que o utilitário descobre. Você também pode configurar o aplicativo para ser executado automaticamente em um cronograma, para não precisar se preocupar com o seu sistema ficar confuso com mais malware à medida que o tempo passa.
Baixe MalwareBytes
Jscreenfix
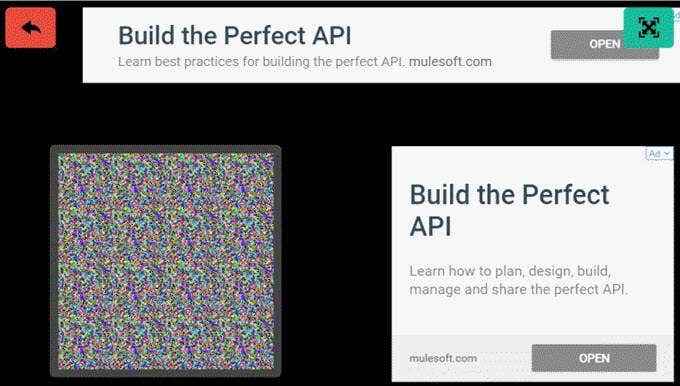
Esse utilitário online é provavelmente a ferramenta de diagnóstico mais fácil de usar, pois é baseada na web.
Se você já teve um ponto brilhante que permanece na tela, não importa o que você faça, isso é causado pelo que é conhecido como um "pixel preso". Você pode procurá -los vendo uma tela preta e procurando pontos leves.
Usando o utilitário jscreenfix, você pode arrastar o bloco estático sobre o pixel preso e ele corrigirá o problema em menos de 10 minutos.
Use JScreenfix
ESET SYSINSPEPOR
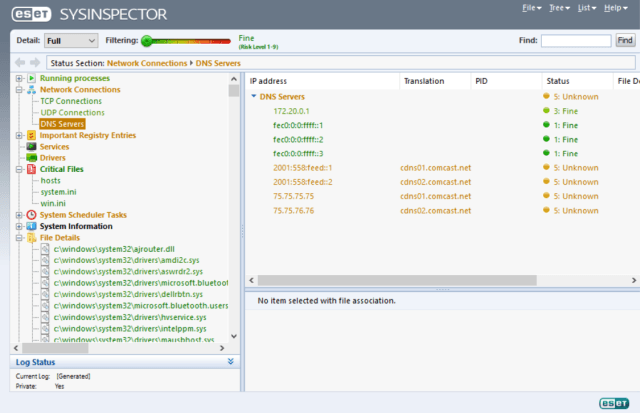
Se você não quiser cavar erros do sistema e se solucionar, pode experimentar esta ferramenta tudo em um que digitalizará seu sistema e tentará diagnosticar problemas típicos do sistema para você.
É um aplicativo gratuito que normalmente é integrado ao software de Antivírus ESET. É pelo menos uma excelente primeira ferramenta para tentar se você não tiver certeza por onde começar. O software digitaliza e detecta problemas com todos os seguintes:
- Processos e serviços
- Arquivos suspeitos
- Software problemático
- Hardware incompatível
- Drivers desatualizados ou problemáticos
- Arquivos do sistema operacional que requerem atualizações
- Problemas de registro
- Aplicativos suspeitos acessando a rede ou internet
Mesmo se você não encontrar a resposta, pelo menos vai apontar você na direção certa.
Faça o download do ESET Sysinspect
Debug Diagnostics 2
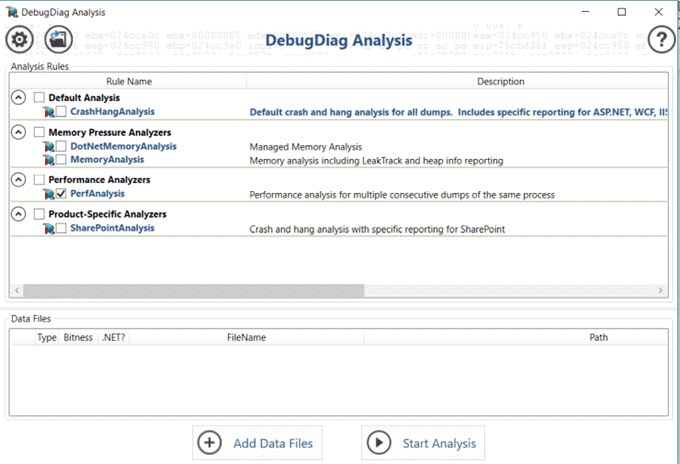
Essa ferramenta para usuários avançados do Windows permite que você use os dumps completos de uma memória de um processo do Windows e faça com que os diagnósticos de depuração analisem o arquivo.
Esta ferramenta de diagnóstico permitirá que você analise os arquivos de despejo de uma maneira mais fácil de entender do que cavar os arquivos você mesmo.
Esta ferramenta é mais adequada para usuários que já entendem como os arquivos de despejo funcionam (e como criá -los). A ferramenta tornará seu trabalho analisando esses arquivos muito mais fácil.
Baixe Debugdiag2
Usando ferramentas de diagnóstico do Windows
Como você pode ver, existem muitas ferramentas disponíveis para muitos propósitos diferentes. O que você escolher depende de que tipo de problemas você está tendo.
A lista acima deve ajudá -lo a decidir qual download e usar para corrigir quaisquer problemas do Windows que você possa estar tendo.
- « Senhorita Hotmail? Serviços de email do Microsoft Outlook explicados
- 7 maneiras de limpar a memória e aumentar a RAM nas janelas »

