7 truques de comando 'LS' peculiares que todo usuário do Linux deve saber

- 906
- 165
- Mr. Mitchell Hansen
Cobrimos a maioria das coisas no comando 'LS' nos últimos dois artigos de nossa série de entrevistas. Este artigo é a última parte do 'comando ls' Series. Se você não passou pelos últimos dois artigos desta série, você pode visitar os links abaixo.
- 15 exemplos básicos de comando 'ls' no Linux
- Classifique a saída do comando 'LS' até a última data e hora modificadas
- 15 perguntas da entrevista no comando Linux “LS” - Parte 1
- 10 Perguntas úteis para a entrevista de comando 'LS' - Parte 2
 7 truques peculiares de comando ls
7 truques peculiares de comando ls 1. Liste o conteúdo de um diretório com o tempo usando vários estilos de tempo.
Para listar o conteúdo de um diretório com tempos usando estilo, precisamos escolher qualquer um dos dois métodos abaixo.
# LS -L -Time -Style = [Style] (Método A)
Observação - O interruptor acima (--tempo O estilo deve ser executado com o interruptor -eu, caso contrário, não servirá ao propósito).
# ls -full -time (método b)
Substituir [ESTILO] com qualquer uma das opções abaixo.
Local ISO de ISO de Long-Iso de Iso Full +H:%M:%S:%D
Observação - Na linha acima H (hora), m (minuto), s (segundo), d (data) pode ser usada em qualquer ordem.
Além disso, você apenas escolhe essas opções relevantes e nem todas. E.g., LS -L -Time -estilo =+%H vai mostrar apenas hora.
ls -l -tempo -estilo =+%h:%m:%d mostrarei hora, minuto e data.
# ls -l-tempo-estilo = full-iso
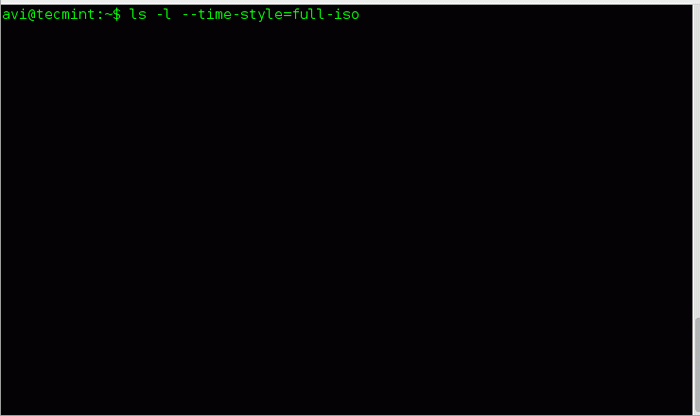 LS Command Style em tempo integral
LS Command Style em tempo integral # ls -l-tempo-estilo = long-iso
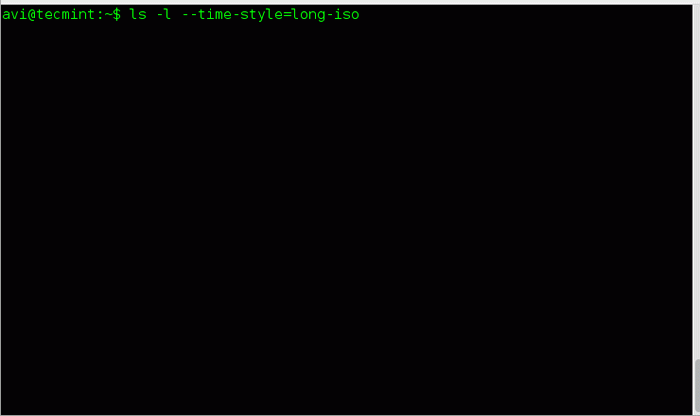 Lista de estilo de longa data
Lista de estilo de longa data # ls -l -tempo -estilo = iso
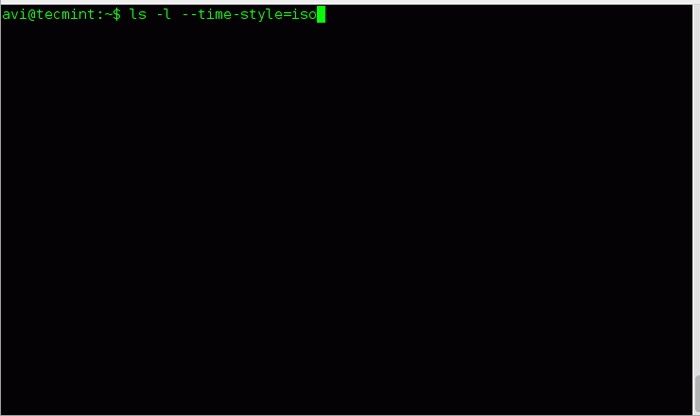 Lista de estilo de tempo
Lista de estilo de tempo # LS -L -Time -estilo = Local
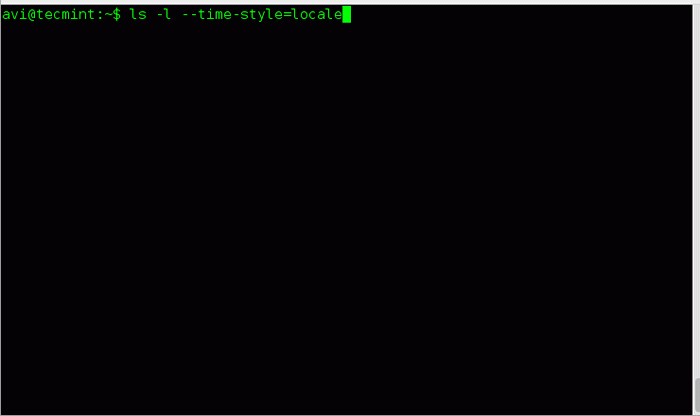 Listagem de estilo de tempo de localidade
Listagem de estilo de tempo de localidade # ls -l -tempo -estilo =+%h:%m:%s:%d
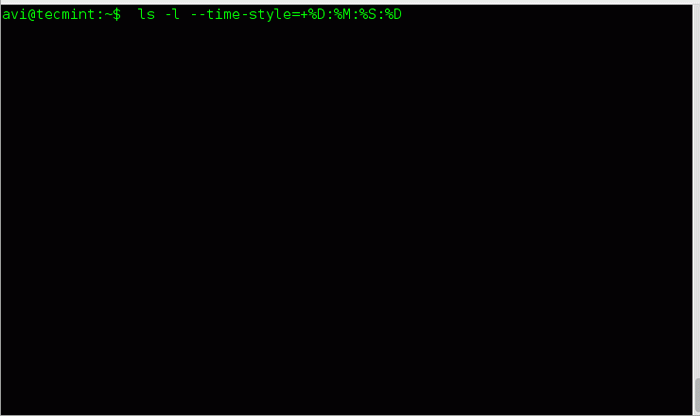 Listagem de estilo de data e hora
Listagem de estilo de data e hora # LS-Full-Time
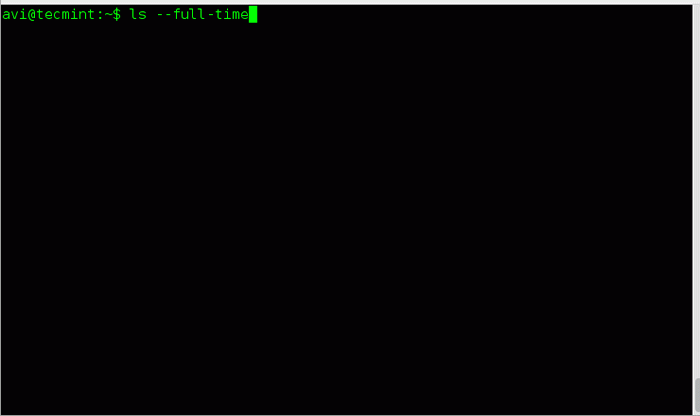 Lista de tempo de estilo total
Lista de tempo de estilo total 2. Emitir o conteúdo de um diretório em vários formatos, como separados por vírgulas, horizontal, longa, vertical, etc.
O conteúdo do diretório pode ser listado usando comando ls em vários formatos, conforme sugerido abaixo.
- entre
- vírgula
- horizontal
- longo
- coluna única
- detalhado
- vertical
# ls--formato = através de # ls--format = vírgula # ls--format = horizontal # ls--format = long # ls--format = coluna única # ls--format = verbose # ls--format = vertical
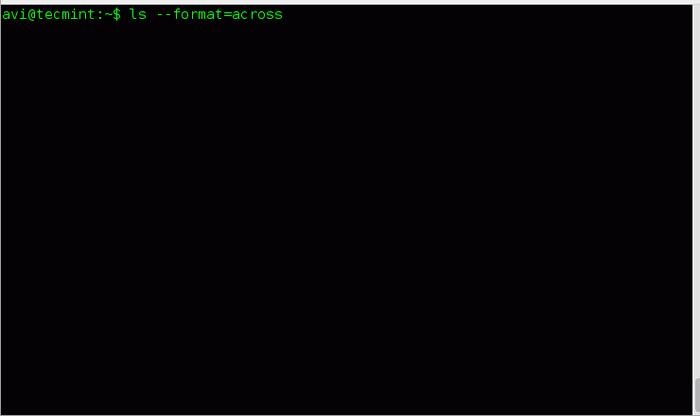 Listando formatos de comando ls
Listando formatos de comando ls 3. Use o comando ls para anexar indicadores como (/[email protegido] |) na saída do conteúdo do diretório.
A opção -p com 'ls'O comando servirá o objetivo. Ele anexará um dos indicadores acima, com base no tipo de arquivo.
# LS -P
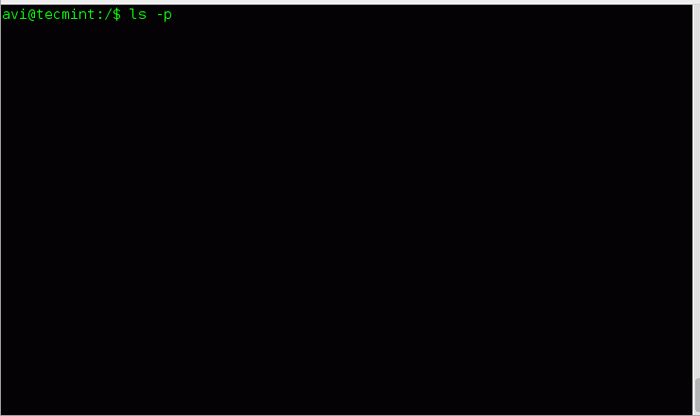 Anexar indicadores ao conteúdo
Anexar indicadores ao conteúdo 4. Classifique o conteúdo do diretório com base na extensão, tamanho, tempo e versão.
Podemos usar opções como --extensão Para classificar a saída por extensão, tamanho por extensão --tamanho, tempo usando extensão -t e versão usando extensão -v.
Também podemos usar a opção --nenhum que será produzido de maneira geral, sem qualquer classificação na verdade.
# LS - -Sort = Extensão # LS - -Sort = Tamanho # LS - -Sorte = Tempo # LS - -Sorte = Versão # LS - -Sorte = Nenhuma
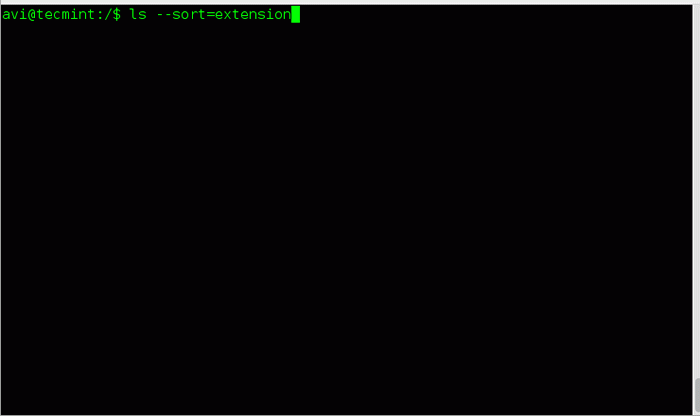 Classifique a lista de conteúdo por opções
Classifique a lista de conteúdo por opções 5. Imprima UID e GID numéricos para cada conteúdo de um diretório usando o comando ls.
O cenário acima pode ser alcançado usando a bandeira -n (Numérico-uid-Gid) junto com ls comando.
# ls -n
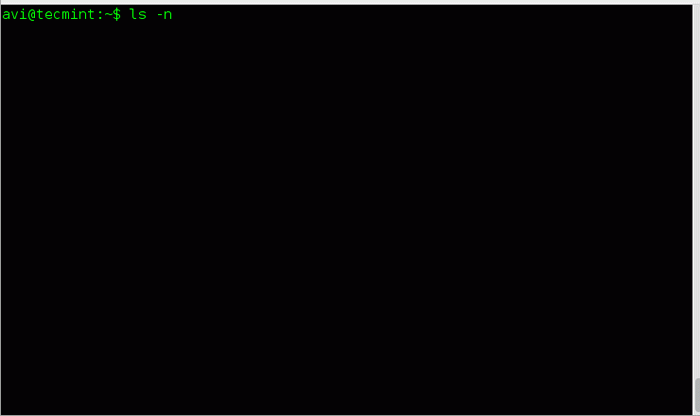 Imprimir listagem de conteúdo por UID e GID
Imprimir listagem de conteúdo por UID e GID 6. Imprima o conteúdo de um diretório em saída padrão em mais colunas do que especificadas por padrão.
Bem ls Comando emitindo o conteúdo de um diretório de acordo com o tamanho da tela automaticamente.
No entanto, podemos atribuir manualmente o valor da largura da tela e do número de controle de colunas que aparecem. Pode ser feito usando o switch '--largura'.
# ls -largura 80 # ls -largura 100 # ls -largura 150
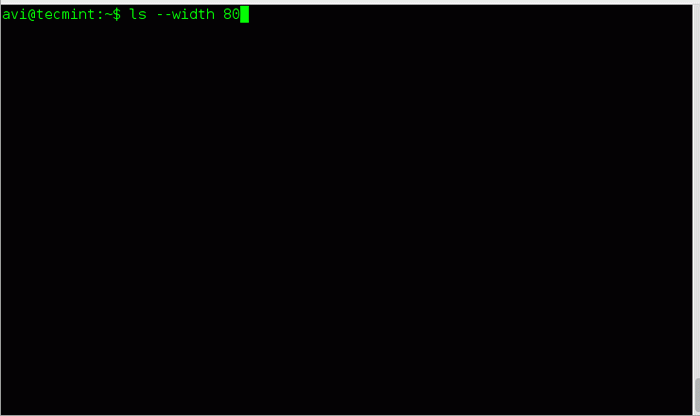 Liste o conteúdo com base nos tamanhos das janelas
Liste o conteúdo com base nos tamanhos das janelas Observação: Você pode experimentar com que valor você deve passar largura bandeira.
7. Inclua o tamanho da guia manual no conteúdo do diretório listado pelo comando ls em vez do padrão 8.
# ls - -tabsize = [valor]
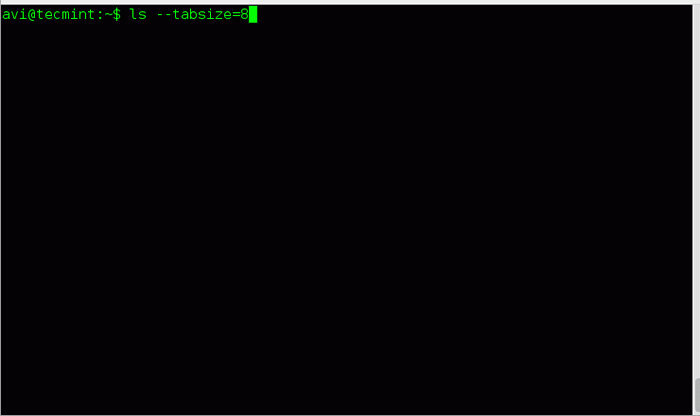 Liste o conteúdo por tamanho da tabela
Liste o conteúdo por tamanho da tabela Observação: Especifique o [Valor] = Valor numérico.
É tudo por agora. Fique ligado para Tecmint Até chegarmos ao próximo artigo. Não se esqueça de nos fornecer seu valioso feedback nos comentários abaixo. Curam e compartilhe -nos e ajude -nos a se espalhar.
- « 4 maneira útil de saber o nome do dispositivo USB conectado no Linux
- Como classificar a saída do comando 'LS' até a última data e hora modificadas »

