6 dicas e truques para configurações do sono do Windows 10
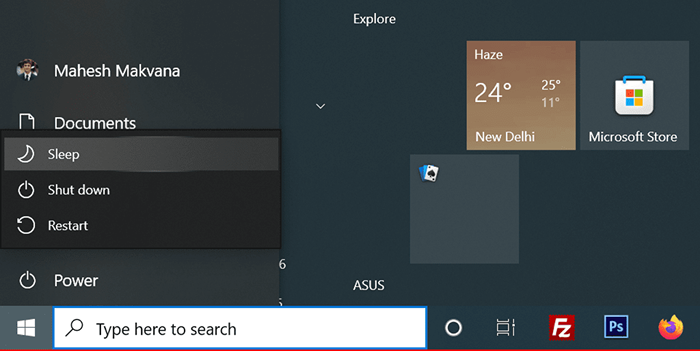
- 4165
- 662
- Enrique Gutkowski PhD
O Windows 10 oferece várias opções de configuração de sono personalizáveis, então seu PC dorme exatamente da maneira que você deseja. Por exemplo, você pode definir seu PC para dormir após um período predefinido ter decorrido. Você pode até fazer seu PC adormecer quando fechar a tampa do seu laptop.
Neste guia, vamos dar uma olhada em algumas das configurações do sono do Windows 10 que você pode ajustar no seu PC.
Índice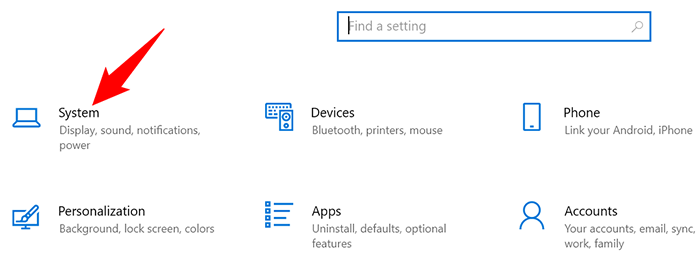
- Escolher Power & Sleep Da barra lateral à esquerda.
- Defina quando seu PC dormir no Dormir Seção à direita. Selecione uma opção de ambos os menus suspensos, dependendo de quando o seu PC deve entrar no modo de suspensão.
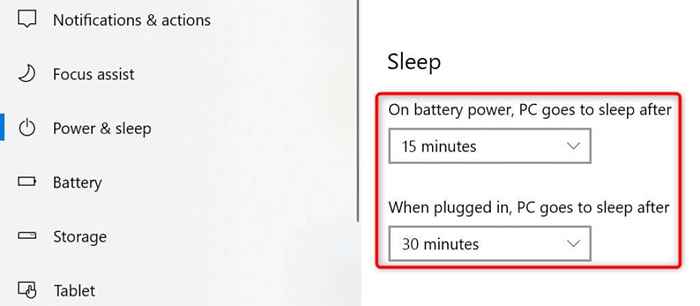
Se você não deseja que seu PC entre no modo de suspensão, escolha Nunca de ambos os menus suspensos. Dessa forma, seu PC nunca entra no modo de suspensão e sempre permanece acordado.
Coloque seu laptop para dormir quando fechar a tampa
O Windows 10 oferece uma configuração de sono onde você pode colocar seu laptop para dormir quando fechar a tampa do laptop. Esta é uma dica prática e que economiza tempo se você colocar manualmente seu laptop no modo de suspensão enquanto fecha a tampa.
- Abra o Configurações aplicativo no seu PC pressionando janelas + EU.
- Dirigir a Sistema > Power & Sleep No aplicativo de configurações.
- Escolher Configurações de energia adicionais Da barra lateral à direita.
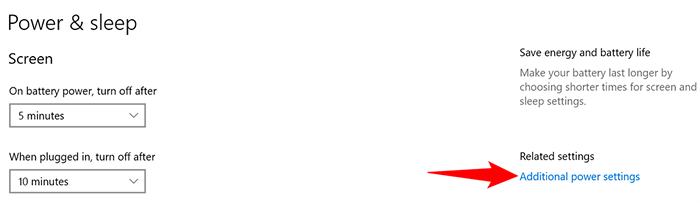
- Selecione Escolha o que o fechamento da tampa faz Da barra lateral esquerda.
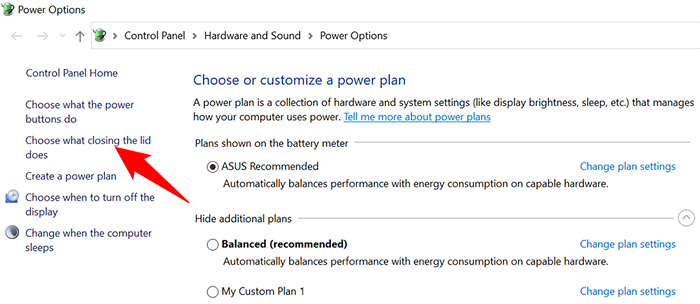
- Selecione Dormir de ambos Na bateria e Conectado menus suspensos para o Quando eu fecho a tampa opção.
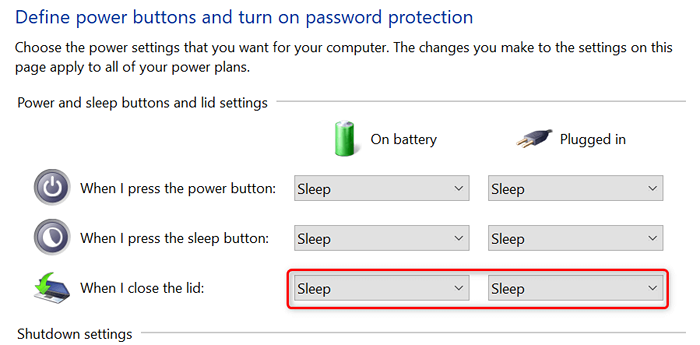
- Selecione Salvar alterações na parte inferior da janela para salvar suas configurações.
Impedir que seu mouse acorde seu PC de dormir
Por padrão, o Windows 10 permite que o movimento do seu mouse ou trackpad traga seu PC fora do modo de suspensão. Se você não quiser que isso aconteça, desligue uma opção para o mouse na ferramenta de gerenciador de dispositivos do seu PC.
- Abra o Começar menu, pesquise por Gerenciador de Dispositivos, e selecione Gerenciador de Dispositivos Nos resultados de pesquisa.
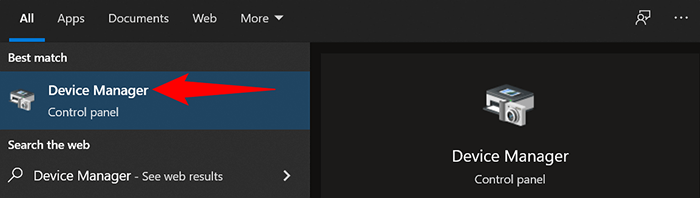
- Expandir o Mouses e outros dispositivos apontadores seção no gerente de dispositivos.
- Clique com o botão direito do mouse no mouse na lista de dispositivos e selecione Propriedades Do menu.
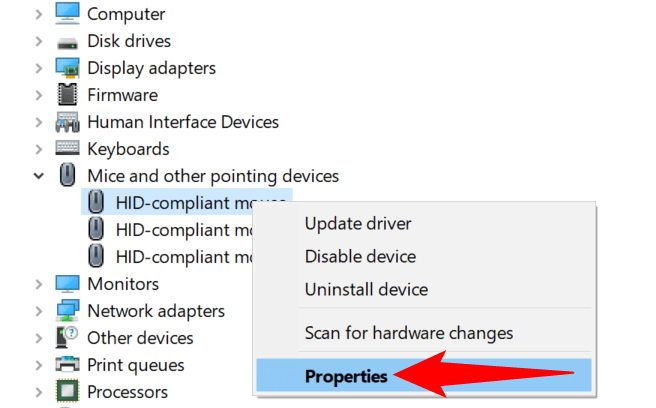
- Acesse o Gerenciamento de energia Guia na janela Propriedades.
- Desative o Permita que este dispositivo acorde o computador opção. Em seguida, selecione OK no fundo.
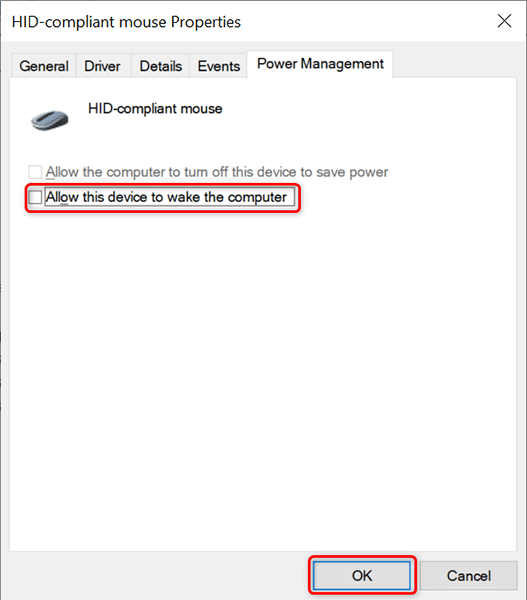
A partir de agora, quando seu PC estiver no modo de suspensão e você move seu cursor, seu PC permanecerá no sono e não sairá do modo de suspensão.
Desative a configuração do sono híbrido para evitar problemas
O sono híbrido no Windows 10 é a combinação de modos de sono e hibernação. Esta combinação às vezes cria vários problemas em seu sistema. Para evitar que isso aconteça, vale a pena desligar esta opção no seu computador.
- Painel de controle aberto no seu PC. A maneira mais fácil de fazer isso é abrir o Começar menu, pesquise por Painel de controle, e selecione essa opção nos resultados da pesquisa.
- Escolher Hardware e som Na janela do painel de controle.
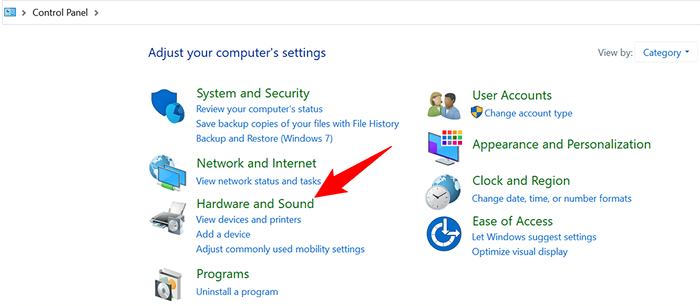
- Selecione Opções de energia na tela que segue.
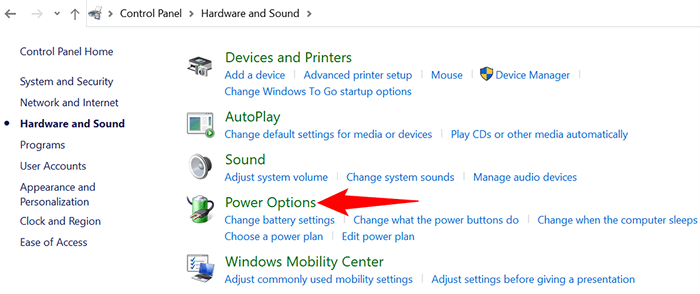
- Encontre seu plano de energia ativo e selecione Alterar as configurações do plano próximo ao seu plano.
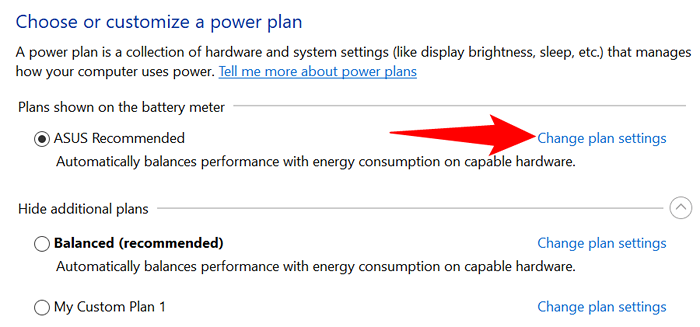
- Selecione Alterar configurações avançadas de energia.
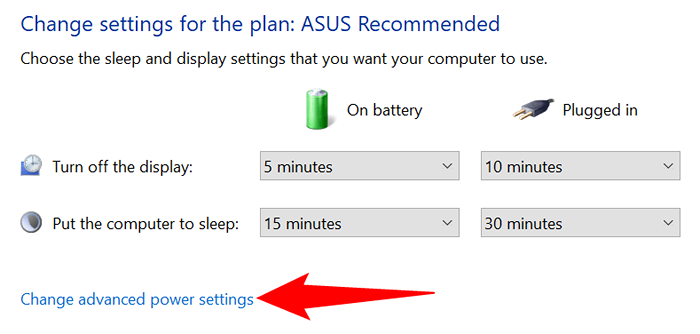
- Expandir o Dormir opção no Opções de energia janela.
- Expandir Permitir sono híbrido e escolha Desligado para ambos Na bateria e Conectado opções.
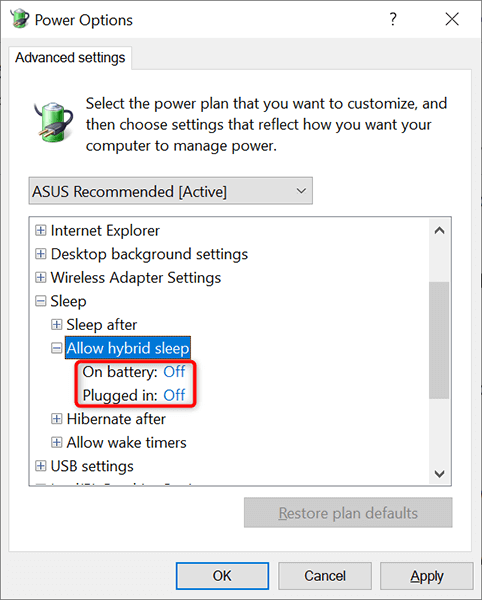
- Selecione Aplicar seguido pela OK no fundo da janela.
Altere seu plano de energia para aplicar diferentes configurações do sono do Windows 10
Cada plano de energia no seu PC Windows 10 carrega diferentes configurações de sono. Se você deseja aplicar rapidamente um conjunto específico de configurações de energia e sono no seu PC, altere seu plano de energia para aquele que tem as configurações do sono que você deseja.
Fazer isso:
- Imprensa janelas + R chaves para abrir o Correr caixa.
- Digite o seguinte no Correr caixa e pressione Digitar: PowerCfg.cpl
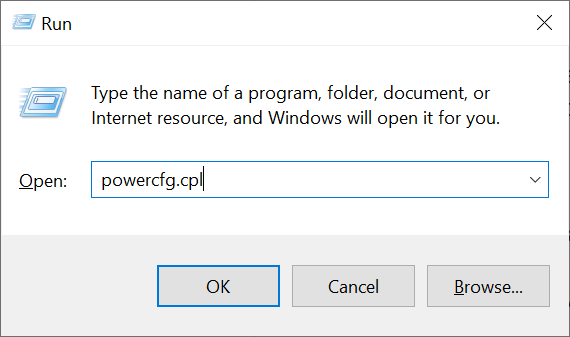
- Você verá os planos de energia disponíveis no seu PC. Selecione o botão de rádio ao lado do plano que você gostaria de ativar.
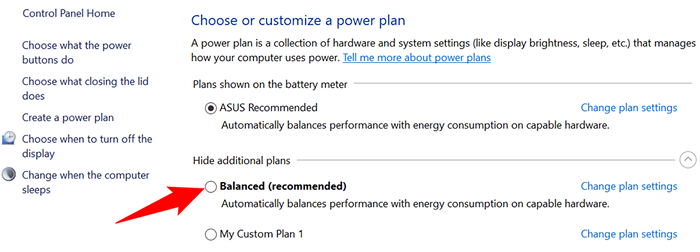
Seu PC agora usa configurações de energia e sono do seu plano de energia selecionado. Se um plano não atender às suas necessidades, você pode mudar de forma rápida e facilmente para outro plano sempre que quiser.
Crie um plano de energia com configurações de sono personalizadas
Se as configurações do sono do Windows 10 necessárias não estiverem disponíveis no plano de energia padrão, você poderá criar seu próprio plano de energia personalizado. Você pode copiar as configurações de um plano existente, ajustá -las para suas necessidades e fazer um plano personalizado seu.
- Clique com o botão direito do mouse Começar menu e escolha Opções de energia.
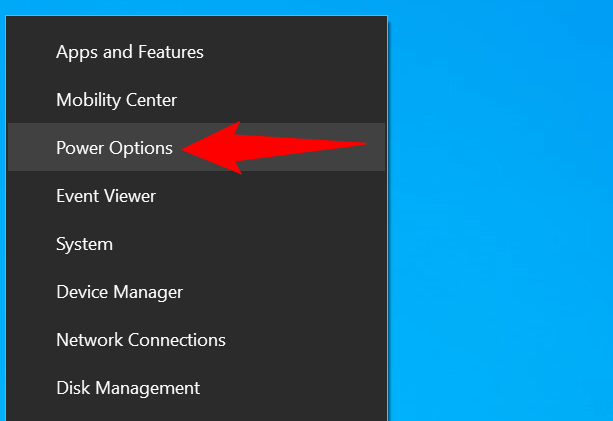
- Selecione Configurações de energia adicionais Da barra lateral direita.
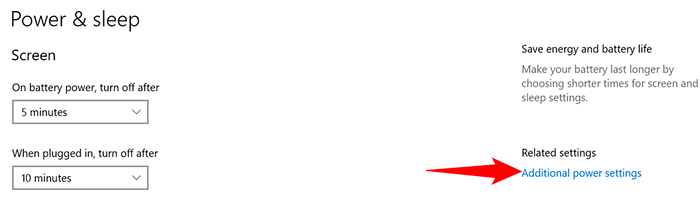
- Escolher Crie um plano de energia das opções na barra lateral esquerda.
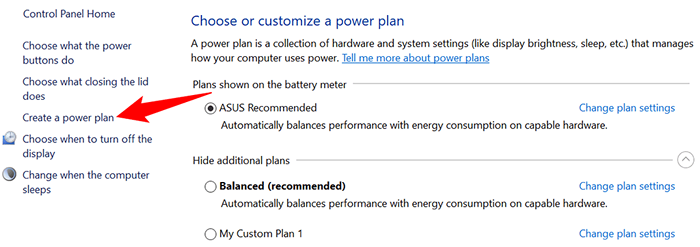
- Selecione um plano existente para copiar as configurações, digite um nome para o seu novo plano de energia e escolha Próximo.
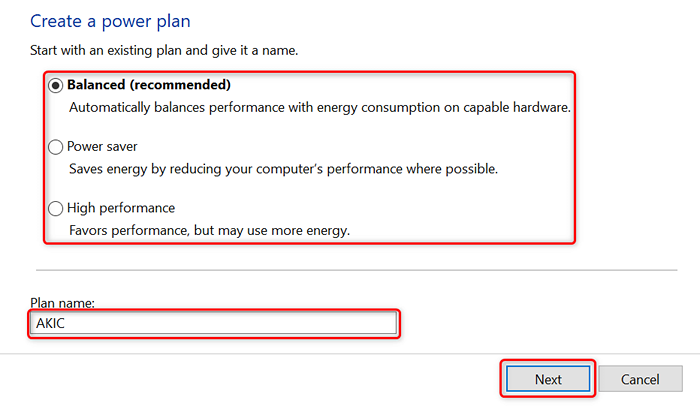
- Especifique as configurações de exibição e sono e, em seguida, selecione Criar.
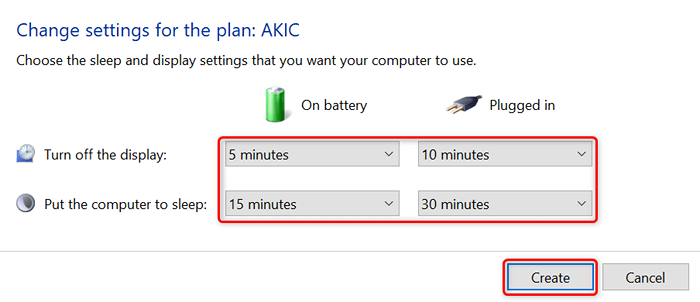
- Agora você verá seu plano de poder recém -criado em sua tela. Este plano está agora em uso e é o plano de energia padrão para o seu PC.
- Para alterar as opções avançadas do seu plano de energia, selecione Alterar as configurações do plano > Alterar configurações avançadas de energia.
Personalize seus padrões de sono do Windows 10 PCs ao seu gosto
O Windows 10 vem com as configurações de sono apropriadas ativadas, mas elas nem sempre atendem aos requisitos de um usuário. Felizmente, você pode personalizar essas configurações de sono com suas próprias especificações e fazer com que o recurso de sono funcione exatamente da maneira que você deseja.
E, se o seu PC do Windows 10 ainda não dormir, existem maneiras de corrigir esse problema.
- « Como desativar atualizações automáticas no Android
- Como enviar um fax de um smartphone iPhone ou Android »

