6 melhores aplicativos de compartilhamento de tela para conectar -se remoto a qualquer PC

- 1974
- 519
- Mrs. Christopher Okuneva
Os aplicativos de compartilhamento de tela são muito úteis para ajudar pessoas com problemas de computador, não importa onde você ou eles estejam localizados. Isso pode incluir ajudar os membros da família com problemas de computador ou ajudar a trabalhar colegas com questões de qualquer lugar do mundo.
Alguns aplicativos de compartilhamento de tela são aplicativos simples baseados em nuvem que permitem lançar uma conferência de videoconferência onde você ou a outra pessoa podem compartilhar a tela e depois oferecer controle para a outra pessoa na conferência. Outros aplicativos de compartilhamento de tela são aplicativos de suporte remoto totalmente funcionais que permitem também acessar o sistema de arquivos do outro computador que você está conectado.
Índice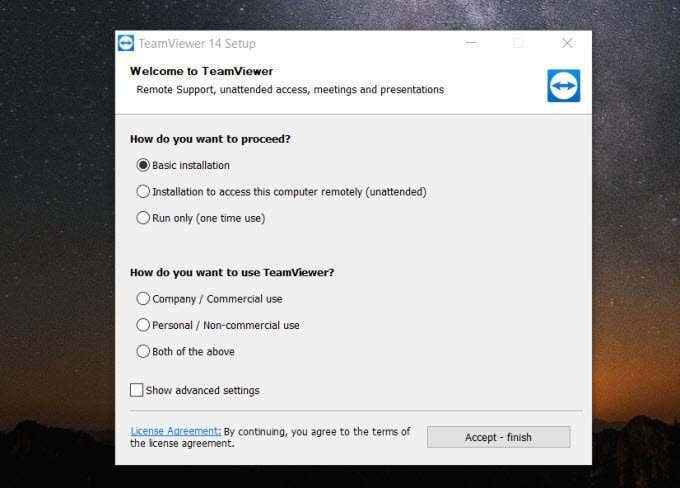
Idealmente, você instalará a instalação básica no computador onde você está tentando acessar o computador remoto. Em seguida, no computador remoto, peça ao usuário remoto baixar e instalar o TeamViewer usando a opção "sem vigilância".
Se você selecionou Configurações avançadas Na tela de configuração anterior, você terá a opção de permitir alguns dos recursos avançados que acompanham o TeamViewer. Isso inclui incluir um driver de impressora para imprimir remotamente, um recurso VPN ou um suplemento para ativar as sessões do TeamViewer de dentro do Outlook.
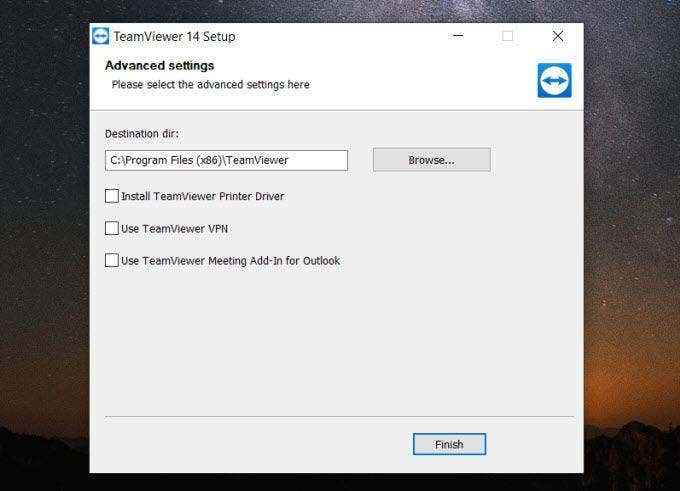
A maneira mais fácil de se conectar a outro computador usando o TeamViewer é se você estiver na mesma rede. Se for esse o caso, basta selecionar o menu suspenso em ID do parceiro.
Na lista, você verá computadores remotos que também estão conectados na sua conta do TeamViewer. Você pode selecionar este computador para conectar e visualizar instantaneamente a tela remota.
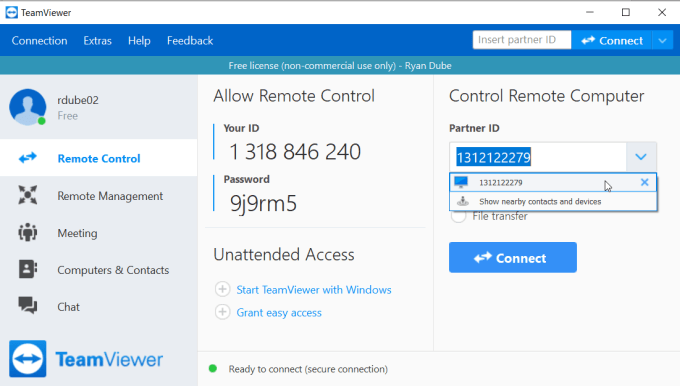
No computador remoto, o usuário precisará confirmar que você tem permissão para se conectar remotamente.
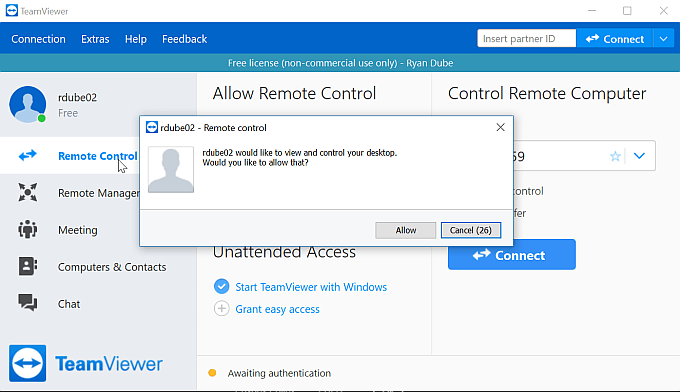
Depois de clicarem Permitir, Você pode ver e controlar a tela remota deles.
Se você fazer login na instalação remota teamviewer com sua conta do TeamViewer, tudo o que você precisará fazer para remotar o computador remoto é digitar a senha como parte do processo de conexão.
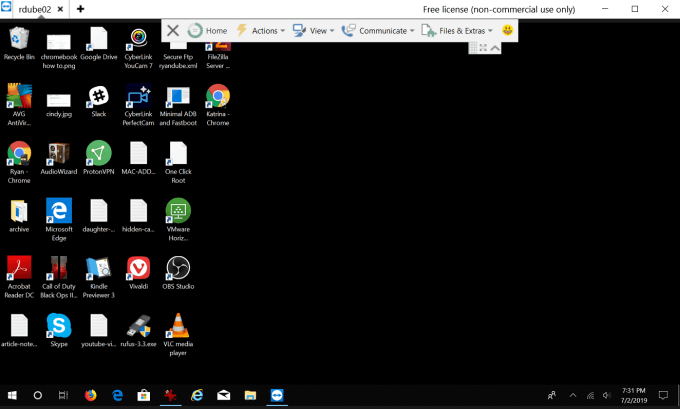
Você notará um painel de controle na parte superior da janela que você pode usar para várias funções que ajudarão você a usar o computador remoto e se comunicar com o usuário remoto.
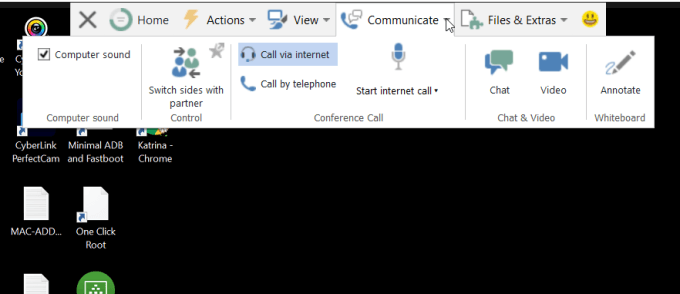
Alguns desses recursos incluem:
- Deixe uma nota na tela para o usuário remoto encontrar mais tarde
- Trava, assine ou reinicie o computador
- Envie Cntrl-Alt-Delete ou outras combinações-chave
- Altere a escala da visualização ou resolução da tela
- Ajuste as configurações de qualidade da visualização
- Adicione um painel lateral para se comunicar com o usuário
- Inicie uma chamada por telefone ou internet
- Inicie uma videochamada
- Anote sobre a tela para que o usuário remoto possa vê -lo
- Transferir arquivos
- Registre a sessão
- Imprima do computador remoto
Como você pode ver, o TeamViewer está em destaque e uma ferramenta muito poderosa para conectar e controlar remotamente um computador remoto.
Instale o TeamViewer
2. Windows Rick Assist
Outra ferramenta útil para compartilhamento de tela remota que não é apenas gratuito, mas também é pré-instalado com o Windows, é a ferramenta Windows Quick Assist.
Se você está ajudando outra pessoa que usa a versão mais recente do Windows, você só precisa ter certeza de que ambos estão executando a ferramenta de assistência rápida.
Para abrir a ferramenta, selecione o Começar menu, tipo Rápido Assistência, e selecione a ferramenta de assistência rápida para abri -la.
Uma vez aberto, selecione Auxiliar outra pessoa para começar.
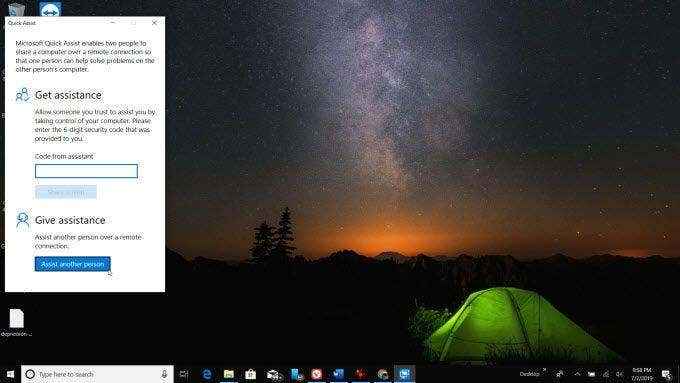
Você precisará assinar sua conta da Microsoft para continuar. Quando você configurou seu computador pela primeira vez, você provavelmente teve que criar uma conta da Microsoft. É isso que você precisa usar aqui.
Depois de terminar, você verá um código de segurança que você pode fornecer ao usuário remoto.
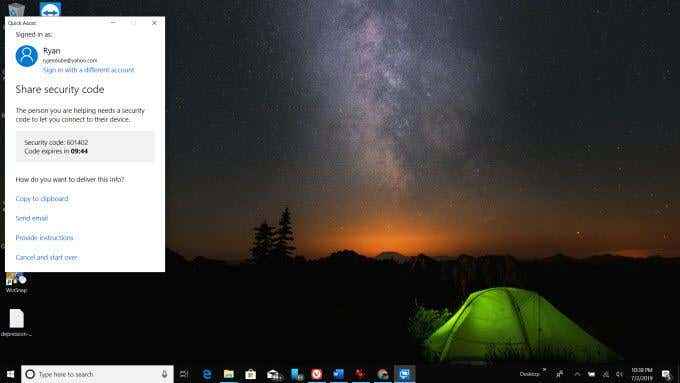
O usuário remoto só precisa digitar o código e selecionar Compartilhar tela.
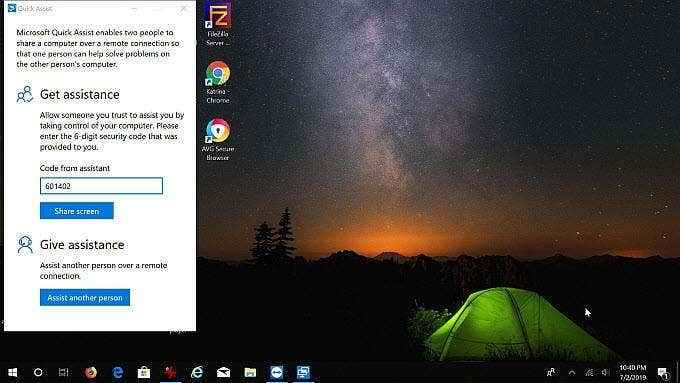
Então, eles precisam selecionar Permitir Para fornecer permissão para conectar -se.
No seu computador, selecione Continuar Para terminar a conexão.
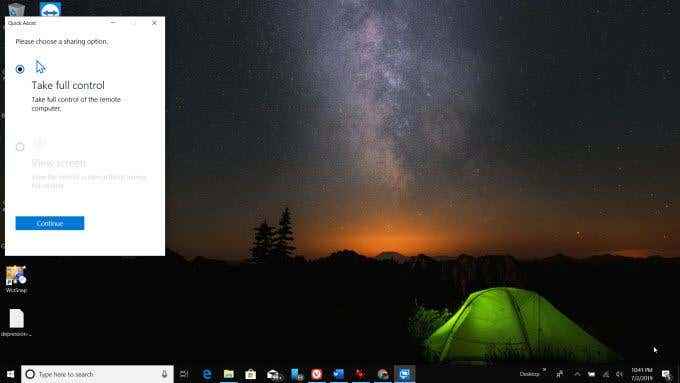
Finalmente, os dois computadores serão vinculados e você verá uma visão de tela inteira do que o usuário está vendo.
Agora você pode assumir o controle, mover o mouse e ajudar o usuário remoto com os problemas que eles estão tendo.
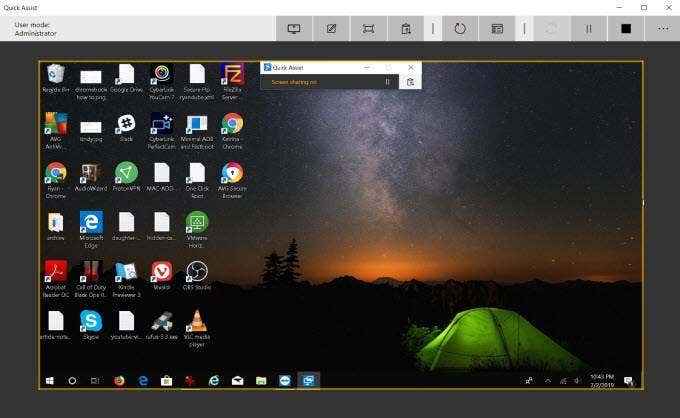
O menu superior da tela compartilhada inclui um painel de controles para você usar no computador remoto.
- Selecione qualquer monitor
- Adicione anotações à tela
- Use um "canal de instrução" para passar mensagens para o usuário remoto
- Reinicie o computador
- Iniciar o gerenciador de tarefas
O Windows Quick Assist é um dos mais fáceis (e grátis!) Métodos de compartilhamento de tela disponíveis. É rápido, fácil e quase todo mundo possui um computador Windows.
3. Skype
O Skype sempre foi rei quando se trata de videoconferência. E, claro, qualquer software de videoconferência que você possa usar para ver a área de trabalho de alguém contribui para uma ferramenta de suporte remoto ideal.
A versão gratuita do Skype é boa para se conectar à área de trabalho remota ligando para o usuário e fazendo com que eles compartilhem sua tela com você. Você pode iniciar uma videoconferência selecionando o ícone da câmera de vídeo acima do perfil deles.
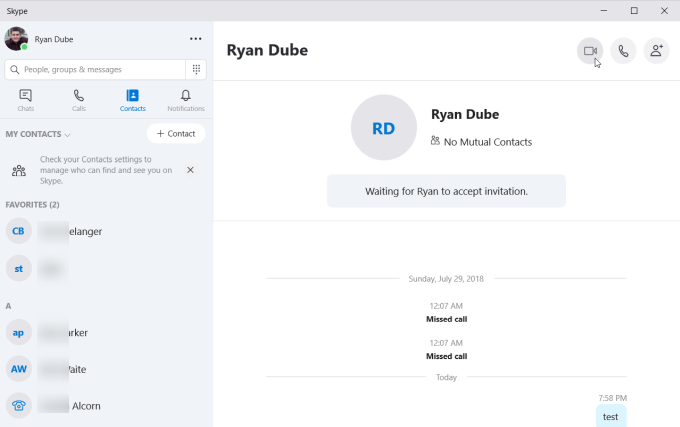
Quando você estiver na videoconferência, os participantes (mais de dois são possíveis) podem selecionar o ícone da tela de compartilhamento na parte inferior da tela para compartilhar imediatamente sua área de trabalho com todos os outros na reunião.
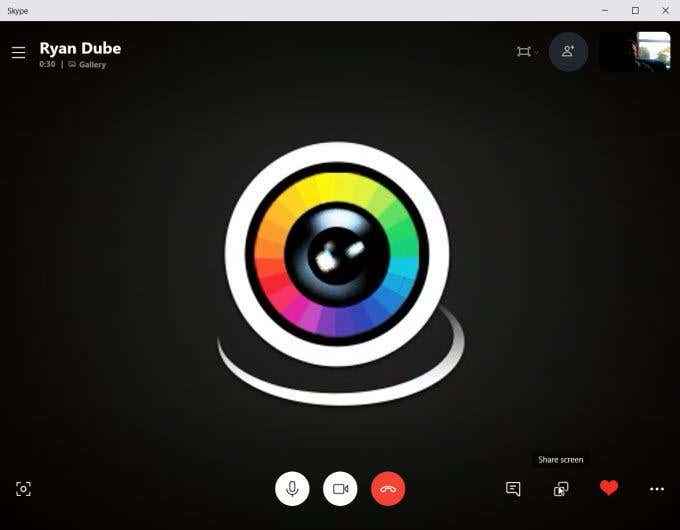
Depois que a tela remota é exibida, pode ser necessário selecionar o botão Compartilhar na parte inferior da tela para terminar de compartilhá -lo com todas as outras pessoas na conferência.
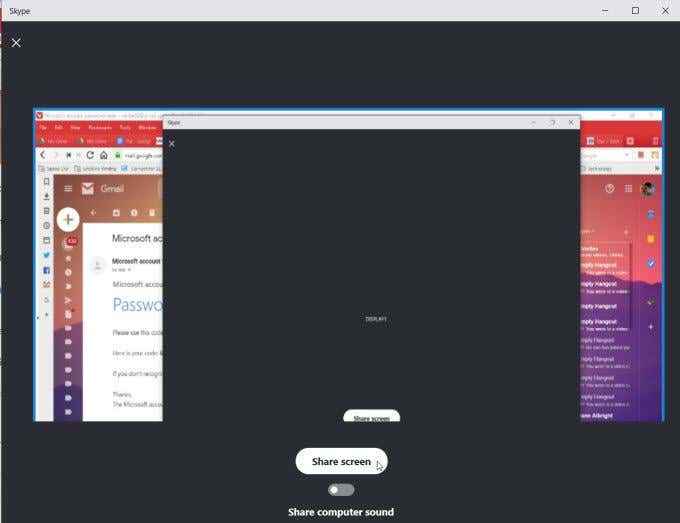
Depois que a tela é compartilhada, outras pessoas na conferência podem acompanhar a pessoa que compartilhando a tela através de dicas para solucionar problemas para corrigir seu problema de computador.
A qualidade do compartilhamento de tela do Skype é excelente e as atualizações da tela são rápidas.
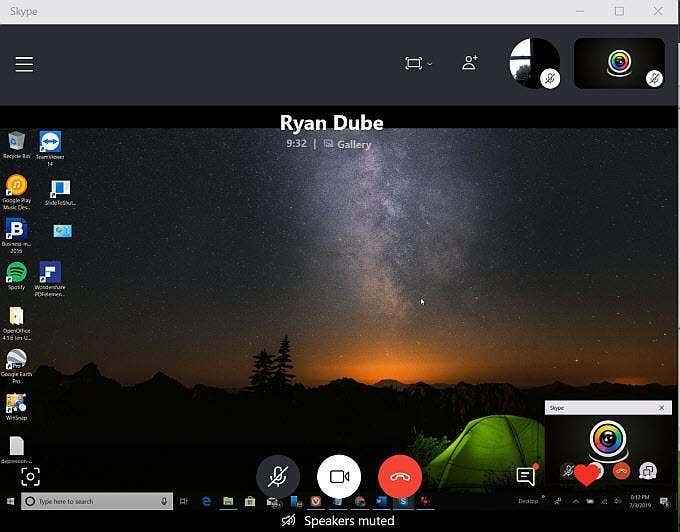
Com a versão gratuita do Skype, a oferta de suporte remoto precisa envolver o bate -papo de voz combinado com a pessoa que compartilhando sua tela controlando o mouse.
No entanto, com a versão premium ou comercial do Skype, você verá uma opção enquanto compartilhando sua tela para fornecer controle a outras pessoas na teleconferência.
Instale o Skype
4. Juntar.Meu
Se você quiser ter uma sessão de compartilhamento de tela usando um aplicativo fácil de usar, não pode errar com a participação.Meu.
Quando você se inscreve com a junção.Eu, você pode criar um link da web para usar para suas sessões de compartilhamento de tela. Você pode clicar Começar sob Comece uma reunião Para iniciar sua sessão.
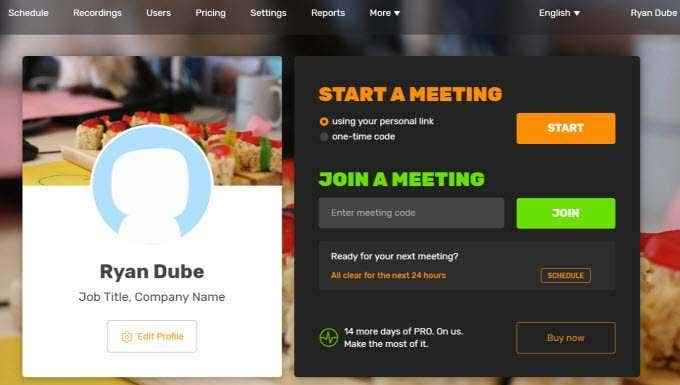
Você pode enviar qualquer número de usuários para sua junção personalizada.eu link para que eles possam participar da sessão com você.
Você pode enviar o link em um im si mesmo ou selecionar o enviar um email link para enviar um email ao usuário com o código de conexão.
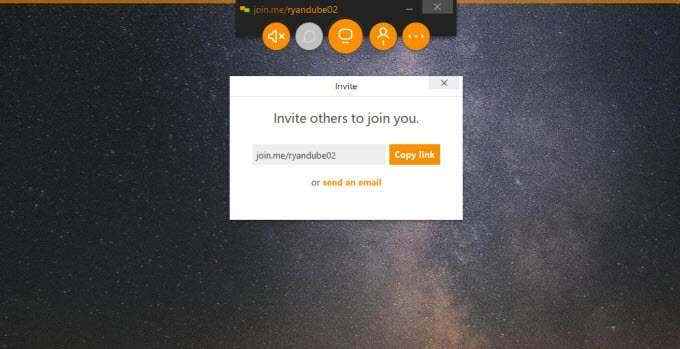
Quando eles ingressarem na sua sessão, você precisará selecionar permitir para deixá -los ingressar na videoconferência.
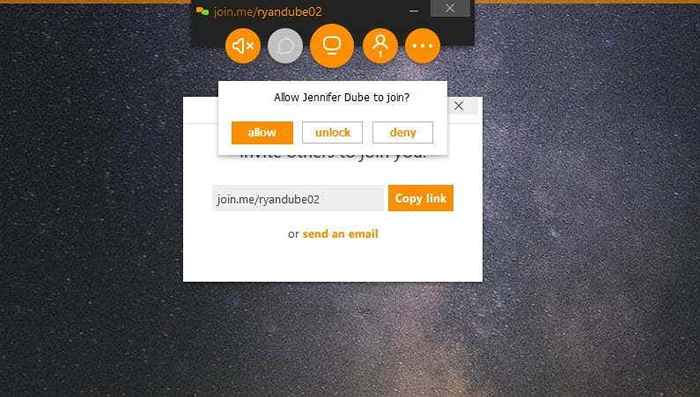
Assim como o Skype, a versão gratuita da junção.Eu permite que você compartilhe sua tela e converse com outros usuários na sessão. Isso significa que a pessoa que precisa de ajuda para solucionar problemas precisa configurar a sessão e convidar usuários.
No entanto, a versão premium da junção.Eu permite passar o controle do mouse para qualquer pessoa na sessão, tornando -a uma ferramenta de compartilhamento de tela e solução remota de problemas.
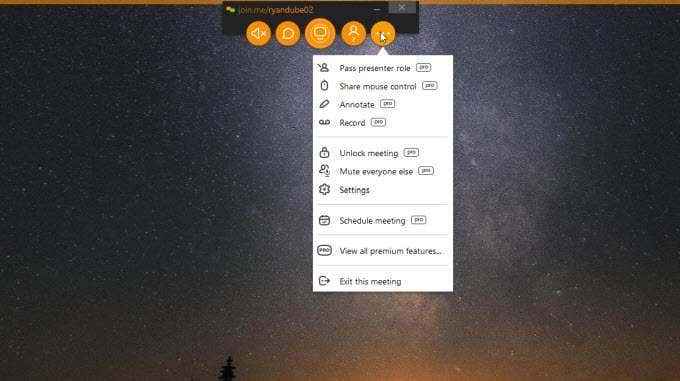
Outros recursos pro incluem anotar na tela e gravar a sessão de solução de problemas.
Use junção.Meu
5. ScreenLeap
Se você realmente não deseja instalar um aplicativo completo no seu computador apenas para fins de compartilhamento de tela, o ScreenLeap é uma boa solução. Ele instala como uma extensão do Google e permite que você compartilhe rapidamente sua tela com qualquer pessoa pela Internet em apenas segundos.
Na primeira vez que você executa o aplicativo, você precisará selecionar Aplicação de início de tela aberta e ativar Sempre abra esses tipos de links no aplicativo associado.
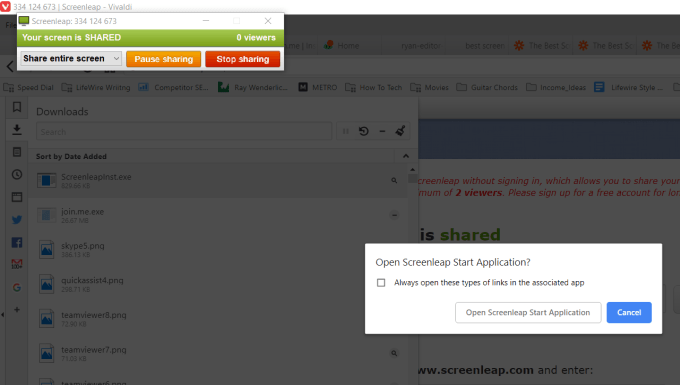
Depois de iniciar o aplicativo, você pode alterar o que está compartilhando usando a lista suspensa. Compartilhe toda a sua área de trabalho ou compartilhe apenas uma parte que você desenha dentro de um retângulo.
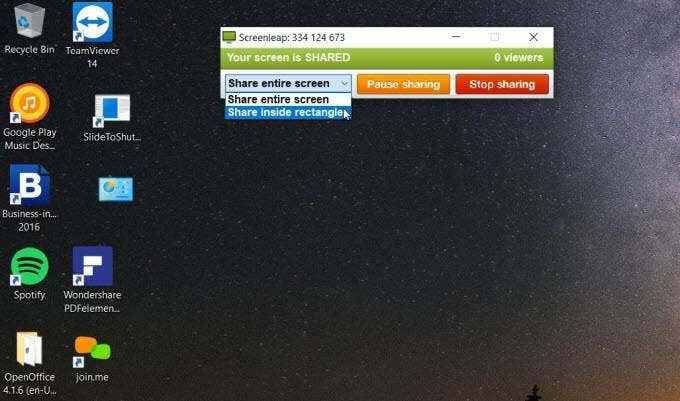
Você verá sua sessão de tela com um código listado no topo. Você pode dizer a alguém para visitar ScreenLeap.com, digite o código especial e selecione Exibir tela Para ver sua sessão de tela compartilhada.
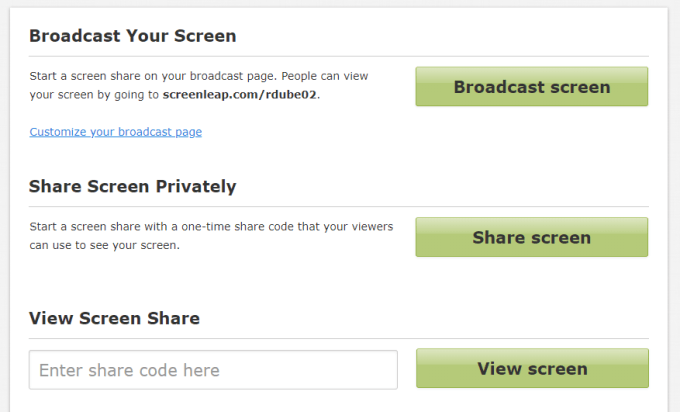
Para compartilhar você exibir usando este aplicativo, você tem duas opções da ScreenLeap.com. Você pode selecionar a tela de transmissão e compartilhar sua área de trabalho com quem tem seu link URL (exige que você se inscreva em uma conta com seu e -mail). Ou, você pode selecionar Compartilhar tela Para compartilhar imediatamente sua tela e obter o código para enviar para a pessoa com quem você deseja compartilhar sua tela.
O compartilhamento da tela funciona bem, mas há algum atraso, já que a transmissão é enviada e recebeu o seu navegador para o navegador do usuário remoto.
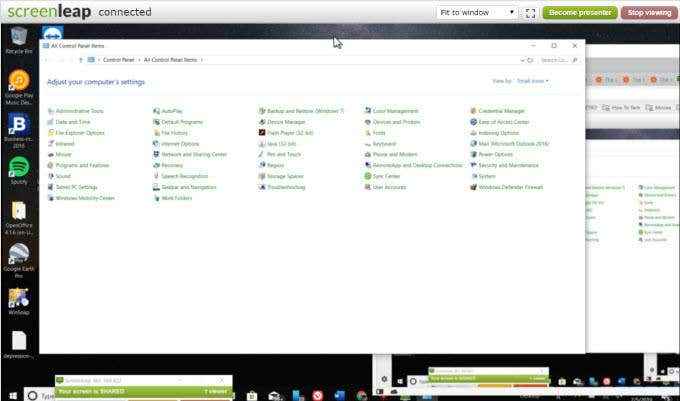
Além disso, como é um complemento de compartilhamento de tela nua, você não poderá controlar remotamente outro PC usando este aplicativo. Você precisará falar por telefone enquanto estiver visualizando a tela e conversando com o outro usuário através de etapas de solução de problemas.
A versão gratuita do ScreenLeap permite até 40 minutos de compartilhamento de tela todos os dias, o que é um pouco para software livre.
Use ScreenLeap
6. Roda de manivela
A roda dentada é outro complemento do Chrome que permite compartilhar remotamente sua exibição. Uma coisa que diferencia a roda dentada é que é extremamente leve. A configuração leva segundos.
Além disso, oferece três métodos principais para compartilhar sua tela.
- Compartilhe apenas uma guia de navegador
- Compartilhe uma janela de um único programa
- Compartilhe toda a tela da área de trabalho
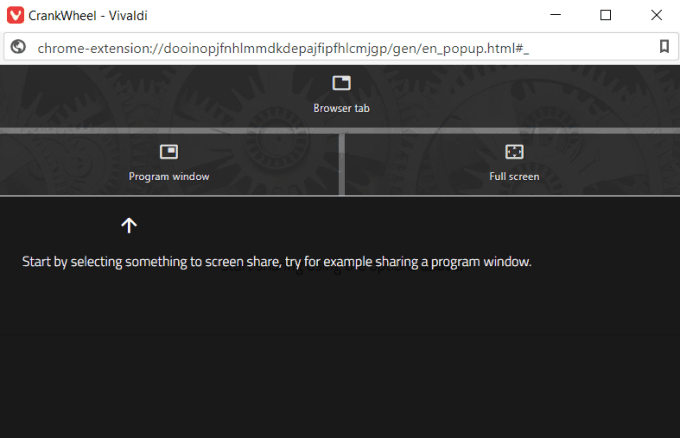
Ao selecionar qualquer uma dessas opções, você verá uma janela pop-up que permite selecionar qual guia ou aplicativo deseja compartilhar com o usuário remoto.
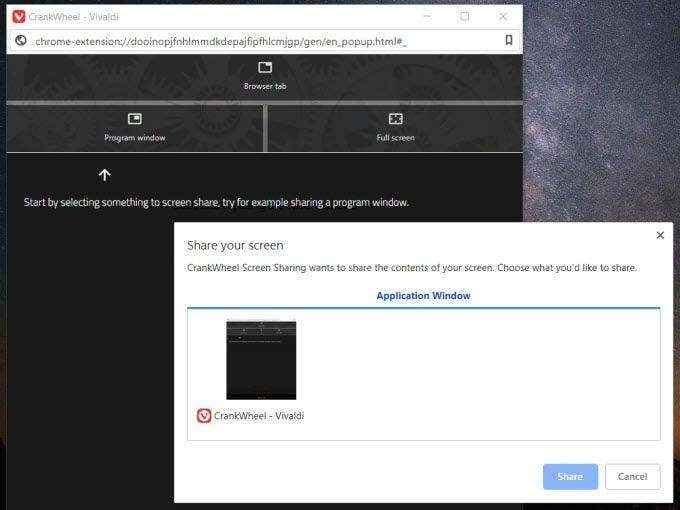
Existem duas maneiras de compartilhar a tela. Você pode digitar o número de telefone do outro usuário e enviar um SMS com o link de compartilhamento, ou pode copiar o link de compartilhar e enviar por e -mail ou eu mesmo para o usuário remoto.
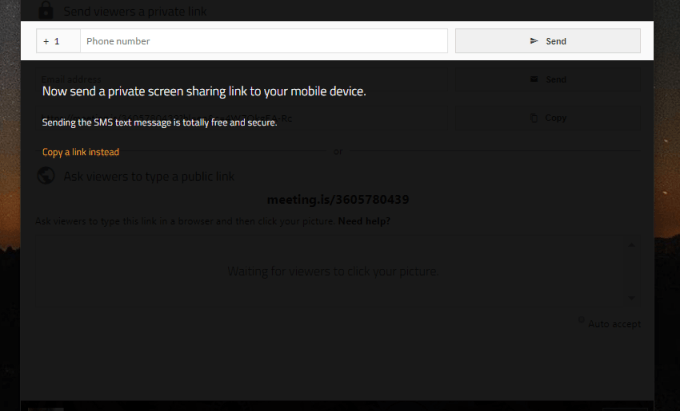
Uma vez que o outro usuário insira o link no navegador, eles imediatamente verão a tela que você está compartilhando.
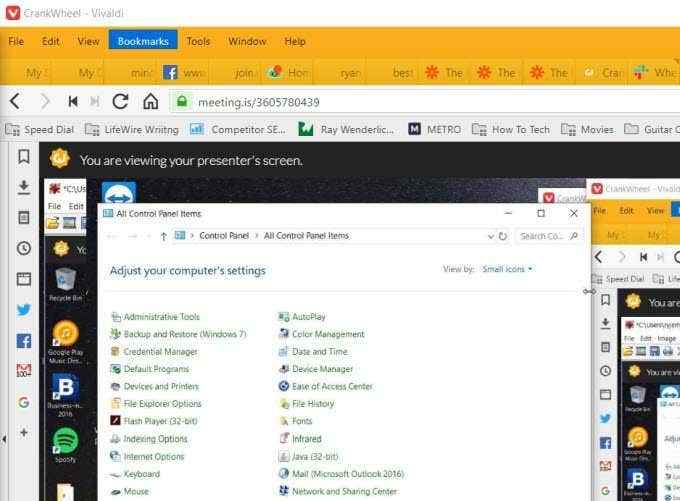
Esta é provavelmente uma das maneiras mais rápidas e fáceis de compartilhar sua tela e fazer com que os usuários se conectem remotamente ao seu PC - ou se conecte remotamente ao PC de qualquer outra pessoa.
A versão gratuita do Crankwheel permite 25 sessões gratuitas de compartilhamento de tela remota por mês, o que deve ser mais do que suficiente para solucionar ajuda geral com a família e os amigos.
Instale a roda de manivela

