5 maneiras de corrigir o erro “Os dados da sua organização não podem ser colados aqui” no Windows

- 2139
- 44
- Wendell Legros
Seu computador exibe um erro "Os dados da sua organização não podem ser colados aqui" quando você tenta colar dados entre aplicativos do Office (Word, Excel, Outlook, etc.) sem autorização administrativa. Falhas de software temporárias no seu computador ou aplicativo de escritório também podem desencadear o erro.
Este tutorial abrange cinco maneiras de corrigir problemas que causam o erro "Os dados da sua organização não podem ser colados aqui" em computadores Windows e Mac.
Índice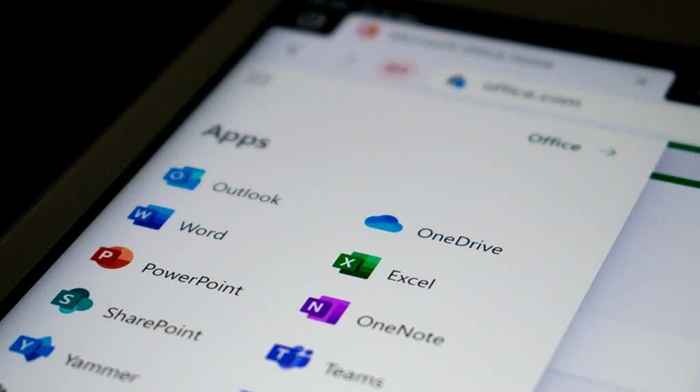
Se você tiver acesso administrativo, modifique. Como alternativa, crie uma nova política que permita a transferência de dados entre qualquer aplicativo.
NOTA: Entre em contato com seu administrador se você não puder acessar o painel da sua empresa ou Microsoft Intune da organização.
- Entre na sua empresa ou no Microsoft Intune Dashboard.
- Selecione a opção Aplicativos na barra lateral esquerda e escolha Políticas de Proteção de App.
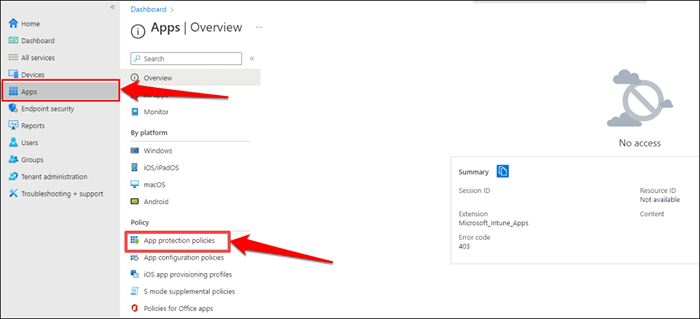
- Selecione uma configuração de política existente e acesse a seção "Transferência de dados". Em seguida, defina a opção “Restre o corte, copiar e colar entre outros aplicativos” para qualquer aplicativo.
Se sua empresa ou organização não tiver política de proteção de aplicativos, selecione a opção Criar política para fazer uma.
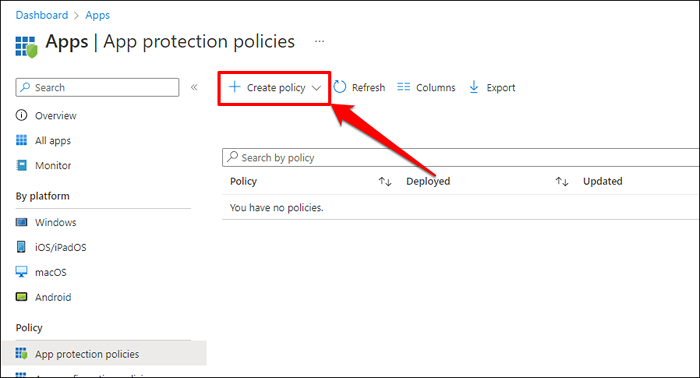
- Posteriormente, vá para Configurações> Proteção de dados> Transferência de dados e defina a opção “Restre o corte, copiar e colar entre outros aplicativos” para qualquer aplicativo.
- Selecione OK para salvar alterações nas configurações da Política de Proteção.
Reinicie o seu computador se você ainda receber o erro "Os dados da sua organização não podem ser colados aqui" após desativar as restrições de transferência de dados no Microsoft Intune.
2. Reinicie o computador
Você pode encontrar problemas para copiar ou colar dados se o aplicativo do seu escritório não responder ou atrasar. Fechar o pedido do Office e reiniciar seu computador pode resolver o problema.
Certifique -se de salvar ou fazer backup de seu arquivo antes de fechar o aplicativo do escritório ou reiniciar o computador, para não perder trabalho não salvo.
Reinicie o PC Windows
Abra o menu Iniciar, selecione o ícone Power e selecione Reiniciar.
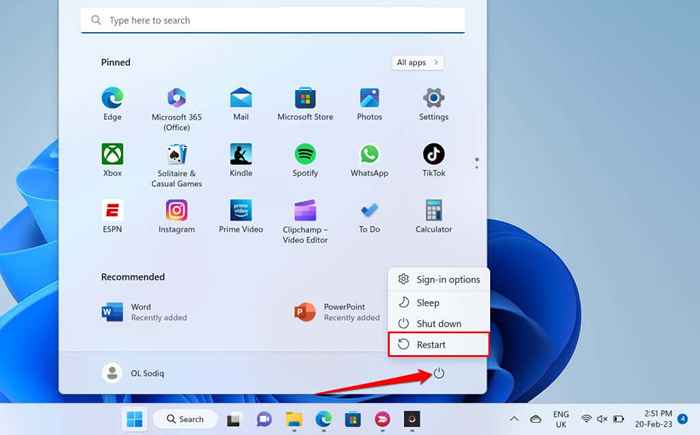
Reinicie o computador macOS
Selecione o ícone da Apple na barra de menus e selecione Reiniciar.
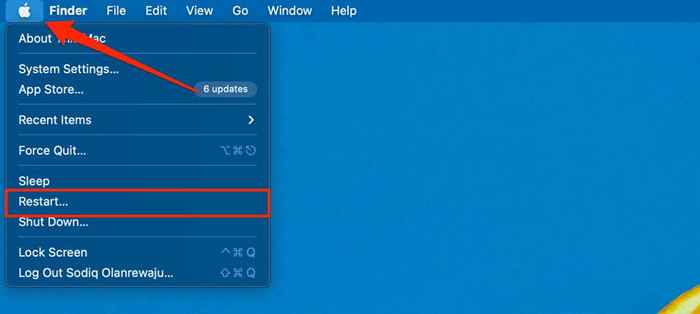
3. Atualize a suíte do Microsoft Office
Aplicativos do Microsoft Office às vezes funcionam e jogam mensagens de erro se estiverem com buggy ou desatualizadas. Atualize seus aplicativos do Microsoft Office e verifique se você pode copiar ou colar dados de exportação nos aplicativos.
Conecte seu computador à Internet (Wi-Fi ou Ethernet) e siga as etapas abaixo para atualizar o aplicativo do seu escritório.
- Abra o pedido do escritório e abra a guia Arquivo na faixa de opções.
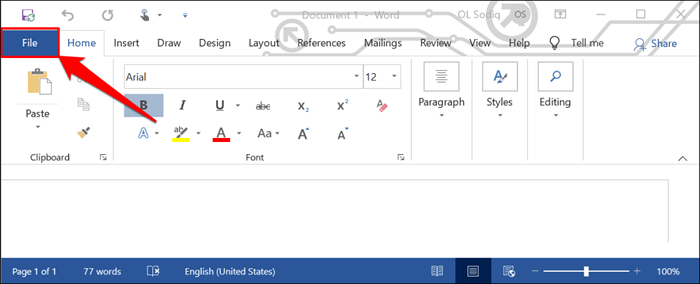
- Selecione a conta na barra lateral.
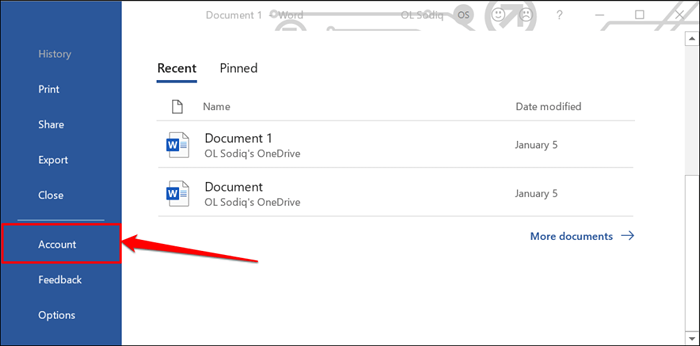
- Expanda a opção suspensa de opções de atualização e selecione Atualizar agora.
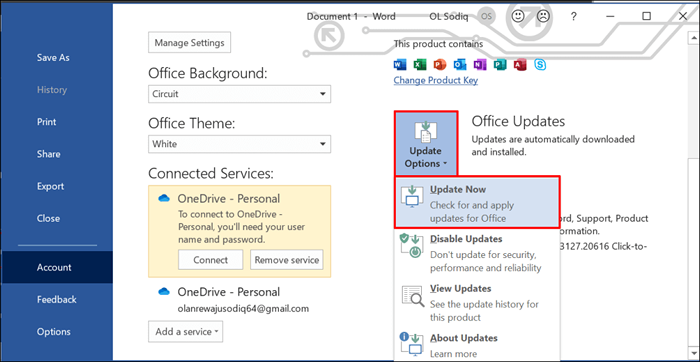
- Continue usando o aplicativo enquanto o cliente de atualização Downloads Atualizações disponíveis em segundo plano. Você receberá um aviso para fechar seu aplicativo de escritório para que a ferramenta possa instalar atualizações baixadas. Selecione Continue a prosseguir.
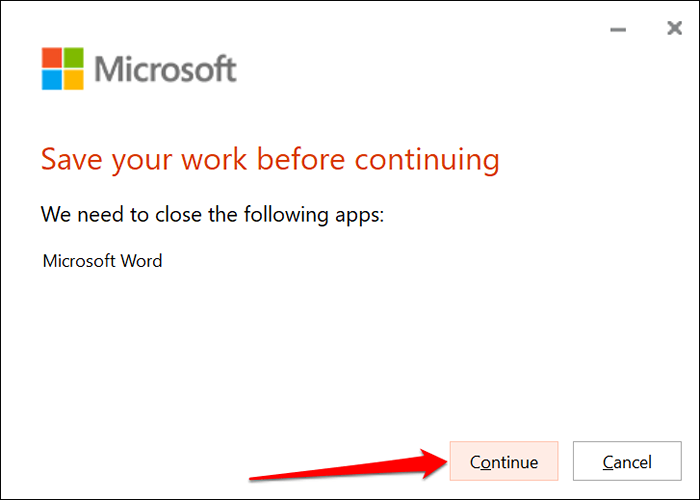
- Você receberá outra notificação quando a atualização estiver completa. Feche o cliente de atualização, reabra o aplicativo do Office e verifique se você pode copiar e colar dados.
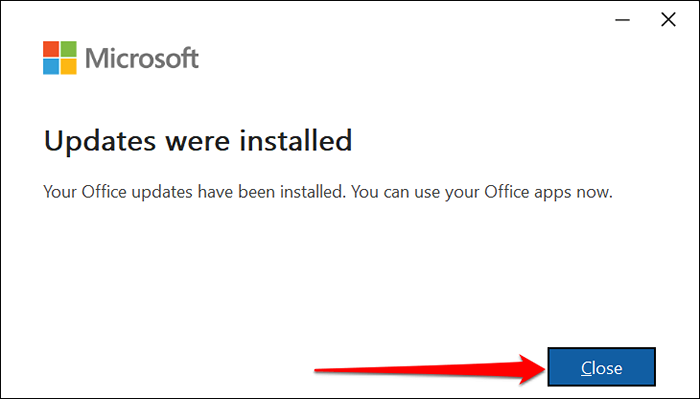
Você também pode atualizar aplicativos de suíte de escritório da Microsoft Store. Consulte nosso tutorial sobre como atualizar aplicativos do Microsoft Office para obter instruções passo a passo.
4. Cole em um arquivo ou documento diferente
Às vezes, o erro “Os dados da sua organização não podem ser colados aqui” é específico do arquivo. Abra um novo arquivo no pedido do Office e verifique se você pode colar texto copiado.
Se for bem -sucedido, o documento/arquivo em que você não pode colar é provavelmente corrompido. Uma maneira de contornar esse problema é duplicar o documento problemático do escritório e verificar se você pode colar texto na cópia duplicada.
Reparar o documento se o erro persistir. Consulte o nosso tutorial sobre como reparar documentos do escritório danificado ou corrupto para obter instruções.
5. Ativar edição no arquivo
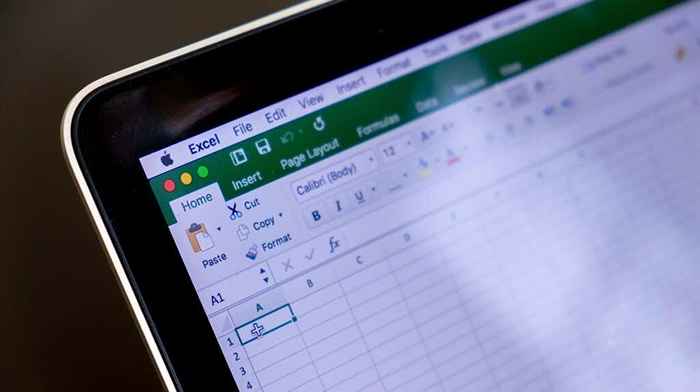
Na primeira vez em que você abre um arquivo baixado da Internet em aplicativos do Office, o arquivo é aberto no modo somente leitura. Este modo é chamado de "Visão Protegida", um recurso de segurança que reduz o risco de arquivos danificados ou potencialmente maliciosos infectando seu computador.
Você não pode colar ou modificar textos em documentos abertos em visão protegida. Os aplicativos do Microsoft Office exibem uma mensagem "Visualização protegida" abaixo da fita quando um arquivo não é editável.
Selecione o botão Ativar edição no final da mensagem para permitir modificações no documento.
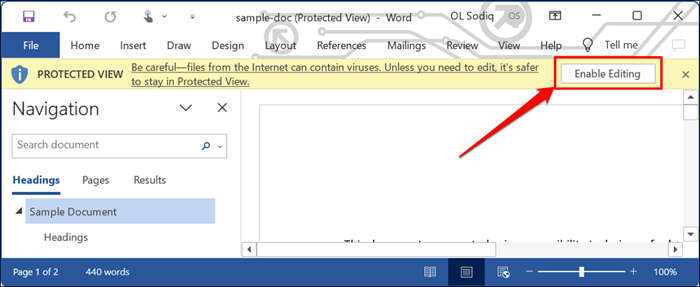
Tente colar o texto no documento e verifique se desativar a visualização protegida interrompe os "dados da sua organização não podem ser colados aqui". Verifique se você está autorizado a copiar ou colar dados no aplicativo se o erro persistir.
Cole os dados da sua organização em qualquer lugar, a qualquer hora
Esses métodos de solução de problemas podem ajudá -lo a superar as limitações, impedindo que você cola dados em aplicativos do escritório em seu computador. Entre em contato com o suporte da Microsoft, repare o aplicativo do escritório ou entre em contato com o departamento de suporte de TI da sua empresa se o problema persistir.
- « Como inserir superscript e subscrito no Microsoft Word
- 9 melhores modems a cabo para internet estável e mais rápida »

