4 maneiras de editar um arquivo PDF
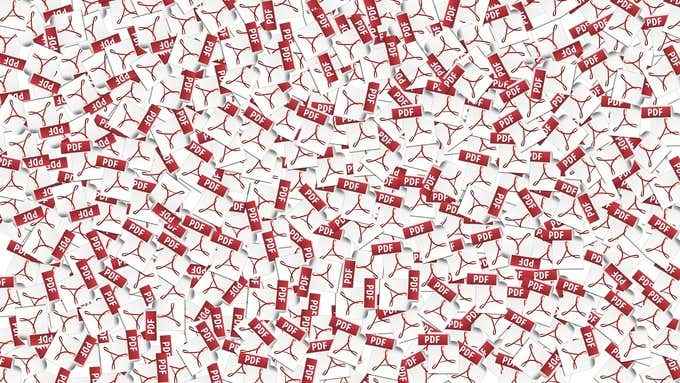
- 4573
- 1480
- Robert Wunsch DVM
Quando John Warnock, co-fundador da Adobe, desenvolveu o formato de documento portátil (PDF), ele queria facilitar a distribuição de documentos para as pessoas sem a necessidade de imprimi-los. Surpreendentemente, não acabou sendo muito fácil de usar.
Não apenas os arquivos eram grandes em tamanho, mas o formato não suporta hiperlinks externos e só podia ser visto com um espectador especial em PDF. Com o tempo, as melhorias funcionais foram incluídas em várias versões do formato de arquivo pdf que facilitou o trabalho.
Índice
Vá para Arquivo>Abrir.
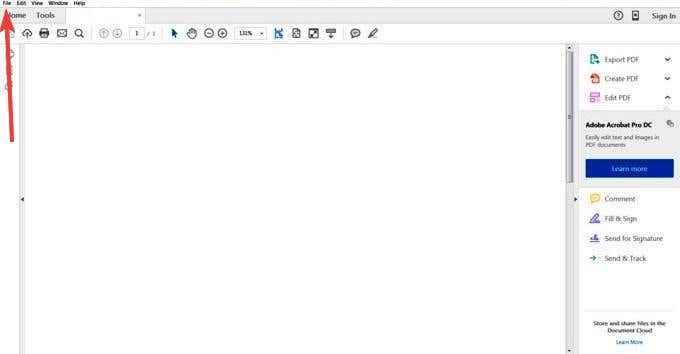
Selecione os Editar PDF ferramenta no painel direito.
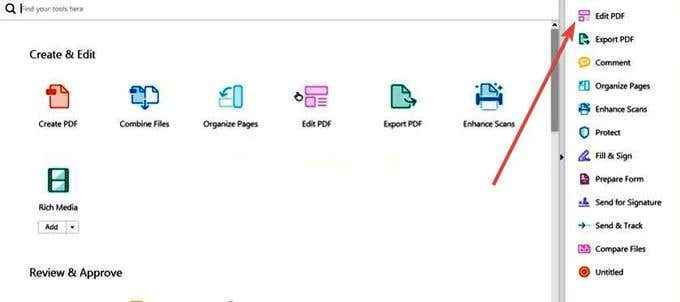
Clique no texto ou imagem que você gostaria de editar. Acrobat exibirá todo o Ferramentas de edição você precisará formatar seu texto.
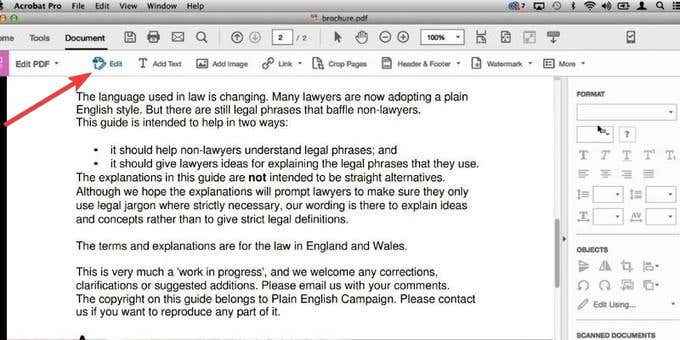
Observação: Se houver uma fonte específica que você deseja usar e não é instalada nem incorporada em seu sistema, você não pode editar nenhum texto no seu documento PDF. Para fontes incorporadas, você só pode alterar o tamanho e a cor da fonte.
Salve seu arquivo quando terminar de fazer as alterações.
Você pode usar o Adobe Acrobat para editar documentos em PDF em clientes Windows e Mac. Além disso, se você tiver uma assinatura Acrobat Pro DC, poderá editar PDFs no Android e iOS de qualquer lugar, em qualquer dispositivo usando o aplicativo móvel Theacrobat Reader.
Usando o Microsoft Word
Se você já possui versões recentes do Microsoft Word (2013 ou mais tarde), é a maneira mais fácil e rápida de editar um documento baseado em um PDF existente.
Os dois formatos são de natureza diferente, o que significa que algumas informações como tabelas com espaçamento de células, efeitos de fonte, recursos de preenchimento de formulário e mais podem se perder na tradução.
Primeiro, aberto Microsoft Word programe e clique em Arquivo.
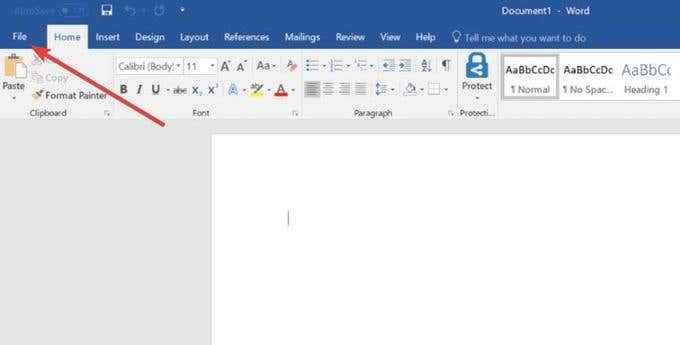
Clique Abrir Para selecionar o arquivo PDF que você deseja editar na janela do documento.
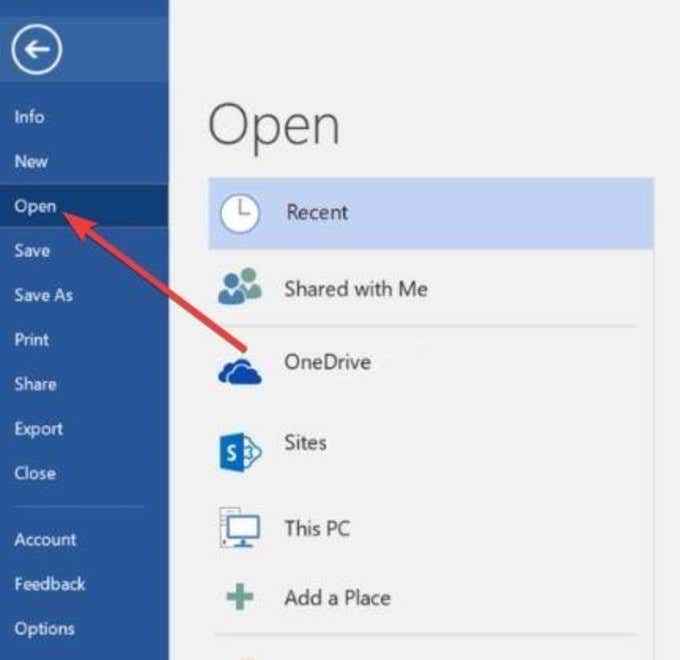
Você receberá uma mensagem dizendo que a palavra converterá seu pdf em um documento editável e seu conteúdo em um formato que a palavra pode exibir. Não vai mudar o pdf original embora.
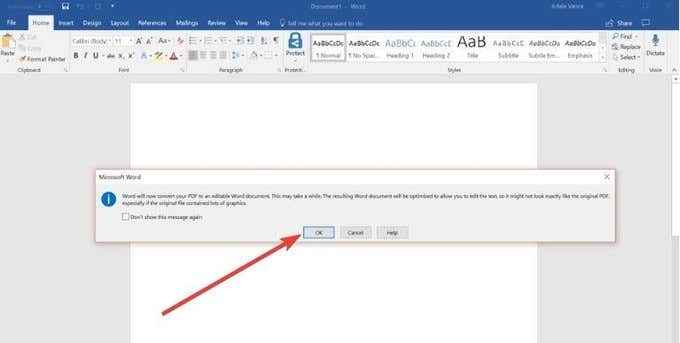
Clique OK. Faça as alterações desejadas no documento e clique Arquivo> Salvar Para salvá -lo de volta ao formato PDF.
Usando o Google Docs
Esta é uma alternativa rápida e fácil de usar para editar arquivos PDF. Aqui estão as etapas que você precisa tomar para editar PDFs no Google Docs.
Faça login no Google Drive com sua conta do Google. Clique Novo no lado superior esquerdo.
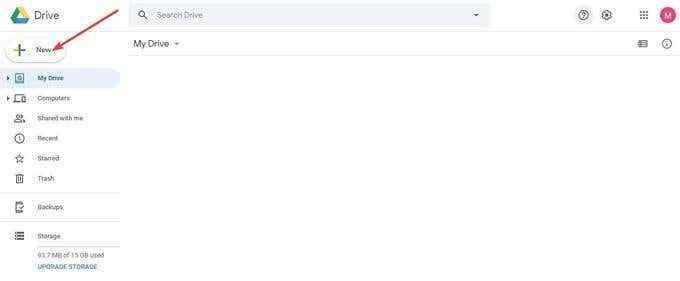
Selecione Upload de arquivo.
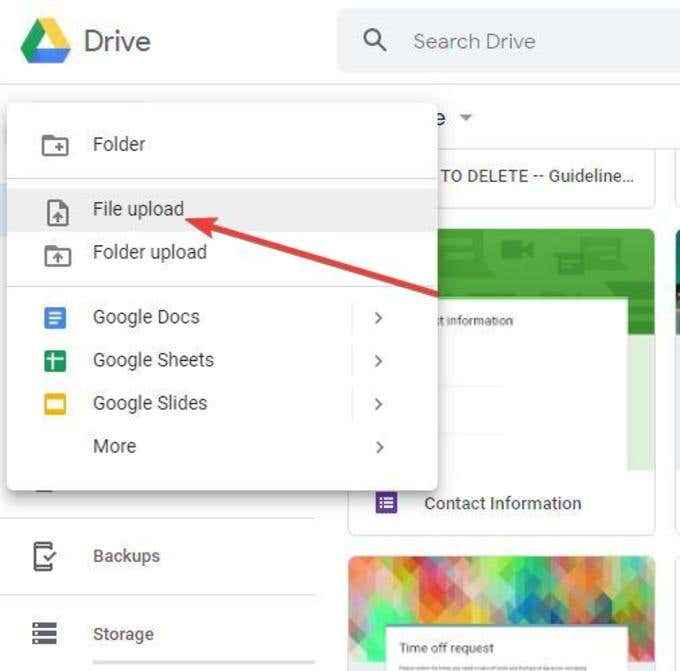
Na janela do documento, encontre o arquivo PDF que você deseja editar e clicar Abrir. Depois que o upload concluir, clique Recente no painel esquerdo para encontrar o PDF que você acabou de enviar.
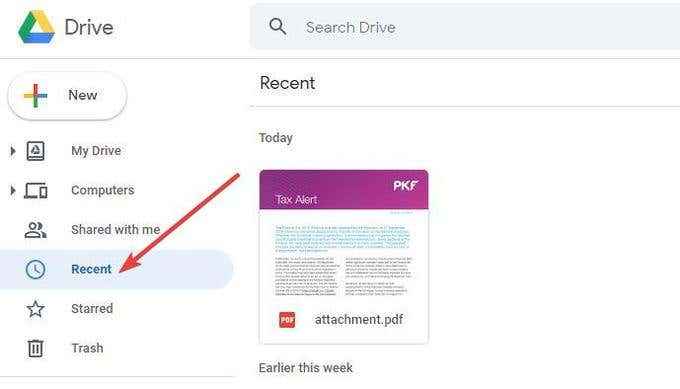
Clique com o botão direito do mouse no nome do arquivo pdf e selecione Aberto com> Google Docs.
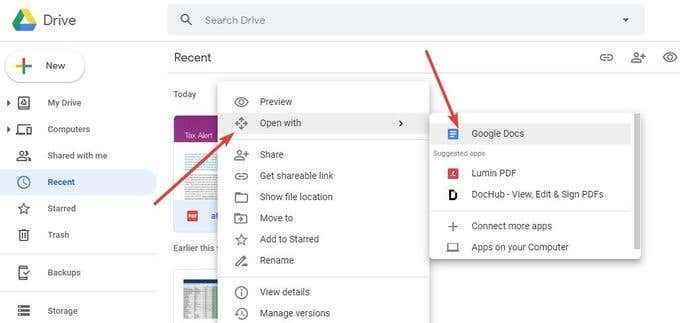
Um novo arquivo de documentos editáveis será criado.
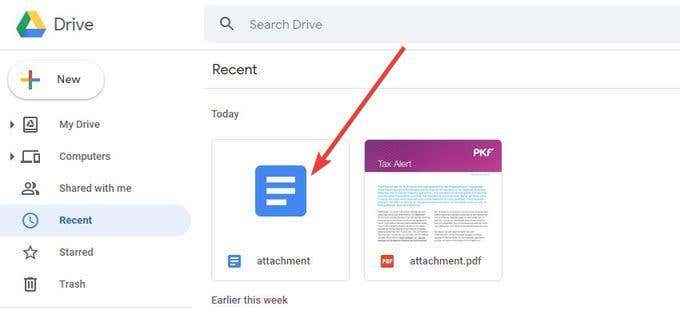
Clique duas vezes nele para fazer as alterações necessárias e baixá -lo como um PDF. Você também pode enviar e -mail ou compartilhá -lo com outras pessoas usando um link compartilhável.
Usando um editor de PDF
Encontrar um editor em PDF que permite editar, adicionar ou modificar texto e imagens, assinar seu nome, preencher formulários e mais não é fácil. No entanto, existem alguns editores em PDF on -line que você pode usar com seu navegador da web para editar seu arquivo PDF e, em seguida, salvá -lo de volta ao seu computador ou armazenamento em nuvem ou compartilhá -lo com outros.
Nem todas as edições em PDF oferecem os mesmos recursos; Alguns têm restrições sobre o que você pode e não pode fazer, mas você pode usar mais de uma ferramenta para processar o mesmo documento PDF. Eles também não estão tão totalmente apresentados quanto os editores em pdf de mesa como o Acrobat, para que não se convertem perfeitamente, o que significa que você fica com estilos de formatação estranha e traduções incorretas.
Um dos muitos editores de PDF online que você pode usar o editor ISSEJDA PDF. Um fato bônus é que pode ser executado inteiramente no seu navegador da web, ou você pode obter a versão da área de trabalho.
Basta ir ao site da Sejda PDF e clique Editor de PDF debaixo de Editar e sinal coluna.
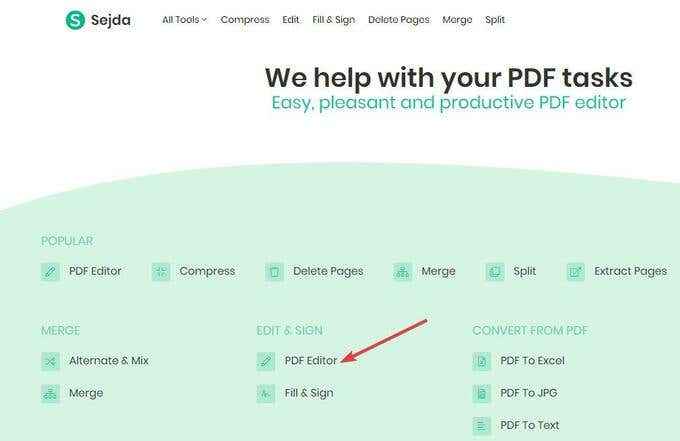
Lá, faça o upload do arquivo PDF que você deseja editar. Você pode clicar no verde Carregue o arquivo PDF botão para fazer upload do seu arquivo do seu computador.
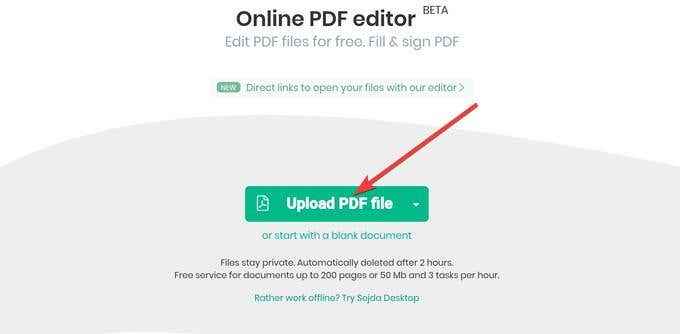
Você também pode selecionar um local clicando no menu suspenso e upload do Google Drive, Dropbox, OneDrive ou um endereço da Web (URL).
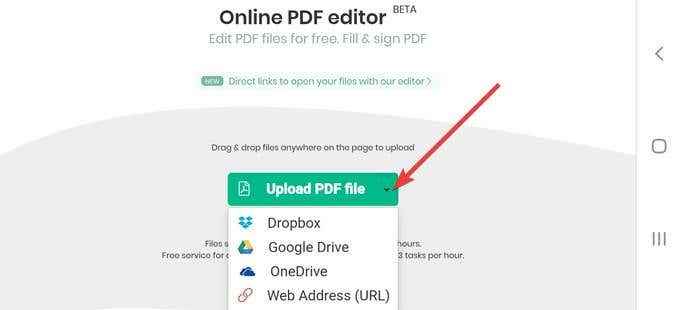
Observação: A edição de desktop não permite adicionar PDFs por URL ou serviços de armazenamento on -line.
Agora você tem um formato editável do seu documento. Como o Acrobat, o editor Sejda PDF oferece um menu com Ferramentas de edição Você pode usar para formatar seu texto usando fontes, cores ou tamanhos diferentes.
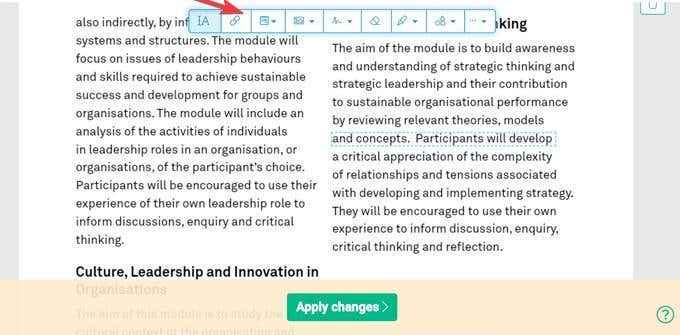
Faça as alterações desejadas e depois clique Aplicar mudanças (botão verde) no centro inferior da sua tela.
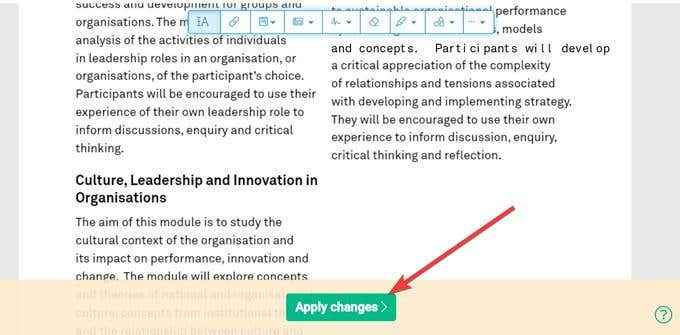
Não se preocupe com os seus arquivos serem armazenados na internet. Sejda exclui todos os arquivos enviados automaticamente após duas horas. Você também pode excluí -lo clicando Deletar arquivos ícone.
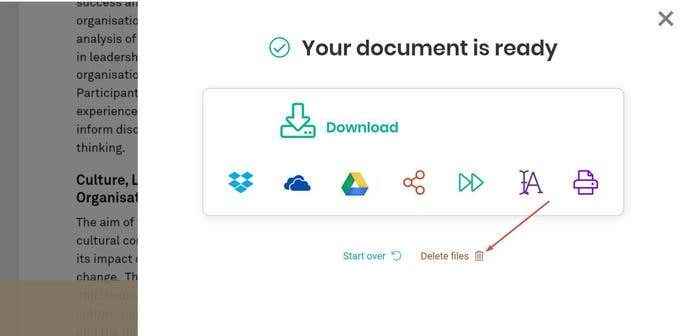
Esses métodos são um bom começo para a edição em PDF e devem ser suficientes para atender às necessidades da maioria dos usuários.
- « Como alterar seu provedor de DNS no Windows
- 4 maneiras de saber se você está usando janelas de 32 ou 64 bits »

