30 coisas para fazer após a instalação mínima do RHEL/CENTOS 7

- 832
- 175
- Mr. Mitchell Hansen
CENTOS é uma distribuição linux padrão do setor que é um derivado do Redhat Enterprise Linux. Você pode começar a usar o sistema operacional assim que o instalar, mas para tirar o máximo proveito do seu sistema, você precisa executar algumas atualizações, instalar alguns pacotes, configurar determinados serviços e aplicativos.
Este artigo tem como objetivo “30 coisas a fazer depois de instalar o RHEL/CENTOS 7”. A postagem está escrita, tendo em mente que você instalou a instalação mínima do RHEL/CENTOS, preferida no ambiente corporativo e de produção, se não você pode seguir o guia abaixo que mostrará as instalações mínimas de ambos.
- Instalação do CentOS 7 Minimal
- Instalação do RHEL 7 Minimal
A seguir, a lista de coisas importantes, que abordamos neste guia com base nos requisitos padrão do setor. Esperamos que essas coisas sejam muito úteis na configuração do seu servidor.
1. Registre -se e habilite a assinatura do Red Hat 2. Configurar rede com endereço IP estático 3. Defina o nome do servidor 4. Atualizar ou atualizar o CentOS Minimal Instale 5. Instalar o navegador da web da linha de comando 6. Instale o servidor http apache 7. Instale o PHP 8. Instale o banco de dados MARIADB 9. Instale e configure o SSH Server 10. Instale o GCC (coleção do compilador GNU) 11. Instale Java 12. Instale o apache tomcat 13. Instale o NMAP para monitorar portas abertas 14. Configuração do firewalld 15. Instalando WGet 16. Instalando Telnet 17. Instalando o webmin 18. Ativar repositórios de terceiros 19. Instale o utilitário 7-Zip 20. Instale o driver NTFS-3G 21. Instale o servidor VSFTPD FTP 22. Instale e configure sudo 23. Instale e habilite o Selinux 24. Instale o Rootkit Hunter 25. Instale o Linux Malware Detect (LMD) 26. Teste de largura de banda do servidor com speedtest-cli 27. Configure trabalhos de Cron 28. Instale o OwnCloud 29. Ativar virtualização com o VirtualBox 30. Senha proteger o grub1. Registre -se e habilite a assinatura do Red Hat
Após a instalação mínima do RHEL 7, é hora de se registrar e permitir que seu sistema Red Hat Repositórios de assinatura e execute uma atualização completa do sistema. Isso é válido apenas se você tiver uma assinatura de redhat válida. Você precisa registrar seu seu para ativar repositórios oficiais do sistema Redhat e atualizar o sistema operacional de tempos em tempos.
Já cobrimos instruções detalhadas sobre como se registrar e a assinatura ativa do redhat no guia abaixo.
- Registre -se e habilite os repositórios de assinatura Red Hat no RHEL 7
Observação: Esta etapa é apenas para Redhat Enterprise Linux com uma assinatura válida. Se você estiver executando um servidor CentOS, mova -se imediatamente para outras etapas.
2. Configurar rede com endereço IP estático
A primeira coisa que você precisa fazer é configurar o endereço IP estático, a rota e o DNS para o seu servidor CentOS. Usaremos o comando ip a substituição do comando ifconfig. No entanto, o comando ifconfig ainda está disponível para a maioria das distribuições Linux e pode ser instalado no repositório padrão.
# yum install-tools [fornece ifconfig utilitário]

Mas como eu disse, usaremos o comando IP para configurar o endereço IP estático. Portanto, verifique primeiro o endereço IP atual.
# ip addr show
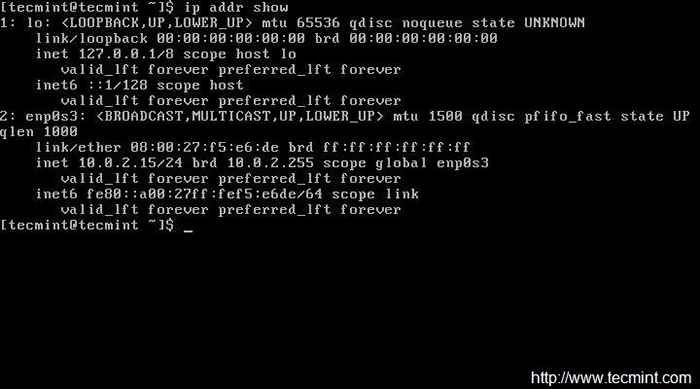
Agora o arquivo aberto e edite /etc/sysconfig/network-scripts/ifcfg-enp0s3 Usando sua escolha de editor. Aqui, estou usando o VI Editor e verifique se você deve ser o usuário root para fazer alterações ..
# vi/etc/sysconfig/network-scripts/ifcfg-enp0s3
Agora estaremos editando quatro campos no arquivo. Observe os quatro campos abaixo e deixe tudo o mais intocado. Deixe também citações duplas e insira seus dados entre.
Ipaddr = “[Digite seu IP estático aqui]” PORTA DE ENTRADA = “[Digite seu gateway padrão]” DNS1 = “[Seu sistema de nome de domínio 1]” DNS2 = “[Seu sistema de nome de domínio 2]”
Depois de fazer as mudanças 'IFCFG-NP0S3', parece algo com a imagem abaixo. Observe seu IP, Gateway e DNS variarão, confirme -o com seu ISP. Salvar e sair.
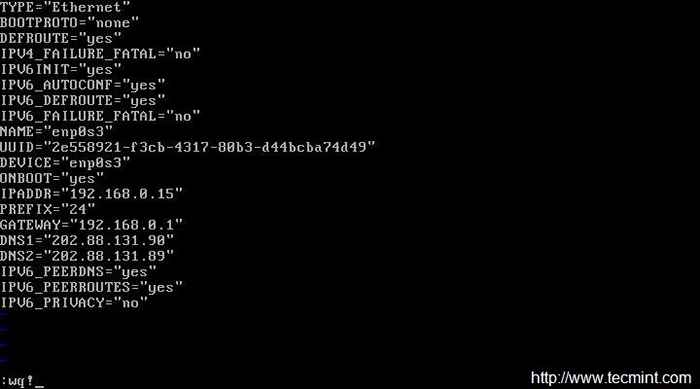 Detalhes da rede
Detalhes da rede Reinicie a rede de serviço e verifique se o IP está correto ou não, que foi atribuído. Se está tudo bem, Ping Para ver o status da rede…
# Rede de serviço Reiniciar
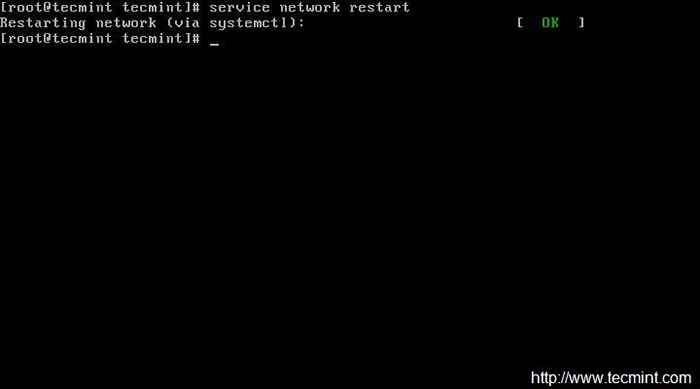 Reinicie o serviço de rede
Reinicie o serviço de rede Após reiniciar a rede, verifique o endereço IP e o status da rede…
# ip addr show # ping -c4 google.com
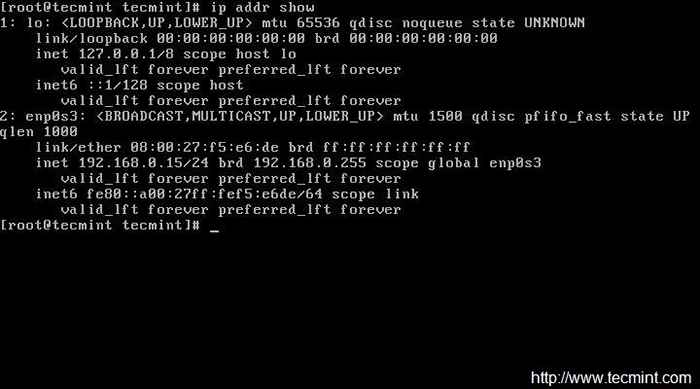 Verifique o endereço IP
Verifique o endereço IP 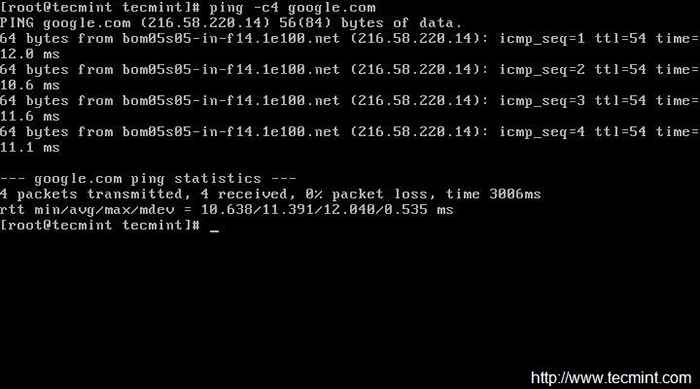 Verifique o status da rede
Verifique o status da rede 3. Defina o nome do servidor
A próxima coisa a fazer é mudar o NOME DE ANFITRIÃO dos centos se separam. Verifique o atualmente atribuído NOME DE ANFITRIÃO.
# echo $ hostname
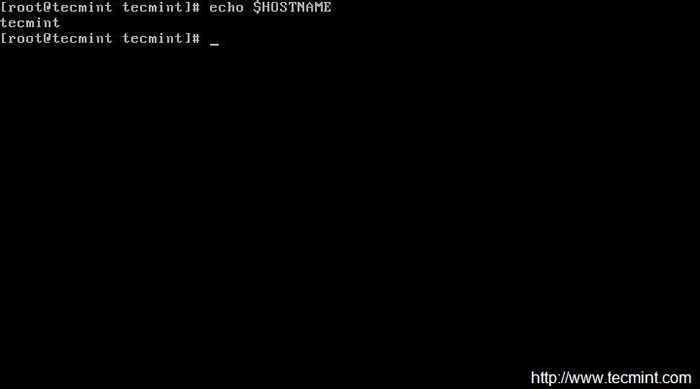 Verifique o nome do host do sistema
Verifique o nome do host do sistema Para definir novo NOME DE ANFITRIÃO Precisamos editar '/etc/hostsname'e substitua o nome do host antigo pelo desejado.
# vi /etc /hostname
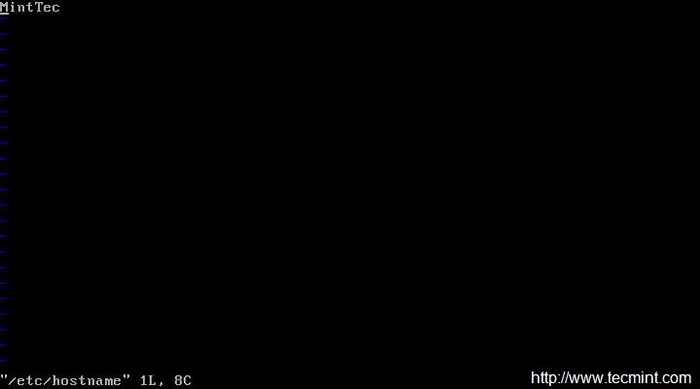 Defina o nome do host do sistema
Defina o nome do host do sistema Depois de definir o nome do host, certifique -se de confirmar o nome do host by logout e login novamente. Após o login, verifique o novo nome do host.
$ echo $ hostname
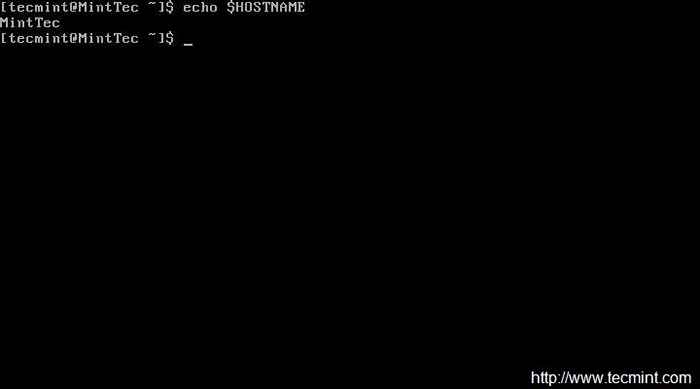 Confirme o novo nome do host
Confirme o novo nome do host Como alternativa, você pode usar o comando 'nome de anfitriãoComando para ver seu hotsName atual.
$ hostname
4. Atualizar ou atualizar o CentOS Minimal Instale
Isso não instalará novos pacotes além de atualizar e instalar a versão mais recente de pacotes instalados e atualizações de segurança. Além disso, a atualização e a atualização são praticamente iguais, exceto o fato de que upgrade = update + ative o processamento de obsoletes durante as atualizações.
# yum update && yum upgrade
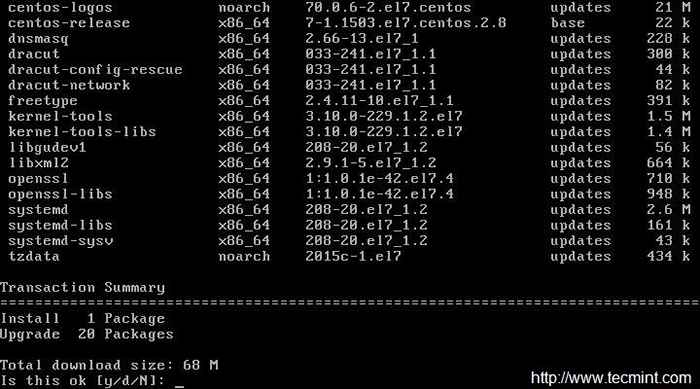 Atualize o servidor mínimo do CentOS
Atualize o servidor mínimo do CentOS Importante: Você também pode executar o comando abaixo que não solicitará a atualização dos pacotes e não precisa digitar 'y'Para aceitar as mudanças.
No entanto, é sempre uma boa ideia revisar as mudanças que ocorrerão no ritmo, especialmente na produção. Portanto, usando o comando abaixo, pode automatizar a atualização e atualização para você, mas não é recomendado.
# yum -y update && yum -y upgrade
5. Instalar o navegador da web da linha de comando
Na maioria dos casos, especialmente no ambiente de produção, geralmente instalamos o CentOS como linha de comando sem GUI; nessa situação, devemos ter uma ferramenta de navegação de comando para verificar sites via terminal. Para isso, vamos instalar uma ferramenta mais famosa chamada 'links'.
# yum instalar links
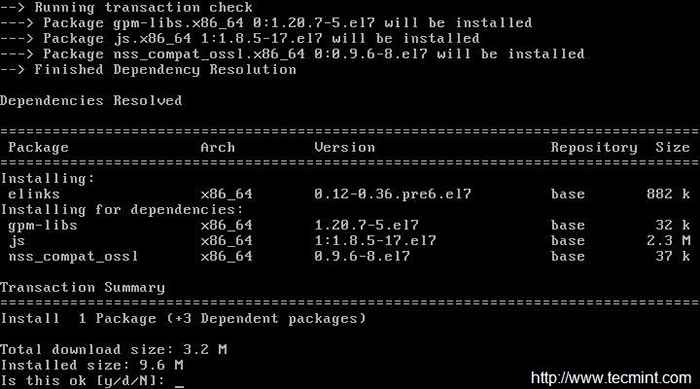 Links: Navegação da Web CommandLine
Links: Navegação da Web CommandLine Para uso e exemplos para navegar sites links Ferramenta, leia nosso artigo Linha de comando Navegação da Web com Links Tool
6. Instale o servidor http apache
Não importa para qual finalidade você usará o servidor, na maioria dos casos, você precisa de um servidor HTTP para executar sites, multimídia, script lateral do cliente e muitas outras coisas.
# yum instalar httpd
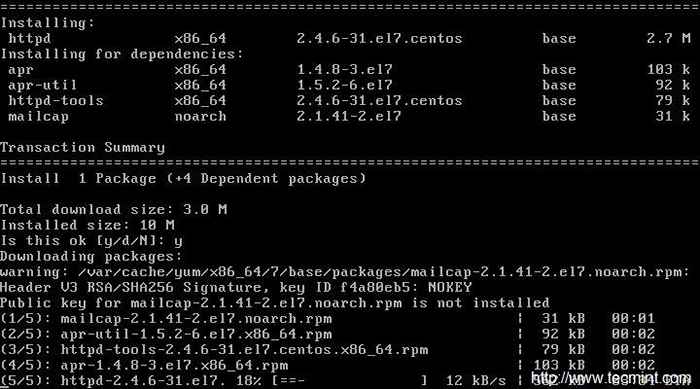 Instale o Apache Server
Instale o Apache Server Se você deseja alterar a porta padrão (80) do servidor HTTP Apache para qualquer outra porta. Você precisa editar o arquivo de configuração '/etc/httpd/conf/httpd.conf'e procure a linha que começa normalmente como:
Ouça 80
Alterar o número da porta '80'Para qualquer outra porta (digamos 3221), salvar e sair.
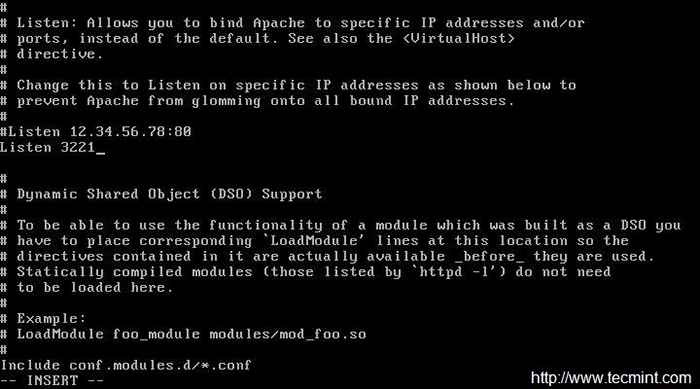 Altere a porta Apache
Altere a porta Apache Adicione a porta que você acabou de abrir para o Apache através do firewall e depois recarregue o firewall.
Permitir serviço http através do firewall (Permanente).
# firewall-cmd --add-service = http
Permitir porta 3221 através do firewall (Permanente).
# firewall-cmd --permanent --add-port = 3221/tcp
Recarregue o firewall.
# Firewall-CMD--Reload
Depois de fazer tudo acima das coisas, agora é hora de reiniciar Apache http servidor, para que o novo número da porta seja levado em vigor.
# SystemCtl Reiniciar httpd.serviço
Agora adicione o serviço Apache ao sistema para iniciar automaticamente quando as botas do sistema.
# SystemCtl Iniciar httpd.Serviço # SystemCtl Ativar httpd.serviço
Agora verifique o servidor HTTP Apache usando a ferramenta de linha de comando Links, como mostrado na tela abaixo.
# Links 127.0.0.1
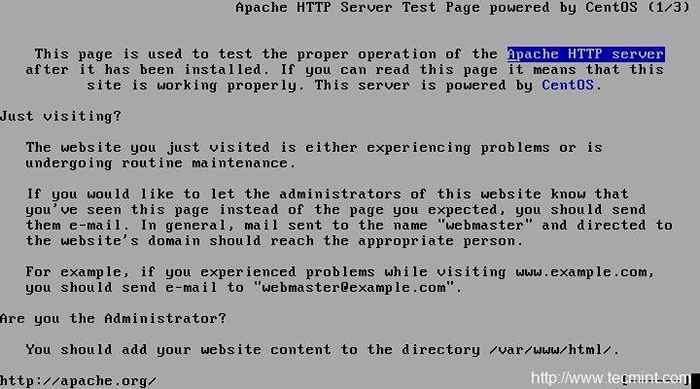 Verifique as páginas de status do Apache: 1 2 3 4 5 6
Verifique as páginas de status do Apache: 1 2 3 4 5 6
- « Como instalar e usar o Chrony no Linux
- Instale o SudeCRM (Gerenciamento de Relacionamento ao Cliente) no Linux »

