3 maneiras de redefinir um driver gráfico

- 3795
- 309
- Ms. Travis Schumm
Se você estiver experimentando uma tela preta, tremeluzente ou congelada, o problema pode derivar do seu driver de gráficos. Se o seu PC com Windows não detectar e corrigir o problema, veja como redefinir seu driver de gráficos manualmente.
Este tutorial explicará o que é um driver gráfico e como você pode redefini -lo no Windows 10 e 11.
Índice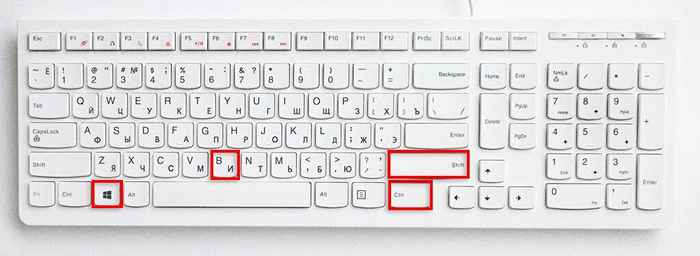
O efeito real deste atalho de teclado não está claro, mas acredita -se. O efeito colateral é que ele faz com que seu driver gráfico seja redefinido.
2. Como redefinir os drivers de gráficos da maneira infalível
Embora o atalho acima seja ótimo em uma pitada, nem sempre pode redefinir seu driver de gráficos. Aqui está a maneira correta de redefinir seu driver de gráficos:
- Clique com o botão direito do mouse no menu Iniciar e selecione Gerenciador de dispositivos. Como alternativa, pressione as teclas Win + R, digite “Devmgmt.MSC ”e pressione Enter.
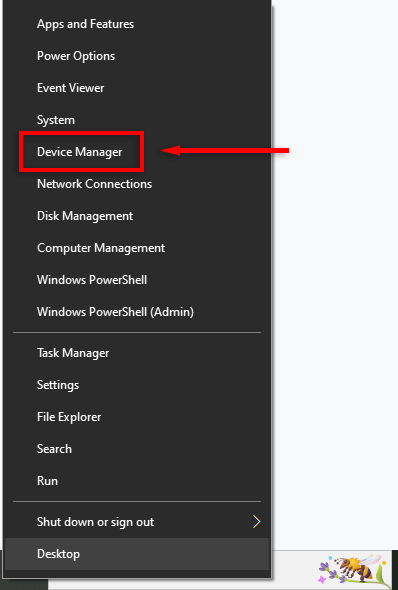
- No menu esquerdo em "Exibir adaptadores", clique com o botão direito do mouse na placa de gráficos e clique em Desativar dispositivo.
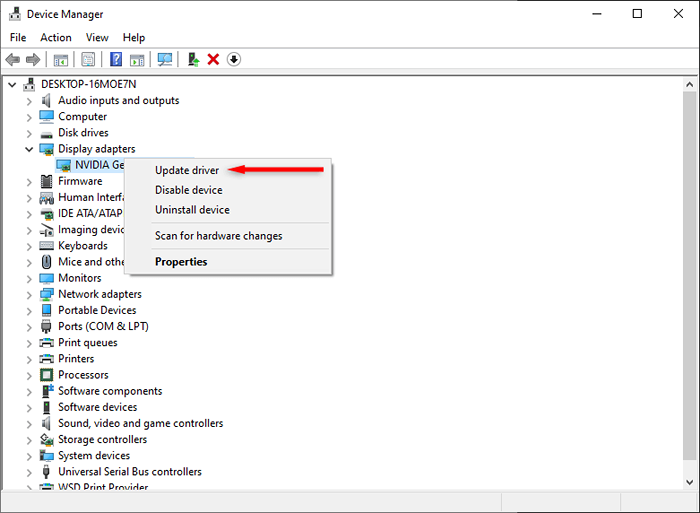
- Na janela pop-up, selecione Sim.
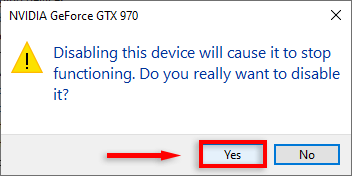
- Clique com o botão direito do mouse mais uma vez e clique em Ativar dispositivo.
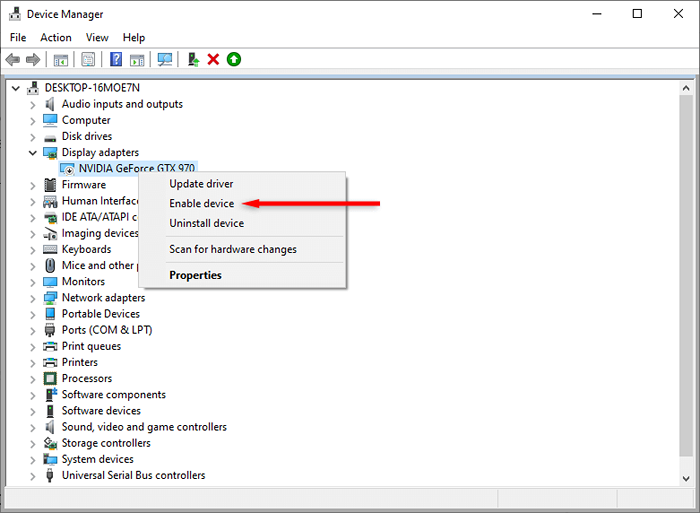
Depois de alguns segundos, seu motorista deve redefinir e todos os problemas do motorista devem ser resolvidos. Caso contrário, prossiga para a próxima etapa.
3. Como reinstalar seus drivers de gráficos
Se simplesmente redefinir seu driver gráfico não tiver sucesso, você pode solucionar o problema, reinstalando completamente seu software de driver. O processo é o mesmo, independentemente da GPU que você possui (por exemplo, se você tem uma placa de vídeo NVIDIA, não há necessidade de usar o painel de controle da NVIDIA).
Para reinstalar seus drivers de vídeo:
- Abra o gerenciador de dispositivos como acima.
- No menu esquerdo em "Exibir adaptadores", clique com o botão direito do mouse na placa de gráficos e clique em desinstalar dispositivo.
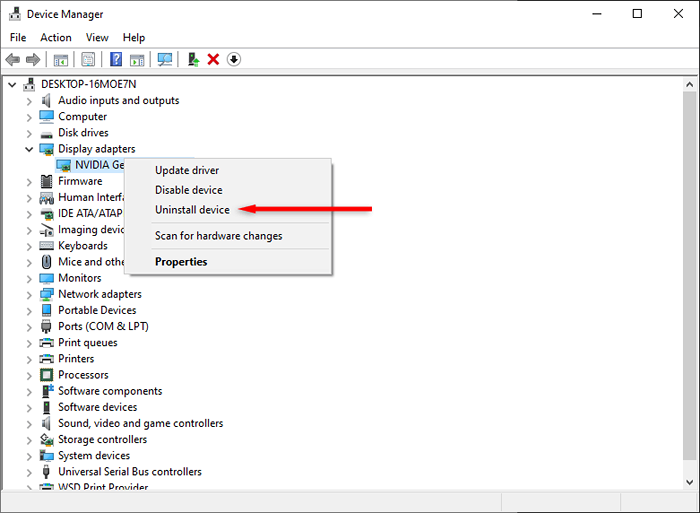
- Agora desligar e reiniciar seu PC para finalizar a instalação. Durante a startup, a Microsoft reinstalará automaticamente seu driver de placa de gráfico.
- Em seguida, verifique se o driver de exibição está atualizado ao abrir o gerenciador de dispositivos, clicando em adaptadores de exibição, clicando com o botão direito do mouse e selecionando o driver de atualização.
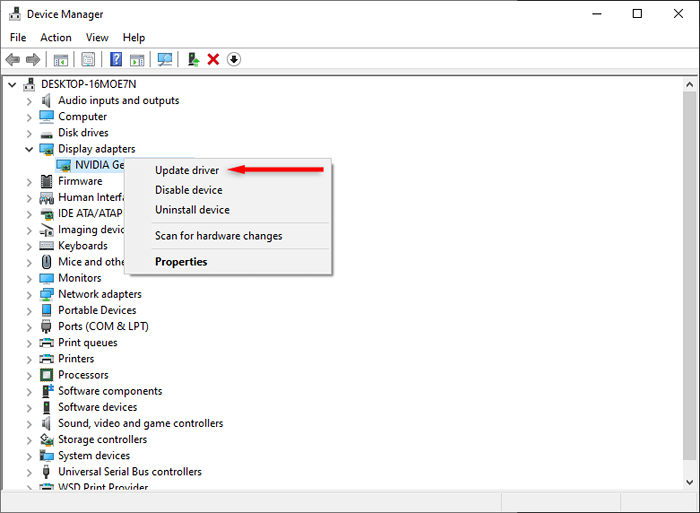
O que você deve fazer se o problema persistir?
Felizmente, este guia corrigiu seus problemas de exibição. No entanto, se o Windows 10 ou 11 continuar congelando depois de reinstalar seu software de driver, pode haver um problema mais profundo. Experimente essas etapas de solução de problemas para descobrir e corrigir o problema.
- « Corrija o erro “O disco não tem espaço suficiente para substituir clusters ruins” no Windows
- Como corrigir os serviços de fala do Google esperando por erro de conexão de rede »

