28 coisas a fazer após a nova instalação do Fedora 26 estação de trabalho

- 3724
- 1076
- Mrs. Willie Beahan
Se você é fã do Fedora, tenho certeza de que você sabe que o Fedora 26 foi lançado e estamos seguindo de perto desde então, o Fedora 26 veio com muitas novas mudanças que você pode visualizar em sua página de anúncio oficial de lançamento.
Neste guia, mostraremos algumas dicas úteis sobre o que fazer depois de instalar Fedora 26 Estação de trabalho para torná -lo ainda melhor.
1. Atualize o Fedora 26 pacotes
Mesmo que você tenha acabado de instalar/atualizar o Fedora, provavelmente haverá pacotes disponíveis para atualização. Afinal, o Fedora é o que sempre usa os lançamentos mais recentes de cada software que ele possui e as atualizações de pacotes são lançadas com bastante frequência.
Para executar a atualização, use o seguinte comando:
# atualização DNF
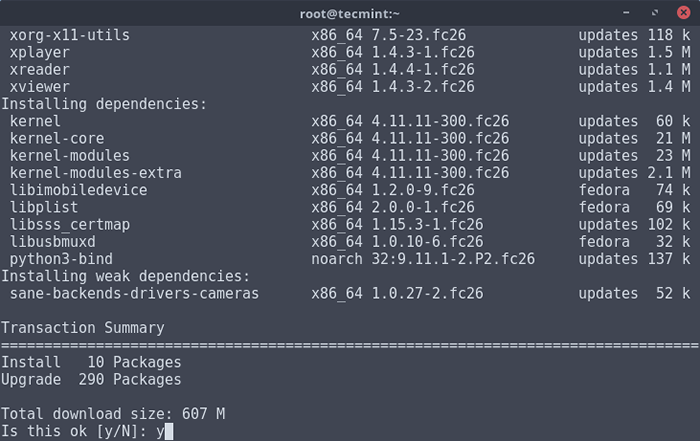 Fedora 26 Atualização
Fedora 26 Atualização 2. Defina o nome do host em Fedora 26
Nós vamos usar hostnamectl Comando, que é usado para consultar e definir o nome do host do sistema e as configurações relacionadas. Esta ferramenta é usada para gerenciar três aulas diferentes de nomes de host e são: estático, bonito, e transitório.
O estático O nome do host é o nome do host universal, que pode ser selecionado pelo usuário do sistema, e é salvo no /etc/hostname arquivo.
Aqui, não vamos discutir muito sobre bonito, e transitório HostNames Classes, nosso principal motivo é definir o nome do sistema, então aqui vamos nós…
Liste primeiro o nome atual do host usando o seguinte comando:
# Status do hostnamectl
Saída de amostra
Nome do host estático: localhost.localdomain Icon name: computer-vm Chassis: vm Machine ID: 458842014b6c41f9b4aadcc8db4a2f4f Boot ID: 7ac08b56d02a4cb4a5c5b3fdd30a12e0 Virtualization: oracle Operating System: Fedora 26 (Twenty Six) CPE OS Name: cpe:/o:fedoraproject:fedora:26 Kernel: Linux 4.11.8-300.FC26.x86_64 Arquitetura: x86-64
Agora mude Hostname como:
# hostnamectl set-hostname-estático “Tecmint.com ”
Importante: É necessário reinício Seu sistema para que as mudanças sejam levadas em vigor. Após a reinicialização, verifique o nome do host da mesma forma que fizemos acima.
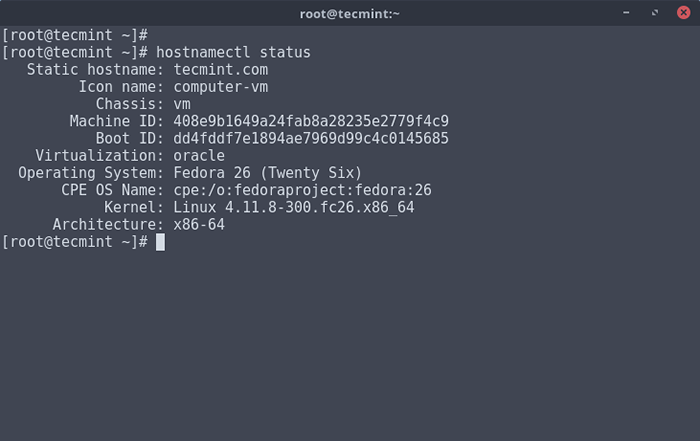 Defina o nome do host em Fedora
Defina o nome do host em Fedora 3. Defina o endereço IP estático no Fedora 26
Para definir o endereço IP estático do sistema, você precisa abrir e editar seu arquivo de configuração de rede chamado ENP0S3 ou eth0 sob /etc/sysconfig/rede-scripts/ diretório.
Abra este arquivo com a escolha do seu editor.
# vi/etc/sysconfig/network-scripts/ifcfg-enp0s3
Saída de amostra
Hwaddr = 08: 00: 27: 33: 01: 2d Tipo = Ethernet bootProto = dhcp desfroute = sim peerdns = sim peerrotes = sim ipv4_failure_fatal = não ipv6init = sim ipv6_autoconf = ipv6_defreterente = ENP0S3 UUID = 1930CDDE-4FF4-4543-BAEF-036E25D021EF ONBOOT = SIM
Agora faça as alterações conforme sugerido abaixo e salve o arquivo…
BootProto = "static" onboot = "sim" ipaddr = 192.168.0.102 máscara de rede = 255.255.255.0 gateway = 192.168.0.1 dns1 = 202.88.131.90 DNS2 = 202.88.131.89
Importante: Certifique -se de substituir a configuração da rede no arquivo acima com suas próprias configurações de rede.
Depois de fazer as alterações acima, reinicie o serviço de rede para obter novas alterações em vigor e verifique o endereço IP e as configurações de rede com a ajuda dos seguintes comandos.
# Rede de serviço Reiniciar # ifconfig
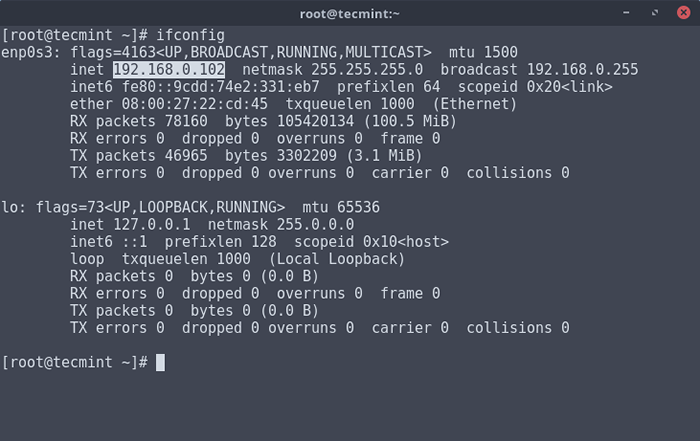 Defina o endereço IP no Fedora
Defina o endereço IP no Fedora 4. Instale a ferramenta GNOME TWEAK
Fedora 26 usa Gnome 3.24 que é a versão mais recente do ambiente de desktop Gnome-Shell. Para alterar algumas de suas configurações, você pode instalar a ferramenta Gnome Tweak.
Esta ferramenta permite que você altere as configurações do Gnome-Shell como:
- Aparência
- Decoração da área de trabalho
- Instalar facilmente extensões
- Barra superior
- Espaços de trabalho
- janelas
Para instalar a ferramenta Gnome Tweak, clique em “Atividades”Menu no canto superior esquerdo e pesquise“Programas““. No gerenciador de software, pesquise “Ferramenta de ajuste do GNOME”E na lista de resultados, clique no“Instalar”Botão ou instalação na linha de comando.
# dnf install gnome-tweak-tool
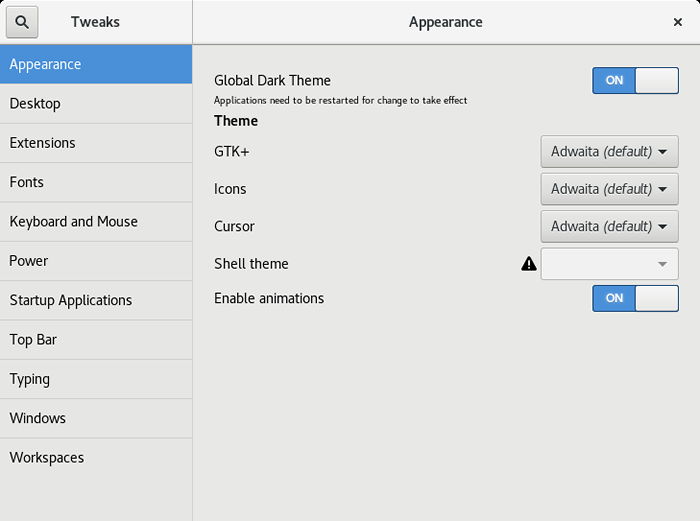 Ferramenta de ajuste do GNOME
Ferramenta de ajuste do GNOME 5. Instale extensões de shell gnome
O ambiente do gnome Shell Desktop pode ser modificado ainda mais e você pode ajustá -lo às suas necessidades, instalando extensões de shell gnome. Isso pode ser feito facilmente no site oficial para extensões de shell gnome no gnome.org:
- https: // extensões.gnomo.org/
A instalação de novos módulos é simples. Basta abrir a página para a extensão que você deseja instalar e use o interruptor ON/OFF para ativar/desativar uma extensão de shell gnome em seu sistema:
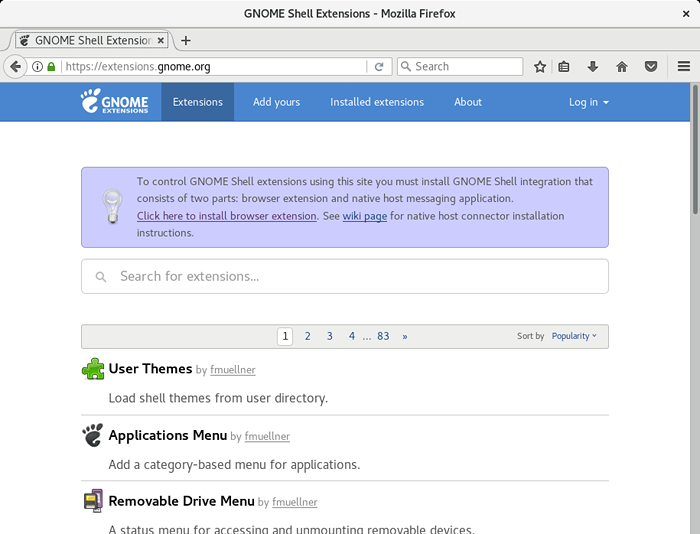 Extensões de shell gnome
Extensões de shell gnome 6. Instale o Google Chrome
Google Chrome é um navegador da web, desenvolvido pelo Google. É um navegador moderno e leve projetado para melhorar a experiência de navegação. Você também pode instalar extensões do Google Chrome para tornar o Chrome ainda melhor.
Para baixar a versão mais recente do Google Chrome, acesse:
- https: // www.Google.com/chrome/navegador/desktop/
A partir dessa página, baixe o “RPM”Pacote projetado para sua arquitetura do sistema operacional (32/64 bit). Depois que o download estiver concluído, clique duas vezes no arquivo baixado e clique em "instalar”Botão para concluir a instalação.
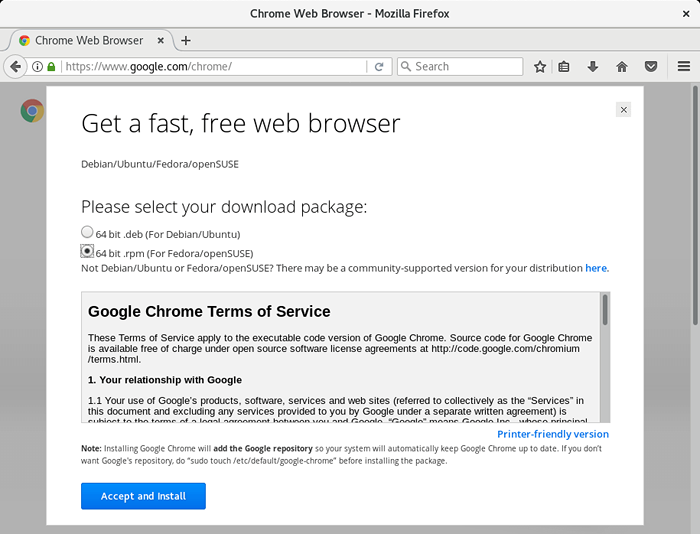 Instale o Google Chrome
Instale o Google Chrome 7. Ative Rpmfusion repo
O Rpmfusion Fornece algum software gratuito e não livre para o Fedora. O repo pode ser usado através da linha de comando. O repositório deve fornecer pacotes estáveis e testados para o Fedora, por isso é altamente recomendável ativá -lo no seu sistema com:
#Rpm -ivh http: // download1.rpmfusion.org/free/fedora/rpmfusion-free-release-26.Noarch.RPM
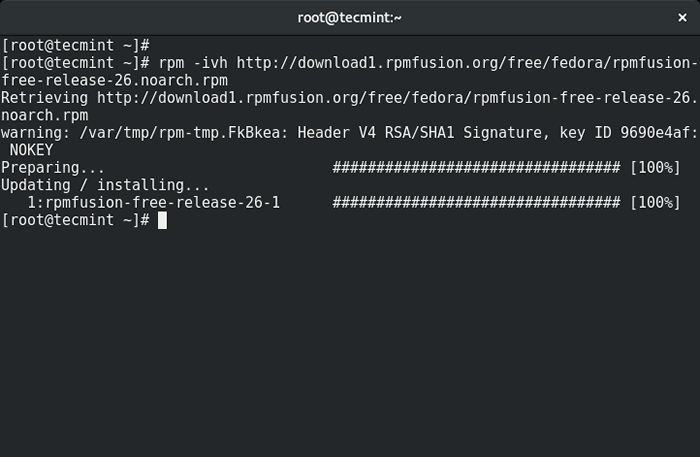 Instale a fusão RPM no Fedora
Instale a fusão RPM no Fedora 8. Instale o VLC Media Player
Vlc é um media player de várias plataformas que suporta quase todos os formatos de vídeo disponíveis. É um dos melhores da categoria e se você gosta de assistir filmes ou ouvir música, encorajamos você a instalá -lo.
O pacote VLC está incluído no Rpmfusion repositório que foi ativado no ponto 7. Para concluir a instalação do VLC, abra o novo terminal e envie o seguinte comando:
# dnf install vlc
9. Instale o Dropbox
Dropbox é um famoso serviço de armazenamento em nuvem que pode ser usado em várias plataformas. Pode ser usado para armazenar ou fazer backup de seus arquivos na nuvem e acessá -los de todos os lugares.
Você pode instalar o Dropbox no seu PC, tablet ou smartphone e ter seus arquivos acessados. Para instalar um cliente de desktop do Dropbox no Fedora 26, acesse o site do Dropbox e faça o download do pacote do Fedora, de acordo com a sua arquitetura do sistema operacional (32/64 bit):
- Baixe o pacote Dropbox
Quando o download for concluído, encontre o arquivo baixado e clique em "Instalar”Botão para concluir a instalação.
10. Instale o Mozilla Thunderbird
Fedora vem com pré-instalado “Evolução”Cliente de email. É bom para ler e -mails, mas se você precisar ter um mais organizado para ler e manter seus e -mails, Mozilla Thunderbird é a escolha certa para você.
Para instalar o Mozilla Thunderbird, abra o Fedora Software Manager e pesquise “Thunderbird““. Depois disso, clique no “Instalar”Botão ao lado do pacote.
11. Ativar repositório do Google
O Google fornece seu próprio repositório de onde você pode instalar o software do Google como Google Earth, Google Music Manager e outros. Para adicionar o repositório do Google à sua instalação do Fedora, use os seguintes comandos:
# gedit /etc /yum.Repos.D/Google-Chrome.repo
Agora copie/cole o código a seguir e salve o arquivo:
[Google-Chrome] Nome = Google-Chrome Baseurl = http: // dl.Google.com/linux/chrome/rpm/stable/$ Basearch habilitado = 1 gpgcheck = 1 gpgKey = https: // dl-ssl.Google.com/linux/linux_signing_key.bar
12. Instale o Docky
Docky é uma doca simples, atraente e produtiva usada em muitas distribuição Linux diferentes. Docky não usa muitos recursos do sistema e, no entanto, melhora sua produtividade enquanto fica bem na tela. Se você quiser ter uma doca de boa aparência, como Docky, use os seguintes comandos:
# dnf install docky
13. Instale outros ambientes de desktop
Se você não é um grande fã do Gnome Shell, temos boas notícias para você. Você pode instalar diferentes ambientes de desktop em sua estação de trabalho do Fedora. Para concluir a instalação, você precisará executar os comandos abaixo em um terminal. Execute apenas o comando relacionado ao ambiente da área de trabalho que você deseja usar:
Instale o Mate Desktop
# dnf install @mate-desktop
Instale o KDE Desktop
# dnf install @kde-desktop
Instale o XFCE Desktop
# dnf install @xfce-desktop
LXDE Desktop
# dnf install @lxde-desktop
Instale a desktop da canela
# dnf install@cannamon-desktop
14. Instale os utilitários RAR e ZIP
Muitas vezes usamos arquivos em nossas rotinas diárias. Extrair alguns dos arquivos exigem que as ferramentas adequadas sejam instaladas. Lidar com .rar e .fecho eclair Tipo de arquivos compactados, você pode instalar os utilitários necessários com este comando:
# dnf install desarzip
15. Instale os plugins java para web
Java é uma linguagem de programação que muitos sites usam para exibir diferentes tipos de dados. Para poder carregar esse tipo de sites, você precisará dos plugins Java para Web. Eles podem ser facilmente instalados executando o seguinte comando em um terminal:
# dnf install icedtea-web java-openjdk
16. Instale o gimp
Gimp é um software de manipulação de imagem pequeno, mas poderoso. Você pode usar o gimp para editar suas imagens ou em um estilo de tinta como. De qualquer maneira, essa é uma ferramenta útil, que você deseja em sua coleção de programas.
Para instalar o gimp, basta executar:
# dnf install gimp
17. Instale o pidgin
Pidgin é um cliente de bate -papo que suporta várias contas sociais. Você pode usá-lo para interagir facilmente com seus amigos, familiares ou colegas de trabalho. A instalação do Pidgin em Fedora é bastante fácil e pode ser concluída com o seguinte comando:
# dnf install pidgin
18. Instale o QBitTorrent
Os rastreadores de torrent estão ganhando cada vez mais popularidade nos últimos anos. Graças a torrents, você pode baixar arquivos importantes com uma velocidade muito boa, desde que haja semeadores suficientes.
Para baixar esses arquivos, você precisará de um software de cliente Torrent. É por isso que recomendamos Qbittorrent. É um cliente de torrent avançado com interface amigável.
Você pode instalá -lo lançando o “Programas”Gerente do seu painel Gnome. Dentro do gerenciador de software, pesquise “Qbittorrent““. Depois de encontrar o pacote, clique no “Instalar”Botão ao lado desse pacote:
Como alternativa, você pode instalar o QBitTorrent com o seguinte comando executado em um terminal:
# dnf install qbittorrent
Aqui está como a interface Qbittorent se parece:
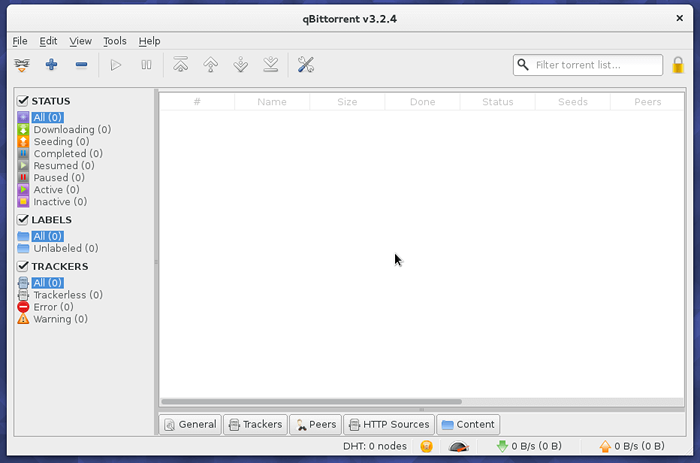 Qbittorent visualize
Qbittorent visualize 19. Instale o VirtualBox
VirtualBox é um software através do qual você pode testar diferentes sistemas operacionais em seu computador, sem ter que reinstalar seu próprio sistema operacional.
Para instalar o VirtualBox no seu Fedora, você deve ter o Rpmfusion repositório ativado (consulte o ponto 7). Então você pode instalar o VirtualBox com o seguinte comando:
# dnf install virtualbox
20. Instale o vapor
Se você gosta de jogar em seu fedora, o Steam é para você! Ele tem muitos jogos diferentes incluídos que podem ser executados em diferentes plataformas, incluindo Linux.
Em palavras simples, é uma loja de jogos onde você pode baixar jogos para o seu sistema de fedora e jogá -los depois disso. Para instalar o Steam em sua instalação do Fedora, execute os seguintes comandos:
# dnf config-manager --add-repo = http: // negativo17.org/repos/fedora-steam.repo # dnf -y instalar vapor
Depois disso, você pode iniciar o Steam a partir do Dash Gnome-Shell.
Leia também: Melhores jogos Linux de 2015
21. Instale o Spotify
Eu acho que todos vocês sabem o que Spotify é. Atualmente é o melhor serviço para transmitir música em todos os seus dispositivos. O cliente oficial do Spotify em caixas Linux é destinado a derivativos Debian/Ubuntu.
O pacote Fedora remonta o pacote do Ubuntu e move todos os arquivos nos lugares necessários. Então, para instalar o Spotify Client em sua instalação do Fedora, você precisará usar os seguintes comandos:
# dnf config-manager --add-repo = http: // negativo17.Org/Repos/Fedora-Spotify.repo # dnf install spotify-client
22. Instale o vinho
Vinho é um software destinado a ajudá -lo a executar aplicativos do Windows em Linux. Embora nem todos os aplicativos possam ser esperados, essa é uma ferramenta útil se você precisar executar um programa Windows no Fedora.
Para concluir a instalação do vinho, execute o seguinte comando em seu terminal:
# DNF Instale o vinho
23. Instale o YouTube-DL
YouTtube-DL é uma ferramenta baseada em Python que permite baixar vídeos de sites como YouTube.com Dailymotion, vídeo do Google, Photobucket, Facebook, Yahoo, Metacafe, DepositFiles.
Se você estiver interessado nessa ferramenta e gosta de ter alguns vídeos para assistir offline, poderá instalar esta ferramenta em execução:
# dnf install youtube-dl
Para um guia completo como usar esta ferramenta, verifique nosso guia:
- Como instalar e usar o YouTube-DL no Linux
24. Instale a digitalização simples
A varredura simples permite capturar facilmente documentos digitalizados, é simples e fácil de usar à medida que o nome estata. É útil especialmente para aqueles que usam o Fedora 24 e o Fedora 25 estação de trabalho em um pequeno escritório em casa. Você pode encontrá -lo no aplicativo gerenciador de software.
# dnf install simples scan
25. Instale o Fedora Media Writer
Fedora Media Writer é o aplicativo padrão fornecido pelo Fedora para criar imagens USB ou inicializáveis ao vivo. Ao contrário da maioria dos escritores de imagens, o Fedora Media Writer pode baixar imagens (Fedora Workstation e Fedora Server), mas é limitado apenas ao Fedora, mas também pode escrever ISO para qualquer distribuição.
# DNF Install MediaWriter
26. Instale o Gnome Music Player
Gnome Music é um jogador de música relativamente novo que oferece alguns dos melhores recursos e funcionalidades do Music Player, mais importante, é simples e fácil de usar.
# dnf install gnome-music
27. Adicione contas online
O Fedora permite acessar suas contas on -line diretamente no sistema, você as adiciona quando o login após a nova instalação ou vá para Configurações, debaixo de Pessoal categoria, clique em Contas online.
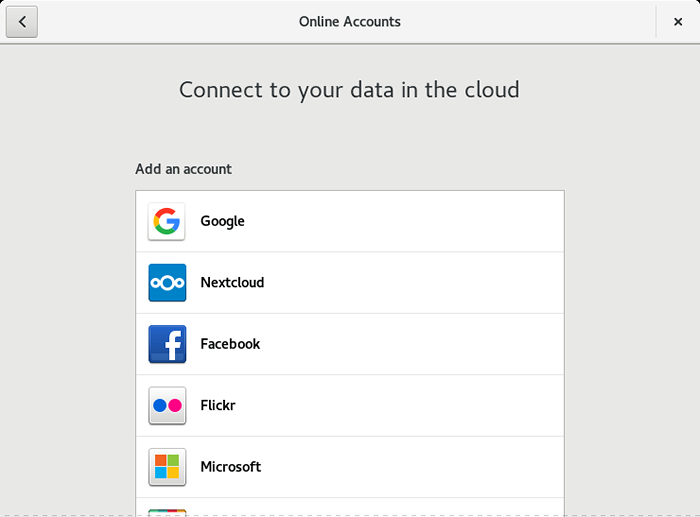 Contas online
Contas online 28 Aprenda DNF
Desde Fedora 22 O gerente de pacote padrão foi substituído por “DNF”, Que significa Yum dinificado (Yum era o antigo gerente de pacotes). Se você ainda não conheceu esse gerente de pacotes, agora é a hora de ler nosso extenso guia aqui:
- 27 comandos DNF para gerenciar pacotes no Fedora
Conclusão
Os pontos acima devem ser suficientes para adicionar algum sabor à sua estação de trabalho do Fedora sem ter muito bloatware. Se você acha que perdemos algo ou gostaríamos de adicionar mais explicações, use a seção de comentários abaixo.
- « Como salvar a saída de comando em um arquivo no Linux
- Instale o Cache de Varnish 5.1 para Nginx no Debian e Ubuntu »

