15 coisas a fazer depois de instalar o Ubuntu 15.04 Desktop

- 4147
- 1015
- Robert Wunsch DVM
Este tutorial destina -se a iniciantes e abrange algumas etapas básicas sobre o que fazer depois de instalar Ubuntu 15.04 ““Vervet vívido”Versão da área de trabalho no seu computador para personalizar o sistema e instalar programas básicos para uso diário.
Atualização: Ubuntu 15.10 lançados - 27 coisas para fazer depois do Ubuntu 15.10 Instalação
 15 coisas a fazer depois de instalar o Ubuntu 15.04
15 coisas a fazer depois de instalar o Ubuntu 15.04 Requisitos
- Ubuntu 15.04 Guia de instalação da área de trabalho
1. Ative repositórios extras do Ubuntu e atualize o sistema
A primeira coisa que você deve cuidar após uma nova instalação do Ubuntu é ativar Repositórios extras do Ubuntu Fornecido por parceiros canônicos oficiais e mantenha um sistema atualizado com os últimos patches de segurança e atualizações de software.
Para realizar esta etapa, aberto do lançador esquerdo Configurações do sistema -> software e atualizações utilidade e verifique tudo Software Ubuntu e Outro software (parceiros canônicos) Repositórios. Depois de terminar de atingir o Fechar botão e aguarde o utilitário recarregar A árvore de fontes de cache.
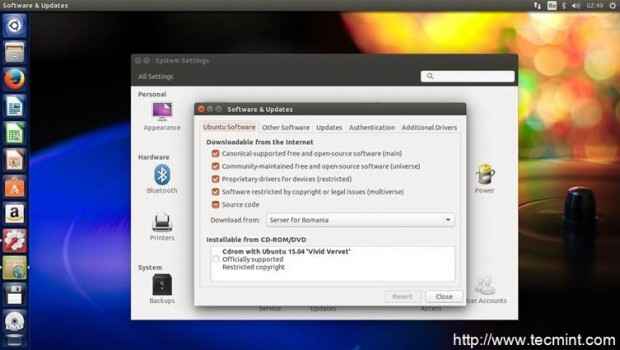 Atualizações de software
Atualizações de software 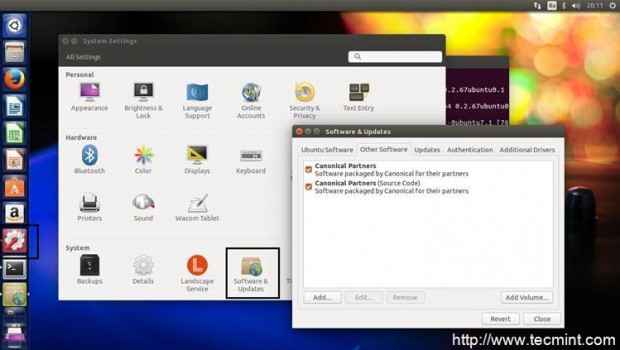 Outro software (parceiros canônicos)
Outro software (parceiros canônicos) Para um processo de atualização rápida e suave, abra um terminal e emita o comando a seguir para atualizar o sistema usando os novos repositórios de software:
$ sudo apt-get update $ sudo apt-get upgrade
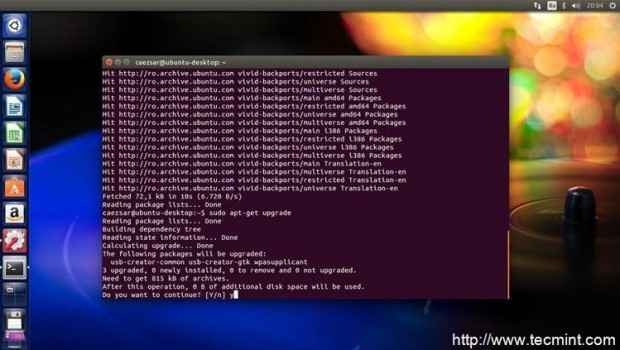 Upgrade Ubuntu
Upgrade Ubuntu 2. Instale drivers adicionais
Para que o sistema digitalize e instale drivers proprietários de hardware adicionais, aberto Software e atualizações utilidade das configurações do sistema, vá para Drivers adicionais guia e aguarde o utilitário digitalizar os drivers.
Se alguns motoristas que correspondem ao seu hardware forem encontrados, verifique os drivers que você deseja instalar e pressione o Aplicar mudanças botão para instalá -lo. Caso os motoristas proprietários não estejam funcionando como esperado, desinstalá -los usando o Reverter botão ou verifique Não use o dispositivo e Aplicar mudanças.
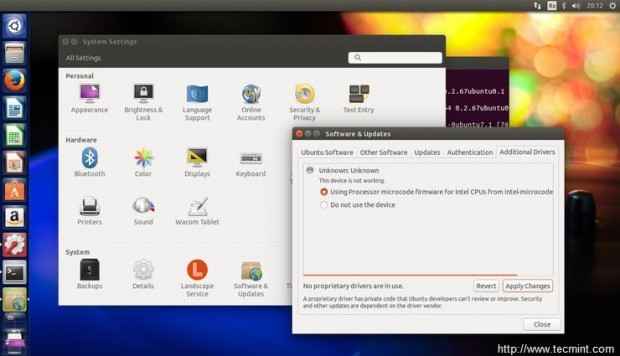 Instalar drivers
Instalar drivers 3. Instale as ferramentas de pacote sináptico e gdebi
Além do mais Ubuntu Software Center, Sináptica é um utilitário gráfico para a linha de comando APT, através da qual você pode gerenciar repositórios ou instalar, remover, pesquisar, atualizar e configurar pacotes de software. Maneira semelhante, Gdebi tem a mesma funcionalidade para o local .Deb pacotes. Para instalar esses dois gerentes de pacotes em seu sistema, o seguinte comando no terminal:
$ sudo apt-get install sinaptic gdebi
 Instale sináptico e gdebi
Instale sináptico e gdebi  Gerente de pacotes sinápticos
Gerente de pacotes sinápticos 4. Alterar a aparência e o comportamento do sistema
Se você quiser mudar Papel de parede ou Tamanho do ícone do lançador, abrir Configurações de sistema -> Aparência -> Olhe e personalize a área de trabalho. Para mover o menu para a barra de título da janela, ativar espaços de trabalho e ícones de desktop ou hide-hide a visita ao lançador Comportamento aba.
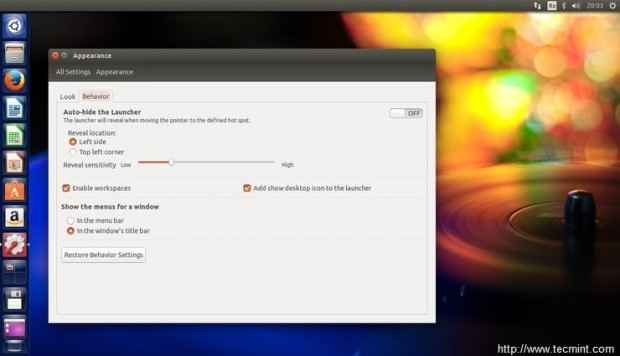 Aparências de sistema
Aparências de sistema 5. Melhorar a segurança e privacidade do sistema
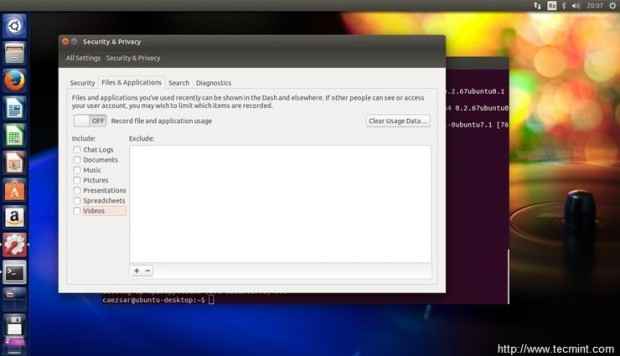 Melhoramento de segurança do sistema
Melhoramento de segurança do sistema 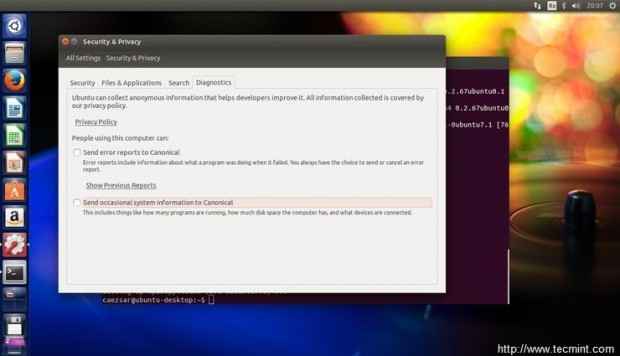 Opções de segurança do sistema
Opções de segurança do sistema 5. Desativar aplicativos de inicialização desnecessários
Para melhorar a velocidade de login do sistema, revele oculto Aplicativos de inicialização Ao emitir o comando abaixo no terminal, abra o utilitário de aplicativos de inicialização pesquisando -o no DASH e desmarque os aplicativos desnecessários durante o processo de login.
$ sudo sed -i 's/nodisplay = true/nodisplay = false/g'/etc/xdg/autostart/*.Área de Trabalho
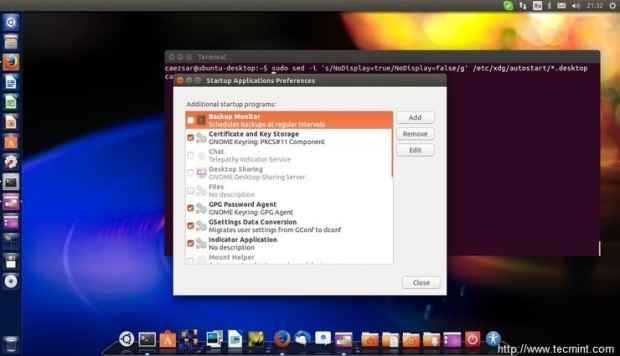 Desativar aplicativos indesejados
Desativar aplicativos indesejados 6. Adicionar suporte multimídia estendido
Por padrão, o Ubuntu vem com um suporte mínimo para arquivos de mídia. Para reproduzir vários formatos de mídia ou manipular arquivos de vídeo, instale os seguintes aplicativos multimídia:
- Vlc
- Smplayer
- Audacioso
- QMMP
- Mixxx
- Xbmc
- Handbrake
- OpenShot
Use a seguinte linha de comando para instalar tudo com uma foto:
$ sudo apt-get install vlc smplayer audacous qmmp mixxx xbmc handbrake openShot
 Instale players de mídia
Instale players de mídia 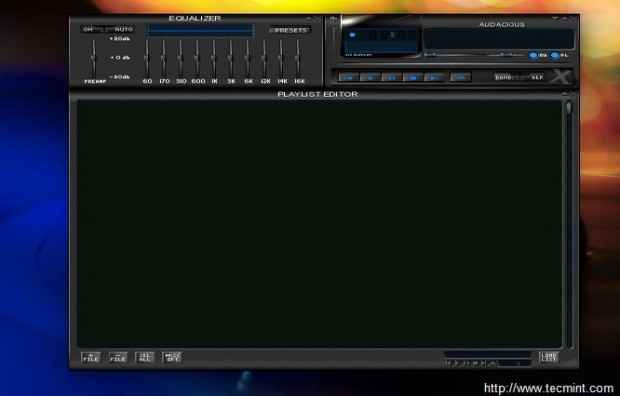 Lista de reprodução do media player
Lista de reprodução do media player Além disso, os jogadores multimídia também instalam Ubuntu restrito-extras e Java Suportar pacotes para decodificar e apoiar outros formatos de mídia restrita.
$ sudo apt-get install ubuntu restrito-ex-explas openjdk-8-jdk
 Instale os extras do Ubuntu
Instale os extras do Ubuntu Para ativar a reprodução de DVD e outros codecs multimídia, emitem o seguinte comando no terminal:
$ sudo apt-get install ffmpeg gStreamer0.10-Plugins-Bad Lame Libavcodec-Extra $ sudo/usr/share/doc/libdvdread4/install-css.sh
 Ativar códigos de vídeo
Ativar códigos de vídeo 7. Instale aplicativos de imagem
Se você é um entusiasta da fotografia e deseja lidar e manipular imagens no Ubuntu, provavelmente deseja instalar os seguintes programas de imagem:
- Gimp (alternativa para o Adobe Photoshop)
- DarkTable
- Rawtherapee
- Pinta
- Shotwell
- Inkscape (alternativa para o Adobe Illustrator)
- Digikam
- Queijo
Esses aplicativos podem ser instalados no Ubuntu Software Center ou tudo de uma vez usando a seguinte linha de comando no terminal:
$ sudo apt-get install gimp gimp-plugin-registry gimp-data-ex-extras darktable rawtherapee pinta shotwell inkscape
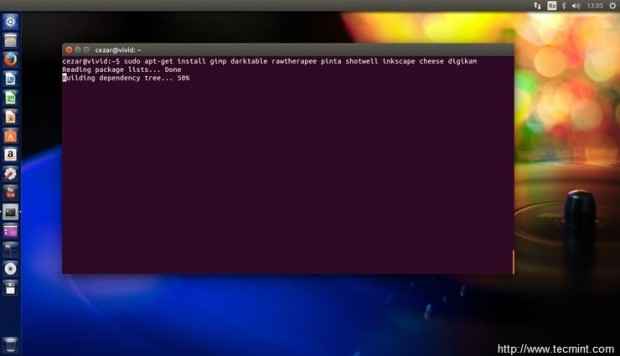 Instale aplicativos de imagem
Instale aplicativos de imagem  Ferramenta RawTherapee
Ferramenta RawTherapee Páginas: 1 2
- « Ubuntu 14.04 (confiável tahr) LTS liberado - Guia de instalação e poucos ajustes do sistema
- Como sincronizar a configuração do cluster e verificar a configuração de failover em nós - Parte 4 »

