13 maneiras de consertar o Windows 11 arrastar e soltar não funcionando

- 2878
- 776
- Loren Botsford
Você tem problemas para usar o gesto de arrastar e soltar na área? Este guia de solução de problemas mostrará várias maneiras de consertar o arrasto e soltar no Windows 11 e 10.
Arrastar e soltar desempenha um papel fundamental ao mover itens em um PC. No entanto, ele também tem uma reputação de funcionar mal, e há muitas razões por trás do problema. Se você não pode usar o gesto como costuma fazer no Windows 11 ou 10, as seguintes soluções devem ajudá -lo.
Índice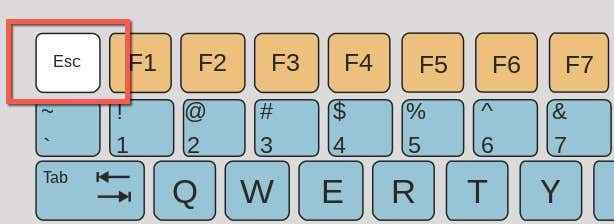
- Solte o botão esquerdo do mouse.
2. Abrir gerente de tarefas e reiniciar o Explorer
Reinicie o sistema de gerenciamento de arquivos do Windows se o problema de arrastar e soltar persistir, apesar de pressionar a tecla ESC. Você pode fazer isso através do Windows Task Manager.
- Clique com o botão direito do mouse no botão Iniciar e selecione Gerenciador de tarefas.
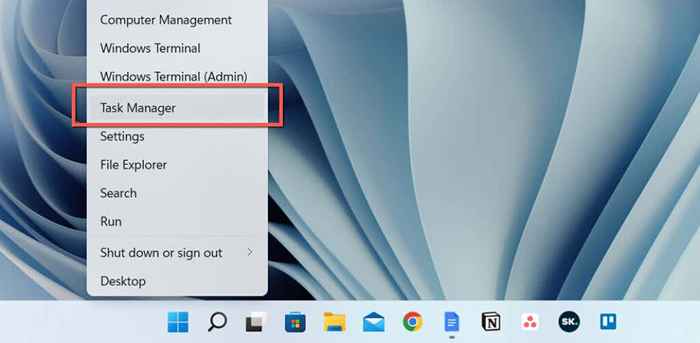
- Selecione o Windows Explorer na guia Processos.
- Selecione o botão Reiniciar no canto inferior direito da janela.
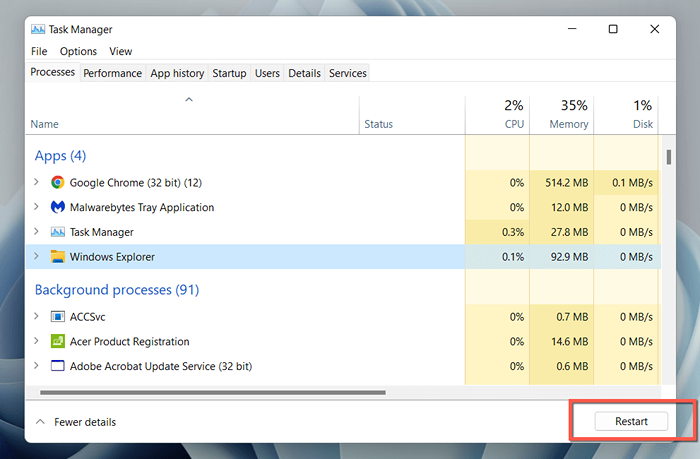
- Os ícones da área de trabalho e a barra de tarefas desaparecerão brevemente; espere até que eles reaparecem.
- Saia do gerente de tarefas.
3. Pare e relançam o aplicativo
Se o recurso de arrastar e soltar não funcionar apenas para um aplicativo específico, é provável que seja devido a um bug aleatório que reiniciando o programa corrigirá. Se você quiser ser minucioso, desista do programa e outros processos relacionados através do gerente de tarefas antes de reabrir.
Tente atualizar o aplicativo se o problema for recorrente. Procure uma opção de atualização interna ou verifique o site do desenvolvedor para uma versão atualizada.
4. Reinicie o computador
Reinicie o computador se nenhuma das correções rápidas acima funcionar. Uma reinicialização limpa os dados obsoletos na memória do sistema e é uma maneira inconveniente, mas eficaz, de resolver muitas falhas de minuto. Salve seu trabalho, abra o menu Iniciar e selecione Power> Reiniciar se você ainda não o fez.
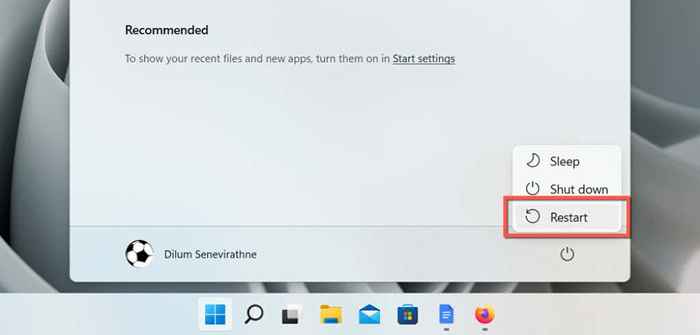
5. Atualizar o Windows 11 ou 10
Uma atualização mais recente para o Windows 11 e 10 pode conter correções de bugs para problemas persistentes de arrastar e soltar no seu PC. Para verificar as atualizações de instalação do Windows:
- Clique com o botão direito do mouse no botão Iniciar e selecione Configurações.
- Selecione o Windows Update.
- Selecione Verifique se há atualizações.
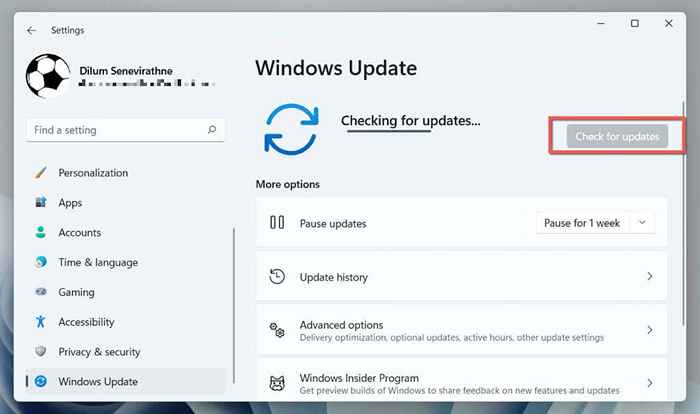
Selecione o botão Instalar se houver qualidade pendente ou atualizações cumulativas. Em seguida, vá para opções avançadas> Atualizações opcionais (ou selecione Exibir atualizações opcionais no Windows 10) e instale todos os drivers de mouse ou touchpad disponíveis da Microsoft.
6. Remova e reinstale os motoristas do mouse
Um driver corrupto de mouse ou touchpad pode impedir o arrasto e cair de trabalhar no Windows 11 e 10. Reinstale o driver através do gerenciador de dispositivos para corrigir o problema.
- Clique com o botão direito do mouse no botão Iniciar e selecione Gerenciador de dispositivos.
- Expanda os ratos e outros dispositivos apontadores e categorias de dispositivos de interface humana.
- Clique com o botão direito do mouse compatível com mouse/touchpad compatível com o dispositivo de desinstalação selecionado.
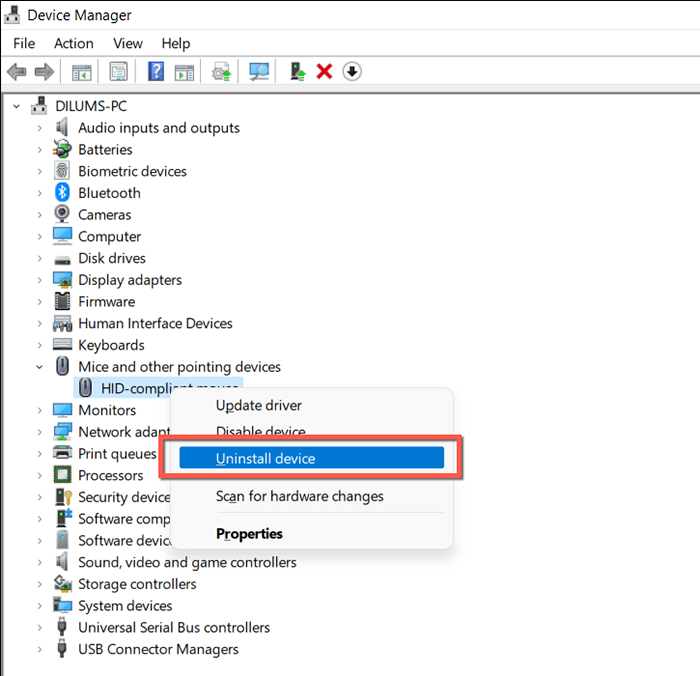
- Selecione Desinstalar para confirmar.
- Reinicie seu computador. Seu mouse ou touchpad não funcionará; portanto, pressione Ctrl + Alt + Excluir e use a guia e insira as teclas para selecionar Power> Reiniciar. O Windows reinstalará automaticamente os drivers do mouse enquanto reinicia.
7. Verifique seu software de mouse/trackpad
Se o seu mouse ou trackpad vier com software de driver de terceiros (e.g., Opções de logi+ ou sinapse do Razer), verifique se há quaisquer opções de personalização que possam impactar ou conflitos com o gesto de arrastar e soltar. Além disso, atualize o software para sua versão mais recente enquanto estiver nela.
8. Execute o solucionador de problemas de hardware do Windows
O Windows 11 e 10 têm um solucionador de problemas de hardware embutido que pode corrigir automaticamente problemas com o mouse e o trackpad. Para executá -lo:
- Clique com o botão direito do mouse no botão Iniciar e selecione Executar. Ou pressione a tecla Windows + R.
- Copie e cole o seguinte comando na caixa de diálogo Run:
msdt.exe -id devicediagnostic
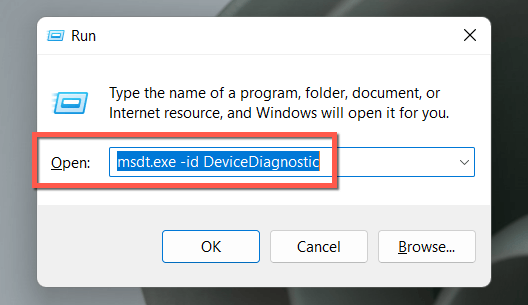
- pressione Enter.
- Selecione avançado e verifique a caixa a seguir para aplicar reparos automaticamente.
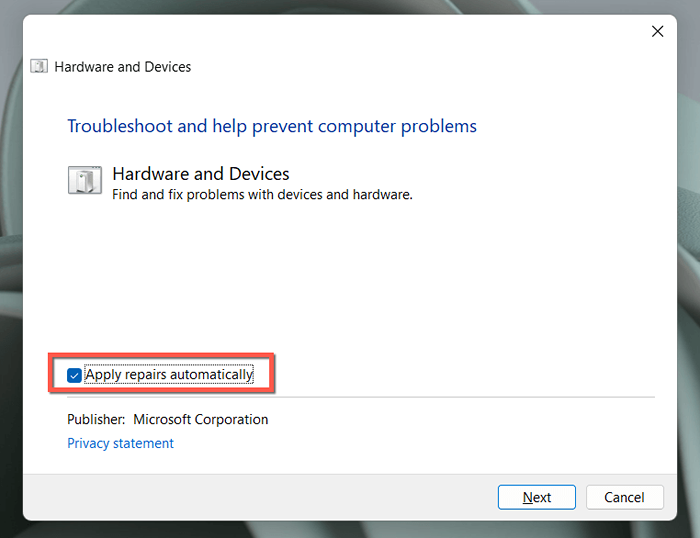
- Selecione a seguir e siga as instruções e sugestões na tela para corrigir erros de hardware no seu computador.
9. Teste o botão esquerdo do mouse
Um botão de mouse esquerdo com defeito pode ser o que está impedindo você de arrastar coisas no Windows. Para testar isso, pressione e segure o botão mais difícil do que normalmente. Se isso "corrige" o problema, é provável que o botão tenha se desgastado. Se o mouse ainda estiver sob garantia, você deve ser elegível para uma substituição gratuita. Ou, pegue um novo mouse.
10. Consertar as entradas de registro de arrasto e soltar
Existe um atraso significativo antes que um item comece a se ater ao cursor durante um evento de arrastar e soltar? Um programa poderia ter modificado os valores do registro de arrastar e soltar no registro do sistema sem permissão. Para verificá -los e corrigi -los:
- Abra uma caixa de corrida, digite regedit e selecione OK.
- Cole o seguinte caminho da pasta na barra de endereço na parte superior da janela do editor de registro e pressione Enter:
HKEY_CURRENT_USER \ Painel de Control \ Desktop
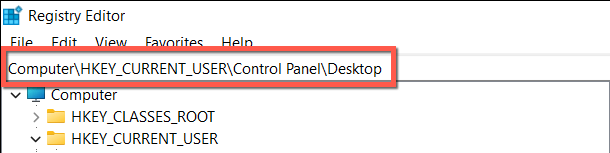
- Selecione a pasta da área de trabalho.
- Clique duas vezes nas entradas de registro DragHeight e DragWidth no painel direito.
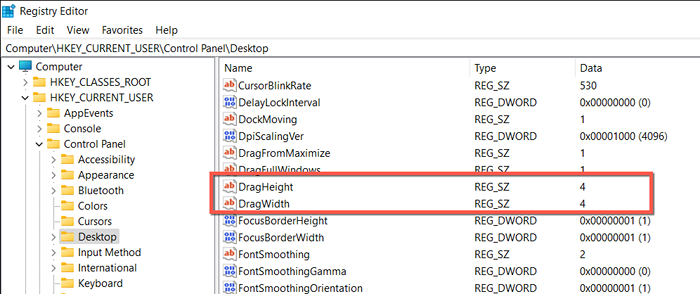
- Verifique se as duas entradas têm um valor de valor de 4. Caso contrário, modifique -os e selecione OK.
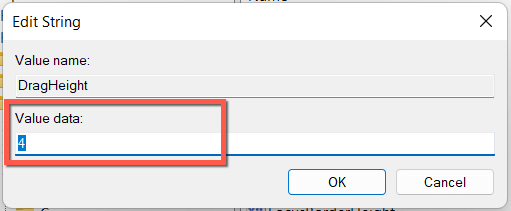
- Saia do editor de registro.
11. Realize um SFC e Disp scan
Não é incomum que uma instalação do Windows 11 ou 10 tenha problemas de estabilidade e, consequentemente.
Para corrigir isso, você deve executar duas ferramentas de linha de comando embutidas-o verificador de arquivos do sistema e o DISPRESS (manutenção e gerenciamento de imagens) e um console elevado do Windows PowerShell ou comando prompt de comando.
- Abra o menu Power User e selecione Windows Terminal/PowerShell (Admin). Ou digite CMD em uma caixa de execução e pressione Ctrl + Shift + Enter.
- Selecione Sim no pop-up do UAC (Controle da Conta de Usuário).
- Executar os seguintes comandos um após o outro:
- sfc /scannow
- Descartar.EXE /Online /Cleanup-Imagem /RestaureHealth
12. Digitalize seu computador em busca de malware
Programas e vírus maliciosos do Windows costumam sequestrar recursos como arrastar e soltar, então instale uma ferramenta dedicada de remoção de malware e digitalize seu PC em busca de software prejudicial. Veja como usar a versão gratuita do MalwareBytes:
- Abrir malwarebytes e selecionar scanner.
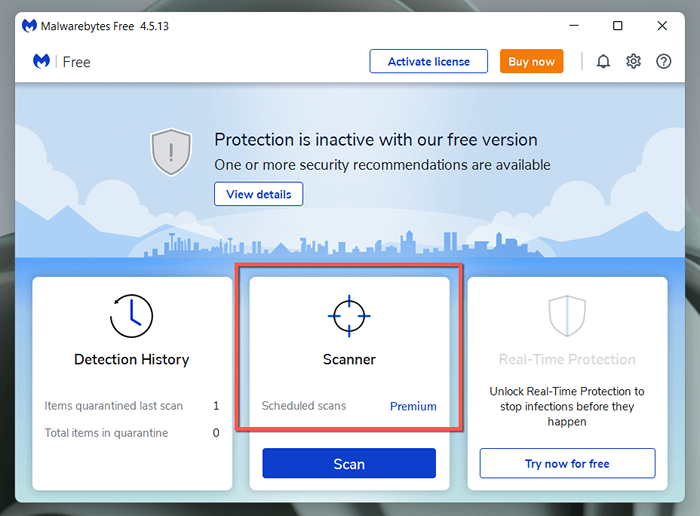
- Vá para scanners avançados> Configure a digitalização e verifique as caixas ao lado de digitalizar objetos de memória, digitalizar itens de registro e inicialização e digitalizar nos arquivos. Em seguida, selecione a letra de unidade do sistema.
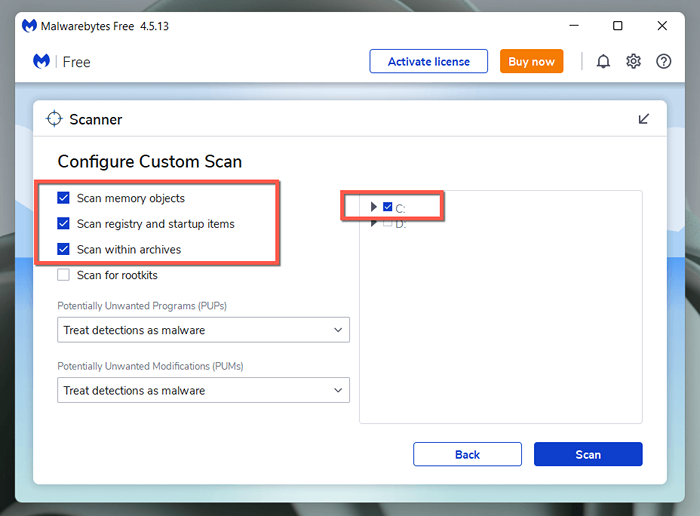
- Selecione a varredura para executar uma verificação completa do malware.
13. Limpe a inicialização da sua instalação do Windows
Limpe o Windows 11 ou 10 para identificar possíveis serviços de terceiros e programas de inicialização que interferem na funcionalidade de arrastar e soltar. Fazer isso:
- Serviços de tipo.MSC em uma caixa de corrida e pressione Enter.
- Verifique a caixa a seguir para ocultar todos os serviços da Microsoft e selecione Desativar todos.
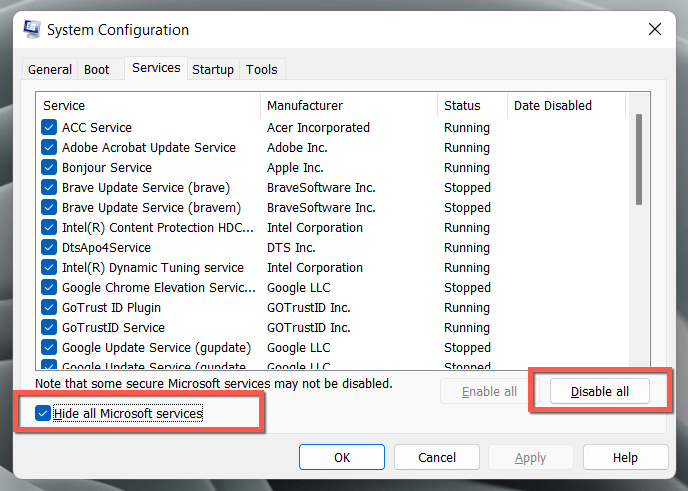
- Abra o gerente de tarefas e mude para a guia Startup.
- Destaque e desative todos os programas de inicialização não-Microsoft (use a coluna do editor para referência).
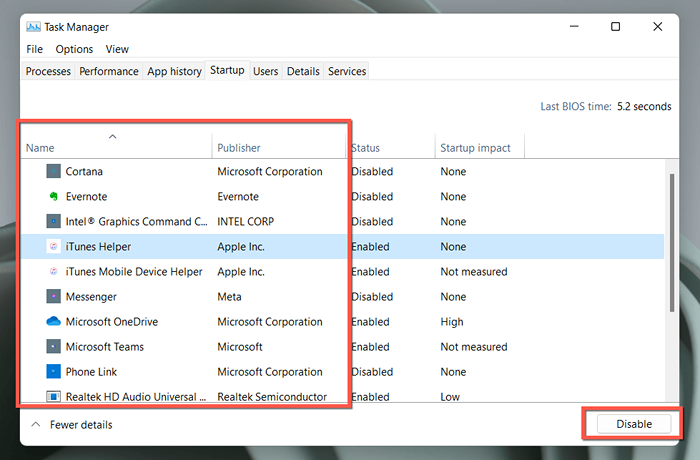
- Reinicie seu computador
Se as janelas de inicialização limpas corrigem arrastar e soltar, reative os serviços e programas de inicialização em grupos para destacar o item que restringe o gesto.
O que mais você pode fazer?
Arraste e soltar problemas no Windows são bastante fáceis de solucionar problemas, e correções rápidas, como pressionar a tecla ESC e reiniciar o Windows Explorer, geralmente faz o truque. No entanto, se nenhuma das soluções acima ajudar, não há mais nada que você possa fazer, exceto a redefinição de fábrica Windows 10 ou 11.
Dito isto, você sabia que os problemas de arrastar e soltar não ocorrem apenas no PC? Se você também possui um Mac, veja como consertar arrastar e soltar no macOS.
- « Downloads da HBO Max não funcionando? 9 correções para tentar
- Como instalar e visualizar ferramentas de administração de servidor remoto (RSAT) no Windows 11 »

